Jak používat iPhone, iPad jako bezdrátovou myš nebo klávesnici

Klávesnice vašeho počítače se náhle „zhroutí“, když naléhavě potřebujete napsat dokument, který chcete hned odeslat, co byste měli dělat?
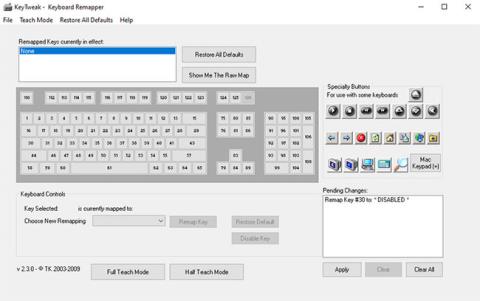
Na klávesnici systému Windows máte klávesu, kterou nikdy nepoužíváte, ale někdy ji stále stisknete omylem. Nebo se klíč zasekl a už nefunguje. Jednoduchý způsob, jak vyřešit takové klíčové problémy, je úplně deaktivovat daný klíč. Nebojte se však, protože to nebude trvat věčně. Kdykoli ji budete potřebovat, můžete ji kdykoli znovu aktivovat.
Dále článek představí nejjednodušší metody, jak zakázat jakýkoli konkrétní klíč. Pojďme to zjistit níže!
1. Použijte aplikaci KeyTweak
KeyTweak je bezplatný nástroj, který vám umožní zakázat jakoukoli konkrétní klávesu na klávesnici Windows. Jediné, co musíte udělat, je vybrat konkrétní klíč a poté pokračovat v jeho deaktivaci. Začněte podle následujících kroků:
Krok 1 : Stáhněte a spusťte KeyTweak.
Krok 2 : Vyberte klíč, který chcete deaktivovat.
Krok 3 : V části Ovládací prvky klávesnice vyberte možnost Zakázat klávesu.
Krok 4 : Klikněte na Apply.

K deaktivaci klíče použijte aplikaci KeyTweak
Poté budete vyzváni k restartování počítače, aby se změny projevily. A proto bude klíč, který jste vybrali, po restartu deaktivován.
Znovu aktivujte deaktivovanou klávesu
Pokud se však později rozhodnete, že chcete znovu povolit všechny zakázané klíče, stačí aplikaci znovu otevřít a kliknout na Obnovit všechna výchozí nastavení . Poté proveďte rychlý restart a klávesy na klávesnici by měly znovu fungovat.
2. Použijte AutoHotkey
AutoHotkey je bezplatný skriptovací jazyk používaný k automatizaci opakujících se úloh ve Windows 10 . Můžete jej také použít k deaktivaci konkrétního klíče ve Windows.
Nejprve se podívejme na seznam podporovaných klíčů z oficiálního webu AutoHotkey:
https://www.autohotkey.com/docs/KeyList.htmPokud je klíč, který chcete deaktivovat, podporován, stáhněte si AutoHotkey a postupujte podle následujících kroků:
Krok 1 : Otevřete libovolný textový editor a zadejte referenční název klíče a poté ::return . Referenční název najdete z výše uvedeného odkazu. Zde pro zjednodušení článek zakáže klávesu Caps Lock.
Krok 2 : Uložte tento skript (pomocí přípony .ahk) na bezpečném místě, kde jej snadno najdete.
Krok 3 : Dvakrát klikněte na tento nově vytvořený skript.
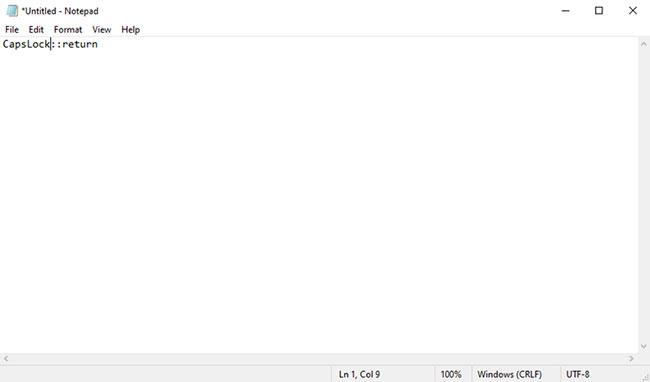
K deaktivaci kláves použijte AutoHotkey
Tím se spustí skript AutoHotKey a konkrétní klíč bude deaktivován.
Pokud budete muset tento klíč v budoucnu znovu použít, stačí zastavit skript AutoHotkey a nastavení se vrátí do normálu. Chcete-li to provést, klepněte pravým tlačítkem myši na ikonu H na hlavním panelu a vyberte možnost Pozastavit klávesové zkratky.
Hodně štěstí!
Podívejte se na některé další články níže:
Klávesnice vašeho počítače se náhle „zhroutí“, když naléhavě potřebujete napsat dokument, který chcete hned odeslat, co byste měli dělat?
Na klávesnici systému Windows máte klávesu, kterou nikdy nepoužíváte, ale někdy ji stále stisknete omylem. Nebo se klíč zasekl a už nefunguje. Jednoduchý způsob, jak vyřešit takové klíčové problémy, je úplně deaktivovat daný klíč.
Pokud z nějakého důvodu vaše myš náhle přestane fungovat, zatímco vaše práce je naléhavá, můžete zcela využít oblast numerické klávesnice na klávesnici jako „hasičskou“ myš.
Kiosk Mode ve Windows 10 je režim pro použití pouze 1 aplikace nebo přístupu pouze k 1 webu s uživateli typu host.
Tato příručka vám ukáže, jak změnit nebo obnovit výchozí umístění složky Camera Roll ve Windows 10.
Úprava souboru hosts může způsobit, že nebudete moci přistupovat k Internetu, pokud soubor není správně upraven. Následující článek vás provede úpravou souboru hosts ve Windows 10.
Snížení velikosti a kapacity fotografií vám usnadní jejich sdílení nebo posílání komukoli. Zejména v systému Windows 10 můžete hromadně měnit velikost fotografií pomocí několika jednoduchých kroků.
Pokud nepotřebujete zobrazovat nedávno navštívené položky a místa z důvodu bezpečnosti nebo ochrany soukromí, můžete to snadno vypnout.
Microsoft právě vydal aktualizaci Windows 10 Anniversary Update s mnoha vylepšeními a novými funkcemi. V této nové aktualizaci uvidíte spoustu změn. Od podpory stylusu Windows Ink po podporu rozšíření prohlížeče Microsoft Edge byly výrazně vylepšeny také nabídky Start a Cortana.
Jedno místo pro ovládání mnoha operací přímo na systémové liště.
V systému Windows 10 si můžete stáhnout a nainstalovat šablony zásad skupiny pro správu nastavení Microsoft Edge a tato příručka vám ukáže postup.
Tmavý režim je rozhraní s tmavým pozadím ve Windows 10, které pomáhá počítači šetřit energii baterie a snižuje dopad na oči uživatele.
Hlavní panel má omezený prostor, a pokud pravidelně pracujete s více aplikacemi, může vám rychle dojít místo na připnutí dalších oblíbených aplikací.










