Jak používat iPhone, iPad jako bezdrátovou myš nebo klávesnici

Klávesnice vašeho počítače se náhle „zhroutí“, když naléhavě potřebujete napsat dokument, který chcete hned odeslat, co byste měli dělat?

Klávesnice vašeho počítače se náhle „zhroutí“, když naléhavě potřebujete napsat dokument, který chcete hned odeslat, co byste měli dělat? Naštěstí můžete svůj iPhone nebo iPad v případě potřeby zcela proměnit v „polní“ bezdrátovou klávesnici a myš pomocí bezplatného softwaru dostupného v App Store. Jak to udělat následovně.
Nainstalujte podpůrné aplikace
V App Store je v současné době mnoho aplikací, které podporují přeměnu smartphonů a tabletů na různé myši a klávesnice, a většina z nich vám může pomoci dokončit práci. Jaký nástroj si vyberete, je jen na vás, stačí nainstalovat aplikaci do iPhonu a do počítače a iPhone a počítač musí být připojeny na stejné WiFi síti, aby aplikace fungovala.
Nejprve se článek podívá na některé z nejlepších aplikací, které promění váš iPhone na bezdrátovou myš, a poté projdete kroky instalace a nastavení v další části.
Vzdálená myš
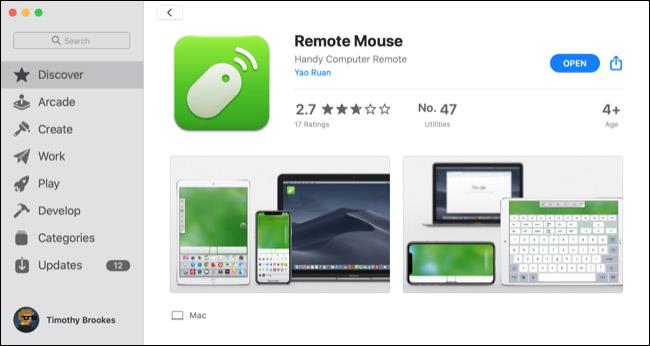
Remote Mouse dělá skvělou práci při přeměně vašeho iPhone na bezdrátovou myš, ale tím to nekončí. Může také změnit váš iPhone na trackpad, což vám umožní používat vícedotyková gesta (jako jsou ta na trackpadech Mac) k posouvání, přibližování atd. Aplikace Tato aplikace je obzvláště oblíbená, když potřebujete používat svůj iPhone jako myš. na vašem Macu. Remote Mouse je pro uživatele MacBooku velmi intuitivní.
Pokud chcete, umožňuje vám také používat klávesnici iPhone na počítači. To zahrnuje poskytnutí funkčních kláves a numerické klávesnice, pokud je klávesnice vašeho počítače nemá.
Remote Mouse má navíc speciální ovládací prvky, které vám umožňují dělat věci, jako je rychlé přepínání mezi otevřenými aplikacemi v počítači a oblíbenými položkami nebo záložkami v prohlížeči. Umožňuje vám také diktovat do mikrofonu vašeho iPhone a psát slova na vašem počítači.
Chcete-li používat funkce, jako je přehrávač médií a dálkové ovládání hlasitosti, musíte se zaregistrovat, ale pokud je nepotřebujete, Remote Mouse je zcela zdarma a snadno se nastavuje. Je k dispozici pro iPhone i Android a může pracovat s počítači Mac, Windows a Linux.
Dálkový ovladač pro mobilní myš
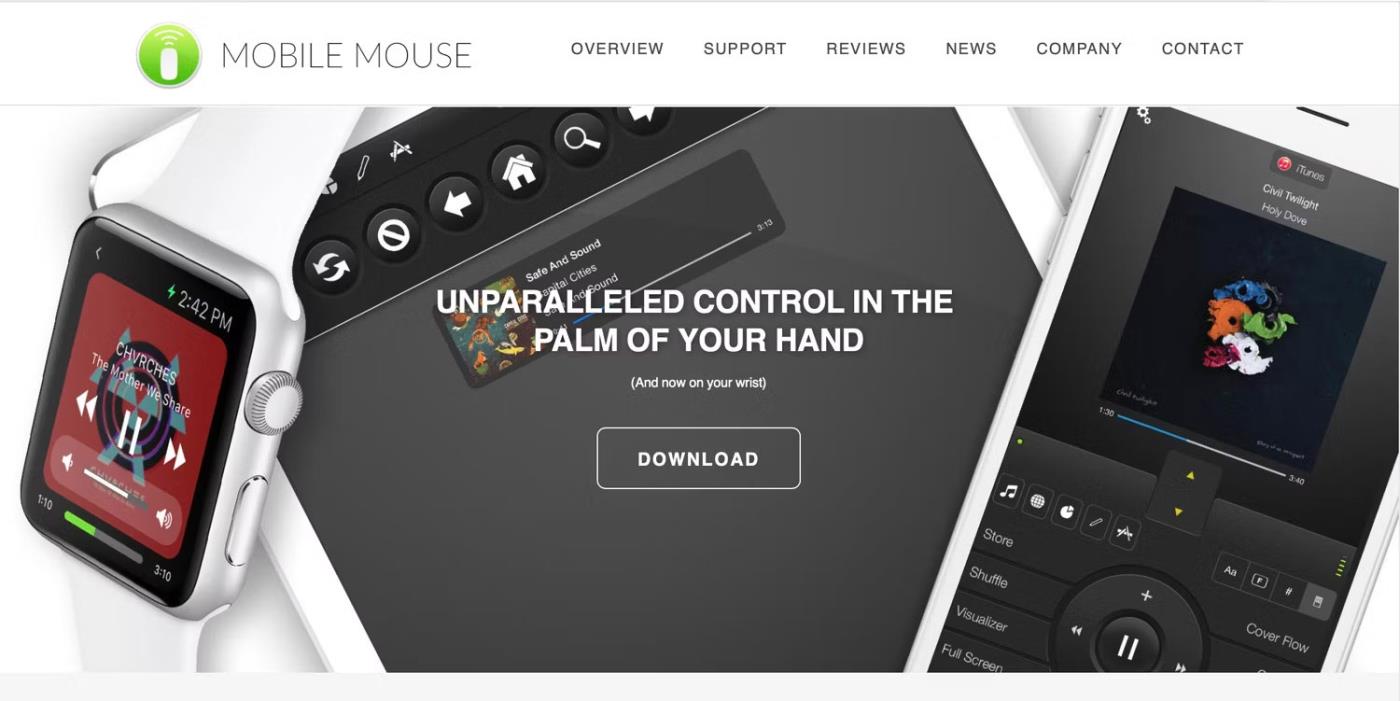
Dálkový ovladač pro mobilní myš
Stejně jako Remote Mouse, Mobile Mouse Remote umožňuje vašemu iPhone fungovat jako multidotykový trackpad i jako bezdrátová myš pro váš počítač. Umožňuje také používat klávesnici iPhonu jako počítačovou klávesnici s programovatelnými klávesovými zkratkami pro rychlé operace.
Tato aplikace také používá gyroskop ve vašem iPhone, abyste mohli ovládat počítač pohybem telefonu a klepáním na jeho obrazovku. Mobile Mouse Remote umožňuje rychle otevírat, ukončovat a přepínat mezi aplikacemi. Kdykoli budete potřebovat, můžete také vzdáleně prohlížet soubory v počítači.
Aplikace funguje na iPhone, iPad, Mac a Windows. Uživatelé, kteří chtějí používat svůj iPhone jako bezdrátovou myš pro Mac, by si měli uvědomit, že v současné době funguje pouze s křemíkovými Macy Apple. Ale alespoň existuje verze pro Apple Watch, která vám umožní ovládat prezentace a vše přímo ze zápěstí.
Synchronizujte aplikaci bezdrátové myši s iPhonem a počítačem
Jakmile si vyberete aplikaci, kterou chcete použít, je třeba provést několik kroků, aby fungovala na vašem počítači a iPhone. Nejprve budete chtít nainstalovat aplikaci na váš iPhone. Přejděte do obchodu App Store a vyhledejte požadovanou aplikaci.
Klepněte na tlačítko Získat nebo Koupit na stránce aplikace a podle pokynů na obrazovce zadejte přístupový kód nebo použijte Face ID k potvrzení instalace. Uvidíte stavový řádek zobrazující vaše stahování a tlačítko Získat se poté změní na tlačítko Otevřít.
Stáhněte si aplikaci Remote Mouse pro iPhone z App Store
Dále si budete muset stáhnout aplikační server do svého počítače. To se obvykle provádí prostřednictvím webových stránek aplikace, ale pokud chcete svůj iPhone používat jako myš pro váš Mac, můžete často navštívit také Mac App Store.
Na webu aplikace vyberte operační systém vašeho počítače a stáhněte si instalační soubor. U většiny počítačů Mac obdržíte soubor DMG. Pro Windows obdržíte soubor EXE a pro Linux to může být soubor TAR. Dvakrát klikněte na soubor, který jste stáhli, a spusťte instalační program, abyste stáhli server do svého počítače.
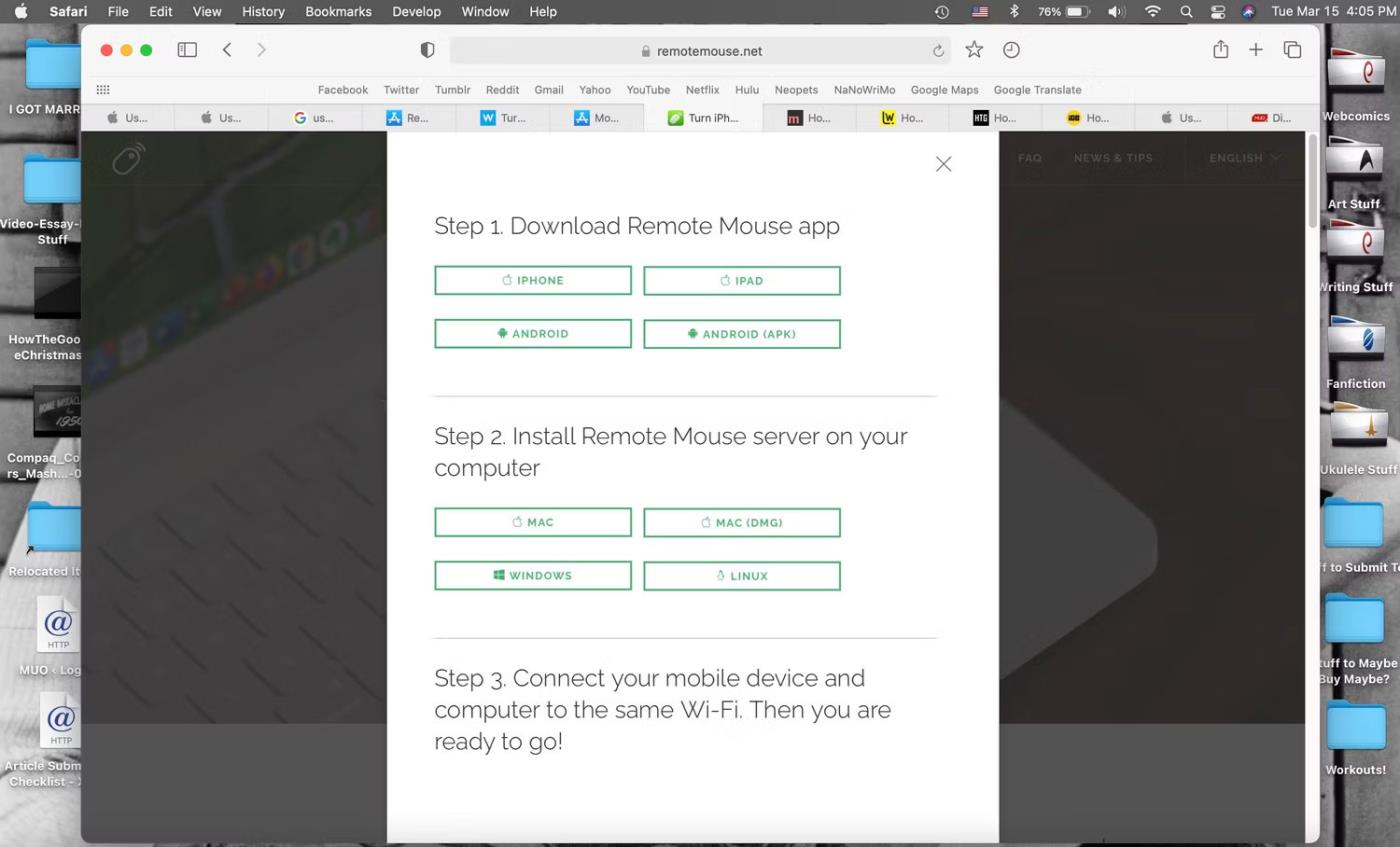
Možnosti stažení pro Remote Mouse na webu
Pokud procházíte Mac App Store, můžete stisknout tlačítko Získat a poté stisknout tlačítko Instalovat , abyste získali server na svůj Mac.
Nyní se musíte ujistit, že váš iPhone a počítač jsou ve stejné síti WiFi. Poté můžete aplikaci otevřít na svém iPhone a počítači.
Váš iPhone a počítač mohou vyžadovat přístup k aplikaci Bluetooth a povolení k vyhledávání místních zařízení, ke kterým se lze připojit. U obou klikněte na OK – jinak aplikace nebude fungovat.
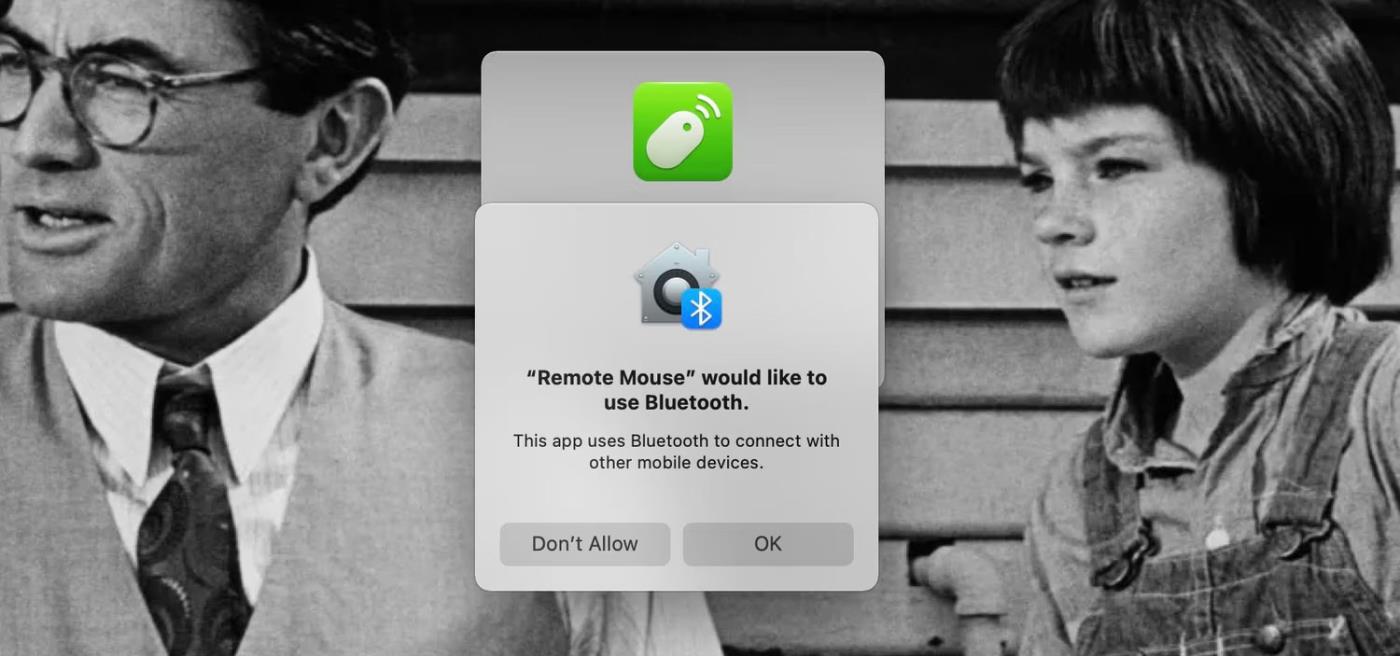
Remote Mouse vyžaduje na vašem Macu oprávnění Bluetooth
Pokud používáte Mac, budete vyzváni, abyste udělili „ Remote Mouse “ nezbytný přístup k ovládání počítače. Chcete-li to provést, nejprve přejděte do Předvolby systému > Zabezpečení a soukromí a poté na kartě „ Soukromí “ kliknutím vyberte ze seznamu vlevo možnost „ Zpřístupnění “.
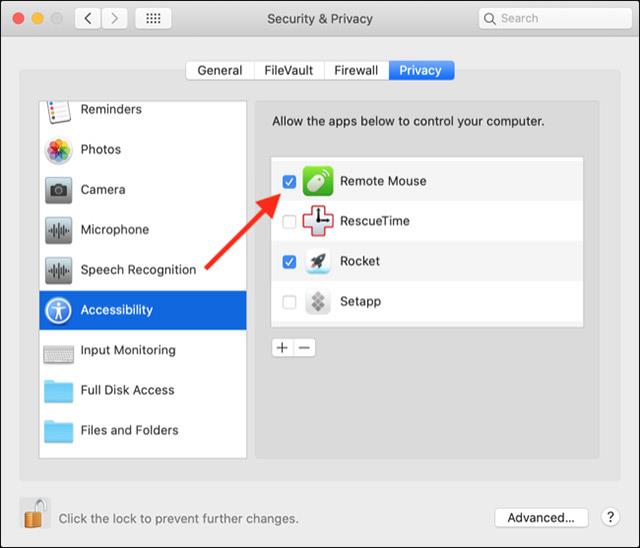
Klikněte na visací zámek v levém dolním rohu obrazovky a zadejte heslo správce systému. Nyní můžete zaškrtnout políčko vedle položky „ Vzdálená myš “ v pravém podokně a umožnit jí ovládat váš počítač.
Zrušte všechna zbývající oznámení na obrazovce a poté zvedněte svůj iPhone nebo iPad. Nyní můžete pomocí těchto mobilních zařízení převzít úplnou kontrolu nad svým počítačem.
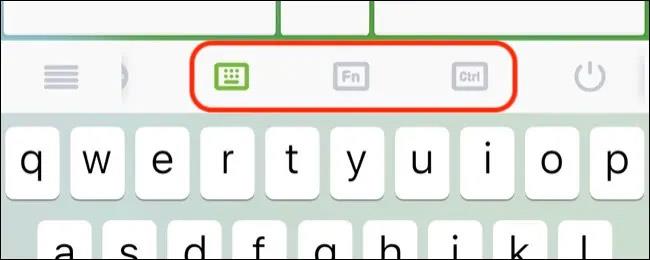
Pomocí tlačítek „ Fn “ a „ Ctrl “ získáte přístup ke kombinacím kláves, které nejsou dostupné na klávesnici iPhonu nebo iPadu. Všimněte si, že všechny znaky, které píšete, se krátce objeví ve středu touchpadu, takže se nemusíte při rychlém psaní neustále dívat na obrazovku.
Klávesnice vašeho počítače se náhle „zhroutí“, když naléhavě potřebujete napsat dokument, který chcete hned odeslat, co byste měli dělat?
Pokud z nějakého důvodu vaše myš náhle přestane fungovat, zatímco vaše práce je naléhavá, můžete zcela využít oblast numerické klávesnice na klávesnici jako „hasičskou“ myš.
Kontrola zvuku je malá, ale docela užitečná funkce na telefonech iPhone.
Aplikace Fotky na iPhonu má funkci vzpomínek, která vytváří sbírky fotografií a videí s hudbou jako ve filmu.
Apple Music se od svého prvního spuštění v roce 2015 mimořádně rozrostla. K dnešnímu dni je po Spotify druhou největší platformou pro placené streamování hudby na světě. Kromě hudebních alb je Apple Music také domovem tisíců hudebních videí, nepřetržitých rádiových stanic a mnoha dalších služeb.
Pokud chcete ve svých videích hudbu na pozadí, nebo konkrétněji nahrát přehrávanou skladbu jako hudbu na pozadí videa, existuje velmi snadné řešení.
Přestože iPhone obsahuje vestavěnou aplikaci Počasí, někdy neposkytuje dostatečně podrobná data. Pokud chcete něco přidat, v App Store je spousta možností.
Kromě sdílení fotografií z alb mohou uživatelé přidávat fotografie do sdílených alb na iPhone. Fotografie můžete automaticky přidávat do sdílených alb, aniž byste museli znovu pracovat s albem.
Existují dva rychlejší a jednodušší způsoby, jak nastavit odpočítávání/časovač na vašem zařízení Apple.
App Store obsahuje tisíce skvělých aplikací, které jste ještě nevyzkoušeli. Mainstreamové hledané výrazy nemusí být užitečné, pokud chcete objevovat unikátní aplikace, a pouštět se do nekonečného rolování s náhodnými klíčovými slovy není žádná legrace.
Blur Video je aplikace, která rozmaže scény nebo jakýkoli obsah, který chcete v telefonu, a pomůže nám tak získat obrázek, který se nám líbí.
Tento článek vás provede instalací Google Chrome jako výchozího prohlížeče v systému iOS 14.










