Jak změnit motiv v systému Windows 11

Téma je důležitou součástí rozhraní jakékoli platformy operačního systému a má velký vliv na celkovou uživatelskou zkušenost.
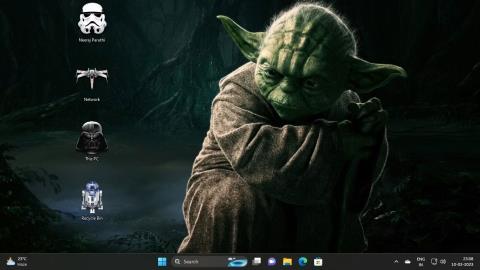
Je zábavné vylepšit si práci se systémem Windows novým vzhledem. K oživení plochy a dalších systémových oblastí můžete použít také tapety na šířku nebo zajímavá témata.
Některá témata, která mění rozhraní obrazovky, však mohou také změnit ikony na ploše a dokonce i kurzor myši. Ale co když se vám líbí nativní ikony Windows nebo se vám nelíbí tematické ikony nebo kurzory myši?
Úpravou několika nastavení můžete zachovat výchozí ikony systému Windows nedotčené a zároveň si užívat nová témata. Pojďme zjistit, jak na to prostřednictvím následujícího článku!
Jak zachovat původní ikony na ploše při změně motivů prostřednictvím Nastavení
Například jste přidali motiv Star Wars, jak je znázorněno níže. Jak vidíte, změnily se i výchozí ikony podle tématu.
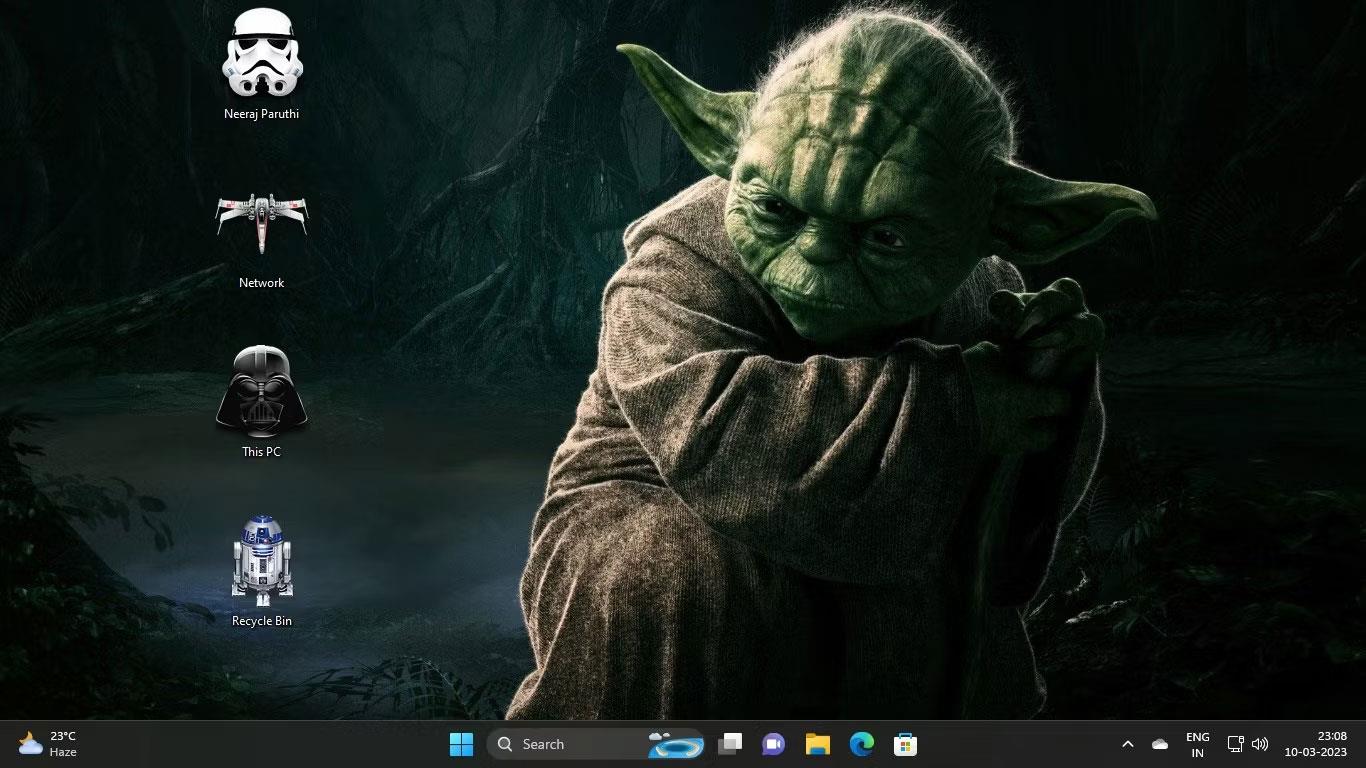
Téma Windows Star Wars
Dáváte přednost výchozím ikonám Windows před ikonami, které nabízí nový motiv. Nebojte se, můžete snadno zabránit tomu, aby motiv Star Wars nebo jakýkoli jiný motiv změnil ikony na ploše. Před použitím nového motivu proveďte následující kroky:
1. Klepněte pravým tlačítkem na plochu, vyberte Přizpůsobit a poté v pravém podokně v Nastavení přizpůsobení vyberte motiv .
2. V Nastavení motivů v části Související nastavení klikněte na Nastavení ikony na ploše .
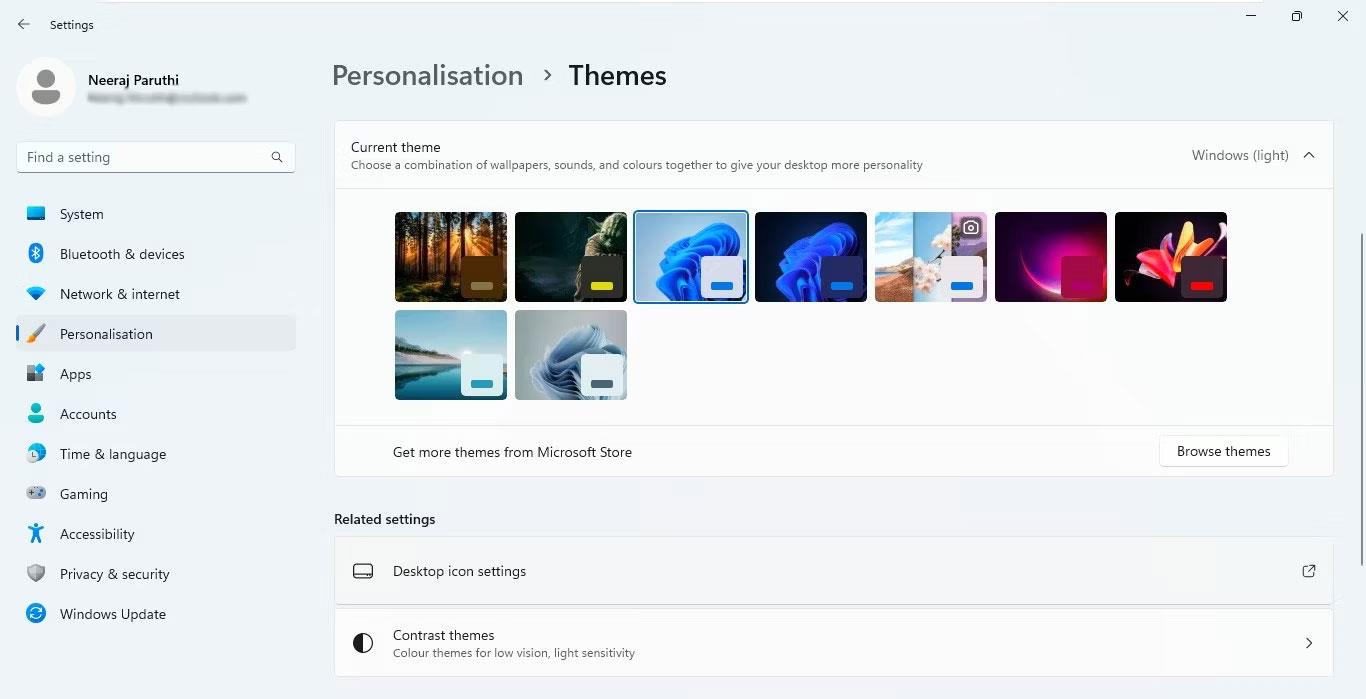
V Souvisejících nastaveních vyberte Nastavení ikon na ploše
3. Poté v okně Nastavení ikon na ploše zrušte zaškrtnutí políčka Povolit motivům měnit ikony na ploše .
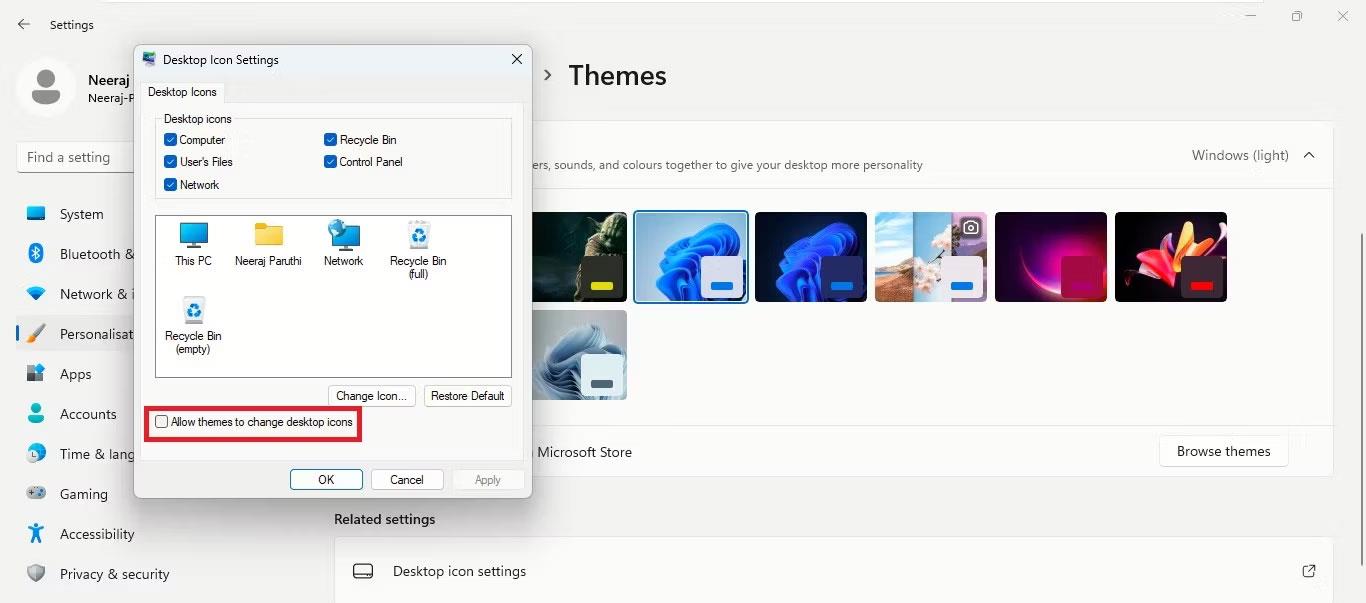
Zrušte zaškrtnutí políčka Povolit motivům měnit ikony na ploše
4. Nakonec klepněte na Použít > OK.
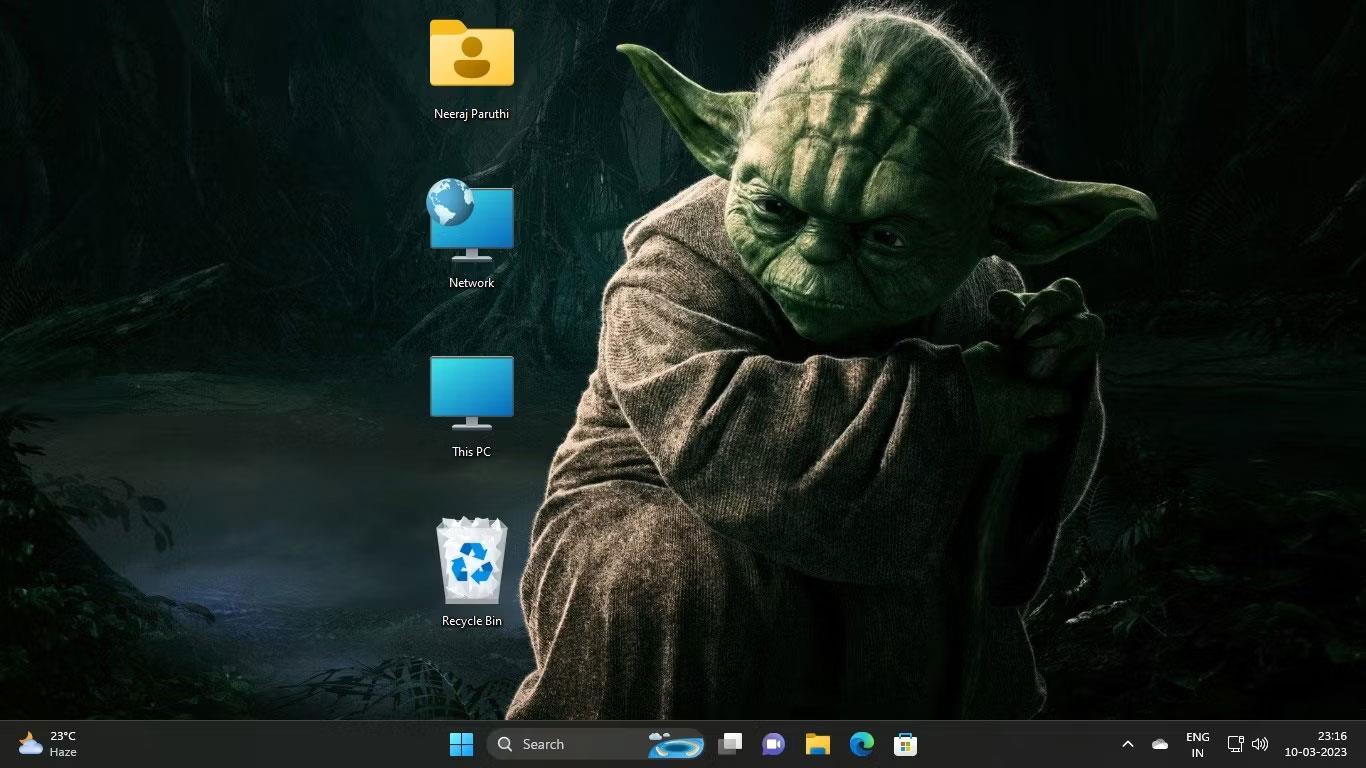
Výchozí ikony na ploše v novém motivu Windows
Nyní, kdykoli změníte motiv, výchozí ikony na ploše se nezmění.
Jak používat kombinaci ikon motivu a výchozích ikon na ploše
Předpokládejme, že se vám líbí pouze dvě ikony na ploše nového motivu a chcete zachovat ostatní výchozí ikony na ploše, můžete to udělat také.
Opět si jako příklad vezměme ikony motivu Star Wars. Řekněme, že nechcete použít Dartha Vadera jako ikonu pro Tento počítač a R2-D2 jako ikonu koše, ale chcete použít Stormtroopera jako ikonu pro Soubory a X-Wing Starfighter pro Síť .
Můžete si ponechat ikony motivů, které se vám líbí, a nahradit ikony motivů, které se vám nelíbí, výchozími ikonami. Zde je postup:
1. Klepněte pravým tlačítkem na plochu a vyberte Přizpůsobit > Motivy > Nastavení ikon na ploše .
2. V Nastavení ikon na ploše vyberte každou ikonu motivu, kterou chcete změnit. Nejprve tedy vyberte Tento počítač nebo Darth Vader , jak je znázorněno na obrázku níže. Poté klikněte na Obnovit výchozí .
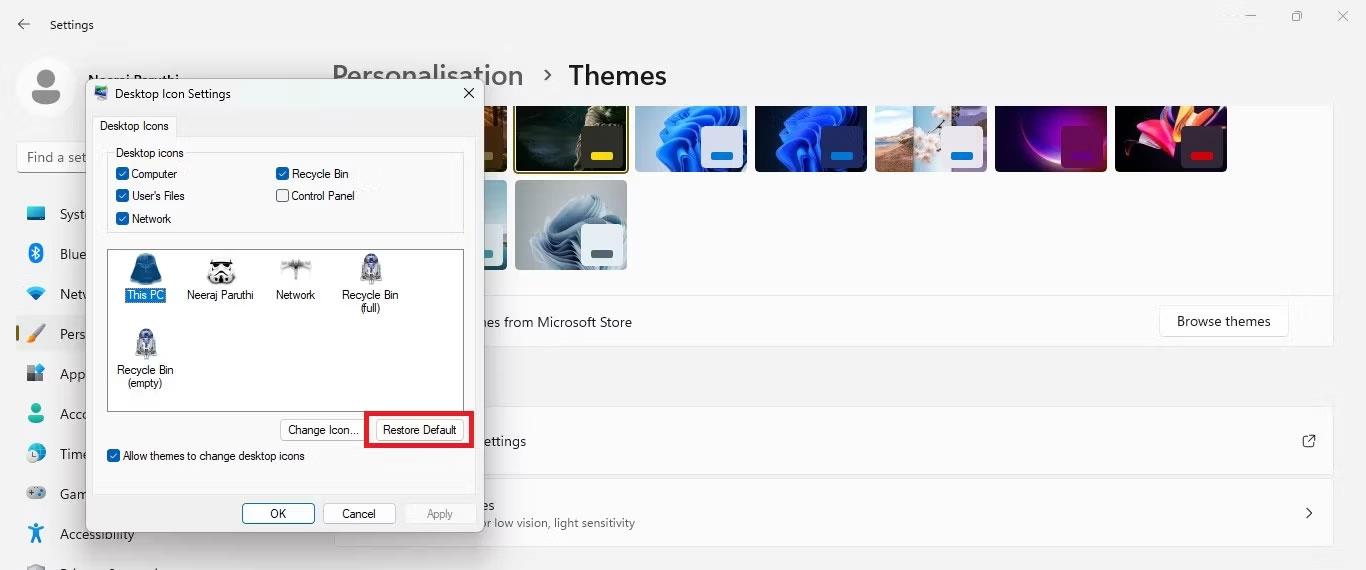
Nejprve vyberte jednotlivé ikony a poté obnovte výchozí nastavení
Ikona motivu se v nastavení ikony na ploše změní zpět na výchozí ikonu.
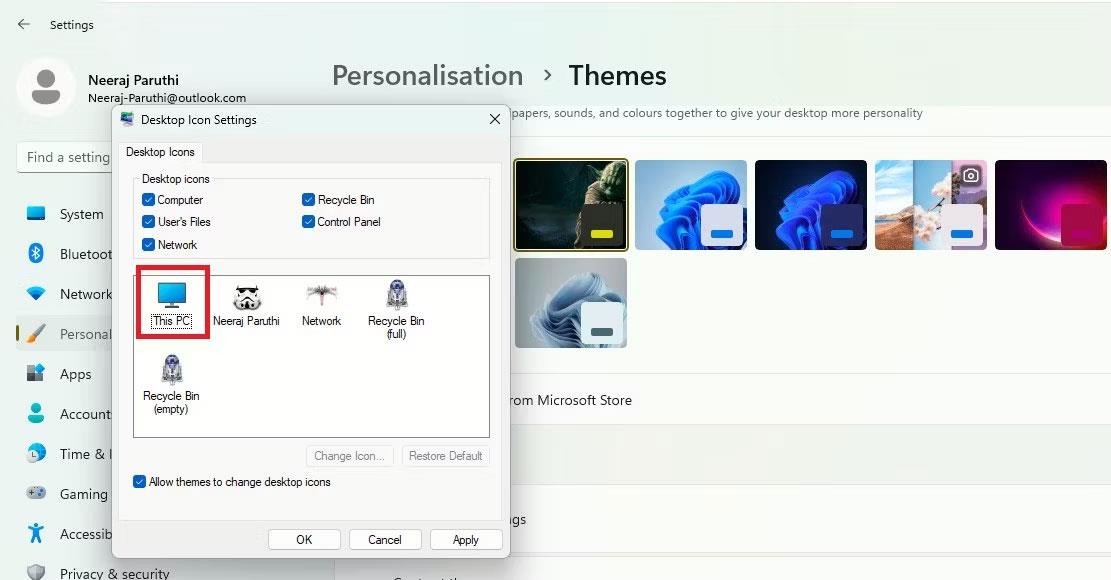
Ikona motivu se změní na výchozí ikonu na ploše
3. Nyní změňte Koš nebo R2-D2 zpět na výchozí ikonu.
4. Nakonec klepněte na Použít > OK.
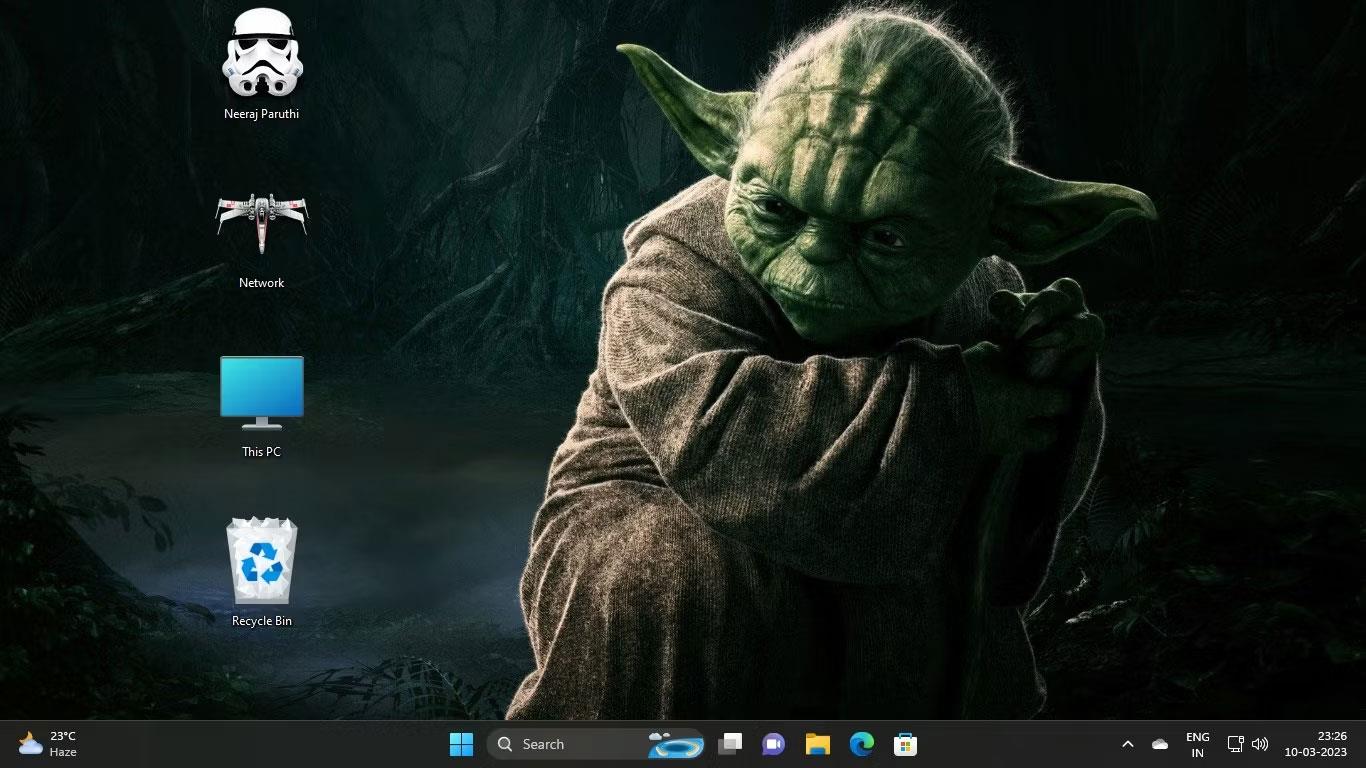
Nový motiv s motivem i výchozími ikonami
Nyní si můžete užít personalizované prostředí Windows se všemi ikonami na ploše přizpůsobenými podle vašich představ.
Jak zachovat původní ikony na ploše při změně motivů pomocí Editoru registru
Můžete také použít Editor registru, abyste zajistili, že motiv nezmění ikony na ploše. Úpravu nastavení registru je však třeba provádět opatrně. Proto článek doporučuje vytvořit bod obnovení pro případ, že by se něco pokazilo. Poté postupujte podle následujících kroků:
1. Současným kliknutím na klávesy Win + R otevřete Spustit . Do navigačního panelu zadejte regedit a stiskněte klávesu Enter nebo použijte jeden z mnoha způsobů, jak otevřít Editor registru . Poté klikněte na Ano na UAC.
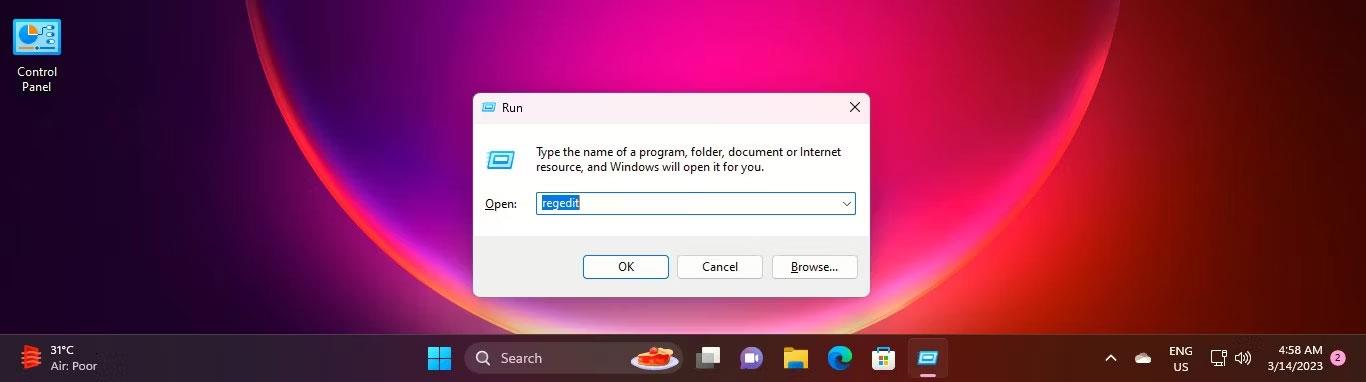
Otevřete Editor registru pomocí Spustit
2. Nyní procházejte registr pomocí následující cesty, abyste se dostali k motivům:
HKEY_CURRENT_USER\Software\Microsoft\Windows\CurrentVersion\Themes3. V pravém podokně motivu poklepejte na DWORD: ThemeChangesDesktopIcons
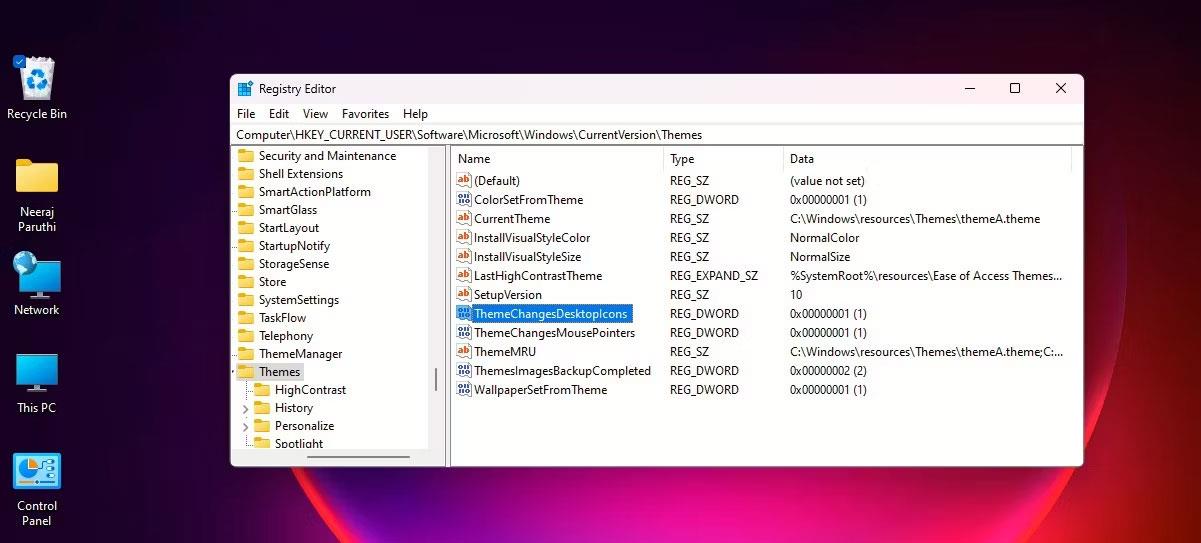
Poklepejte na DWORD: ThemeChangesDesktopIcons
4. V okně UPRAVIT DWord změňte Údaj hodnoty z 1 na 0 . A klikněte na OK.
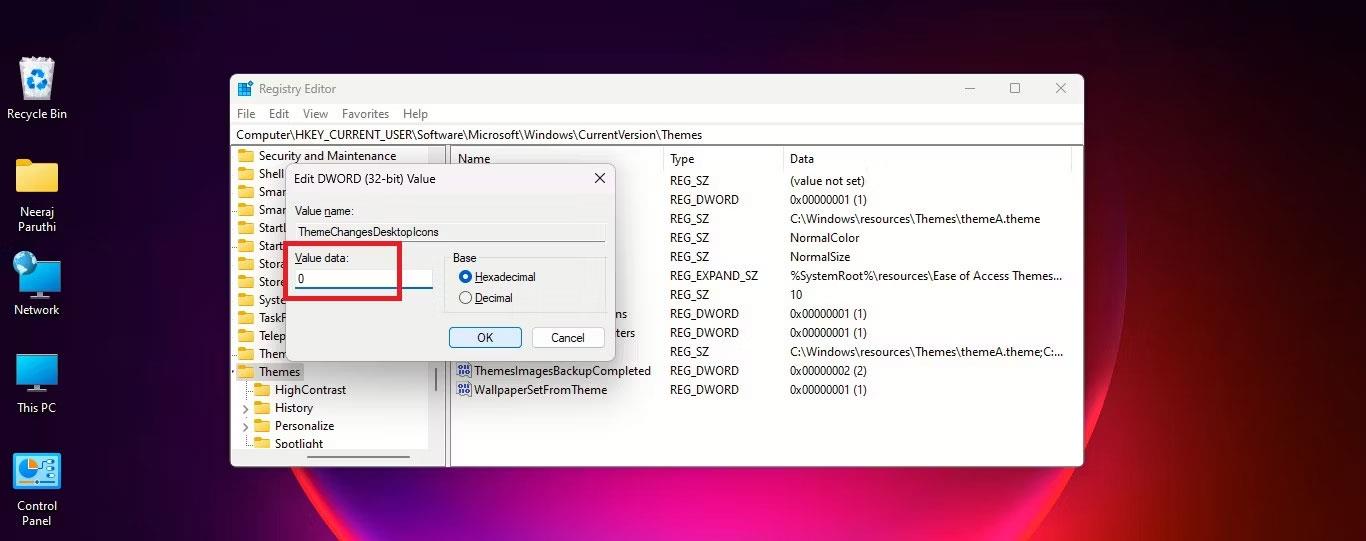
Změňte data hodnoty motivu z 1 na 0
5. Zavřete Editor registru.
Nyní, když přejdete na nový motiv, ikony na ploše se nezmění podle tohoto motivu.
Můžete to snadno zvrátit přechodem na klíč registru:
HKEY_CURRENT_USER\Software\Microsoft\Windows\CurrentVersion\ThemesPoté poklepejte na DWORD: ThemeChangesDesktopIcons a změňte Údaj hodnoty na 1 . Od této chvíle budou moci nové motivy, které použijete, instalovat nové ikony místo výchozích ikon na ploše.
Jak zachovat původní ukazatel myši při změně motivů
Některá témata také změní ukazatel myši, aby se dále rozšířil efekt motivu v systému Windows.
Motiv Star Wars použitý v tomto tutoriálu změní kurzor myši na barevný světelný meč. Vypadá to cool, ale není to pohodlné, zejména při práci s textovými dokumenty.
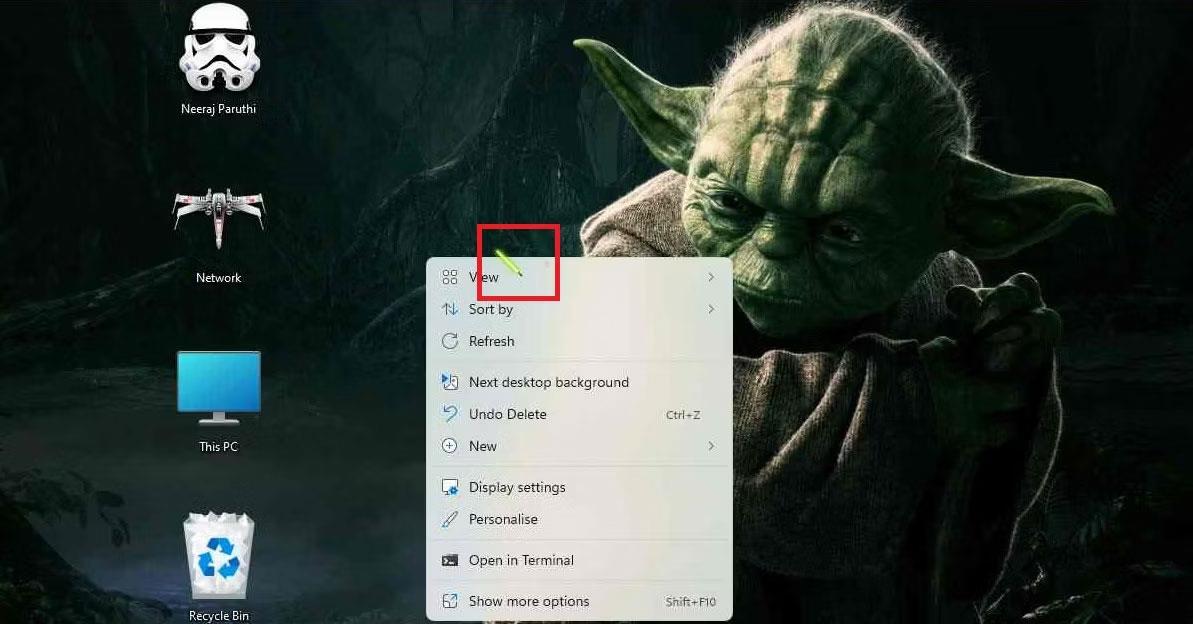
Téma Stat Wars s ukazatelem myši Lightsaber
Ale můžete snadno obnovit výchozí kurzor myši se šipkou, aby fungoval stejně hladce a efektivně jako dříve. Chcete-li však vrátit výchozí ukazatel myši, budete muset upravit registr, protože v Nastavení nejsou žádné další možnosti.
Ale buďte si jisti, že všechny operace jsou velmi snadné. Přejděte na stejnou klávesu Motivy jako předtím a upravte klávesu ikony na ploše:
HKEY_CURRENT_USER\Software\Microsoft\Windows\CurrentVersion\ThemesV pravém podokně, hned pod DWORD: ThemeChangesDesktopIcons , najdete DWORD: ThemeChangesMousePointers.

Dvakrát klikněte na ThemeChangesMousePointers
Dvakrát na něj klikněte a změňte Údaj hodnoty na 0 . Potom klepněte na tlačítko OK.
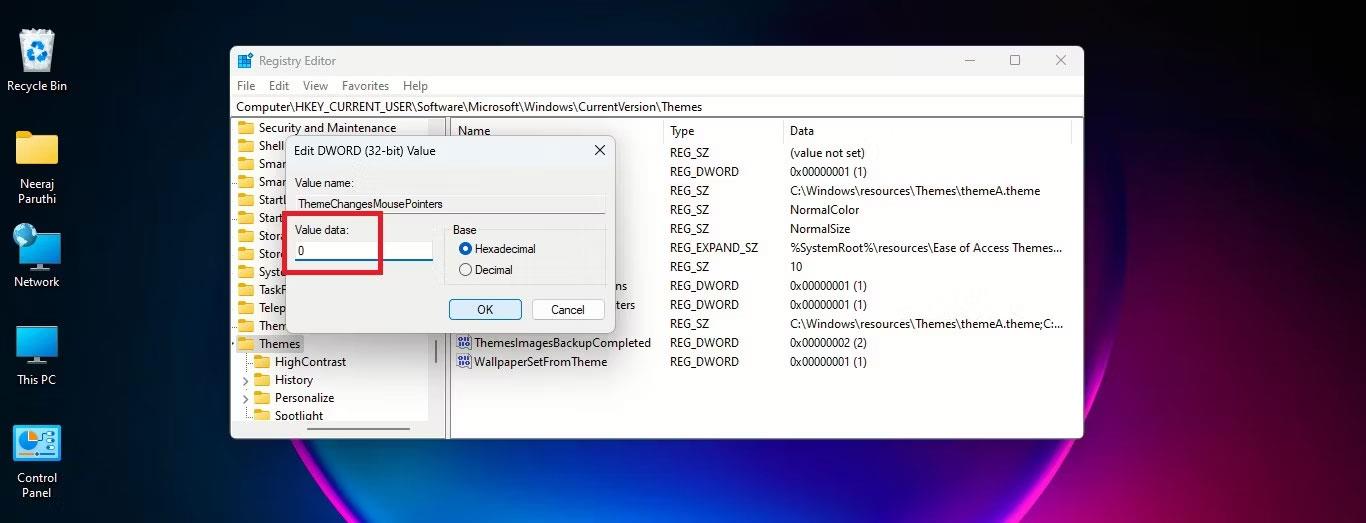
Změňte Údaj hodnoty na 0
Výchozí kurzor se šipkou systému Windows se zobrazí v nových motivech, které použijete na svém počítači.
Téma je důležitou součástí rozhraní jakékoli platformy operačního systému a má velký vliv na celkovou uživatelskou zkušenost.
Některá témata, která mění rozhraní obrazovky, mohou také změnit ikony na ploše a dokonce i kurzor myši. Ale co když se vám líbí nativní ikony Windows nebo se vám nelíbí tematické ikony nebo kurzory myši?
Kiosk Mode ve Windows 10 je režim pro použití pouze 1 aplikace nebo přístupu pouze k 1 webu s uživateli typu host.
Tato příručka vám ukáže, jak změnit nebo obnovit výchozí umístění složky Camera Roll ve Windows 10.
Úprava souboru hosts může způsobit, že nebudete moci přistupovat k Internetu, pokud soubor není správně upraven. Následující článek vás provede úpravou souboru hosts ve Windows 10.
Snížení velikosti a kapacity fotografií vám usnadní jejich sdílení nebo posílání komukoli. Zejména v systému Windows 10 můžete hromadně měnit velikost fotografií pomocí několika jednoduchých kroků.
Pokud nepotřebujete zobrazovat nedávno navštívené položky a místa z důvodu bezpečnosti nebo ochrany soukromí, můžete to snadno vypnout.
Microsoft právě vydal aktualizaci Windows 10 Anniversary Update s mnoha vylepšeními a novými funkcemi. V této nové aktualizaci uvidíte spoustu změn. Od podpory stylusu Windows Ink po podporu rozšíření prohlížeče Microsoft Edge byly výrazně vylepšeny také nabídky Start a Cortana.
Jedno místo pro ovládání mnoha operací přímo na systémové liště.
V systému Windows 10 si můžete stáhnout a nainstalovat šablony zásad skupiny pro správu nastavení Microsoft Edge a tato příručka vám ukáže postup.
Tmavý režim je rozhraní s tmavým pozadím ve Windows 10, které pomáhá počítači šetřit energii baterie a snižuje dopad na oči uživatele.
Hlavní panel má omezený prostor, a pokud pravidelně pracujete s více aplikacemi, může vám rychle dojít místo na připnutí dalších oblíbených aplikací.









