Jak změnit motiv v systému Windows 11

Téma je důležitou součástí rozhraní jakékoli platformy operačního systému a má velký vliv na celkovou uživatelskou zkušenost.

Téma je důležitou součástí rozhraní jakékoli platformy operačního systému a má velký vliv na celkovou uživatelskou zkušenost. V systému Windows 11 stačí provést několik jednoduchých kroků ke změně a přizpůsobení motivu operačního systému, čímž získáte novější prostředí.
Jak přizpůsobit a změnit motivy ve Windows 11
Chcete-li začít, klikněte pravým tlačítkem myši na prázdnou oblast na ploše a v zobrazené kontextové nabídce klikněte na
„ Přizpůsobit “.
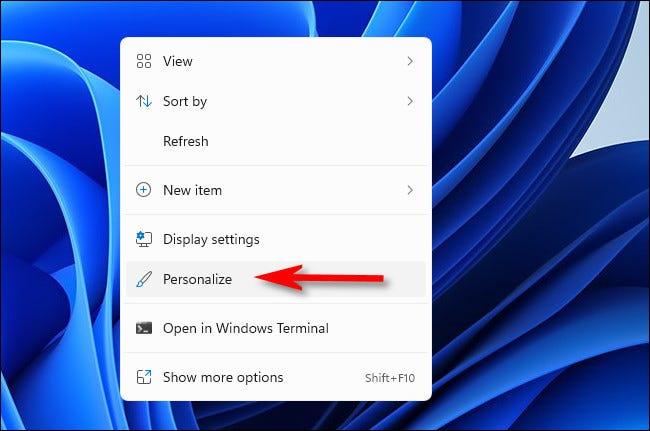
Ihned se dostanete na obrazovku Nastavení přizpůsobení v aplikaci Nastavení systému Windows. Zde můžete rychle změnit motiv kliknutím na odpovídající miniaturu v části „ Kliknutím na motiv použijete “ v horní části okna.
Je to také skvělý způsob, jak rychle v případě potřeby přepínat mezi motivem světlého pozadí a motivem tmavého pozadí v operačním systému.
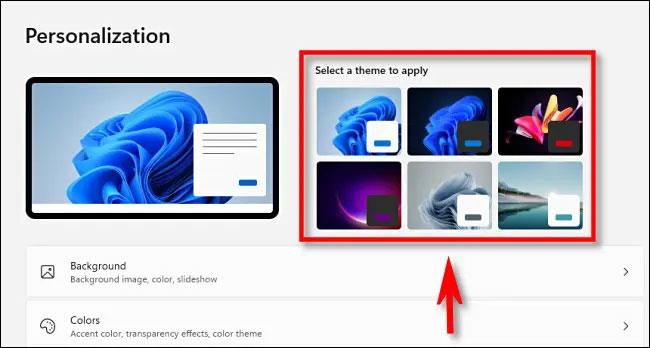
Pokud si chcete uložit vlastní motiv, zobrazit všechna dostupná témata nebo stáhnout nová témata, přejděte dolů a klikněte na „ Motivy “.
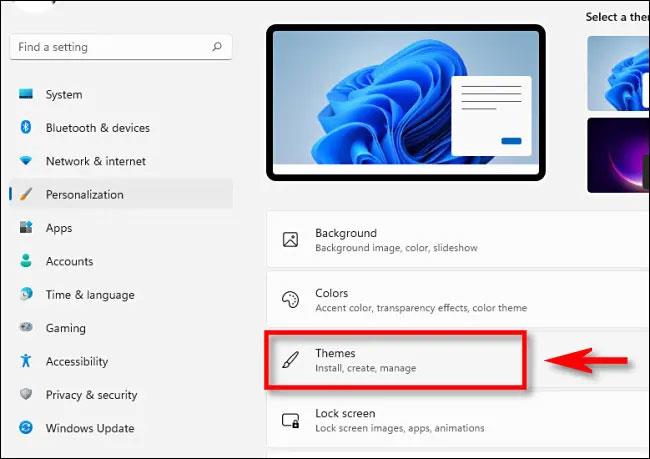
Ve Windows 11 je vlastní motiv kombinací nastavení přizpůsobení souvisejících s grafikou, zvýrazňujícími barvami, tmavým nebo světlým režimem, stylem ukazatele myši a zvukovým schématem. Každý z těchto aspektů můžete nastavit jednotlivě v příslušných nastaveních.
Současně Windows 11 také poskytuje rychlé odkazy na každou položku nastavení v horní části stránky Personalizace > Motivy . Pro nastavení stačí kliknout na položky „ Pozadí “, „ Barva “, „ Zvuky “ nebo „ Kurzor myši “. Každý odkaz vás zavede na odpovídající stránku nastavení, kde můžete tyto možnosti nastavit.
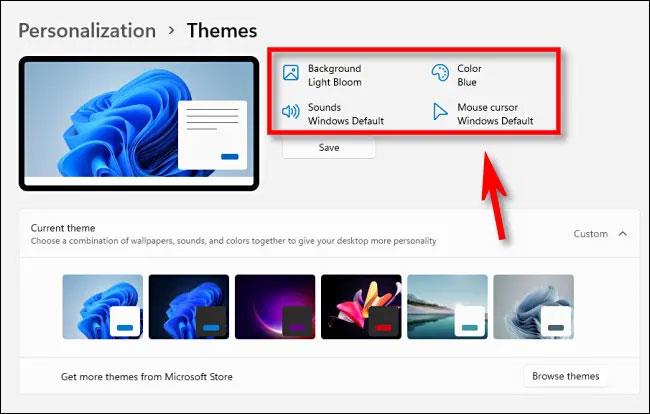
Pokud jste dříve nastavili vlastní tapetu nebo upravili zvukové schéma, barvu zvýraznění nebo styl ukazatele myši, existuje možnost, která vám umožní uložit nastavení přizpůsobení jako vlastní motiv . Stačí kliknout na tlačítko „ Uložit “, jak je znázorněno níže.
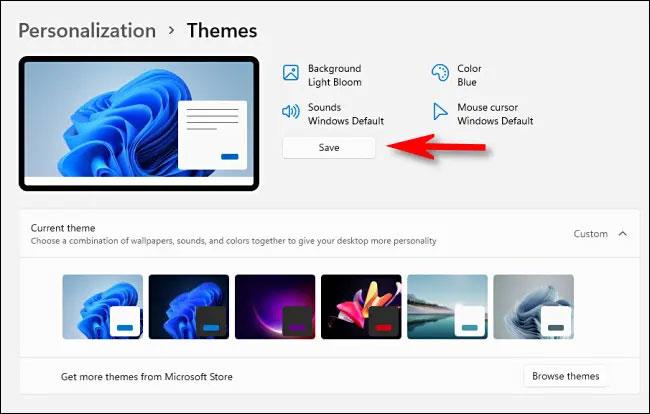
Systém Windows vás poté požádá o název motivu. Zadejte jméno a znovu klikněte na „ Uložit “. Váš vlastní motiv se zobrazí v seznamu níže.
Můžete rozbalit nabídku „ Aktuální téma “. Tam uvidíte miniatury každého dostupného motivu uspořádané v pořadí. V rámci každé miniatury uvidíte náhled daného motivu. Kliknutím na libovolnou miniaturu ji vyberete a automaticky se použije odpovídající motiv.
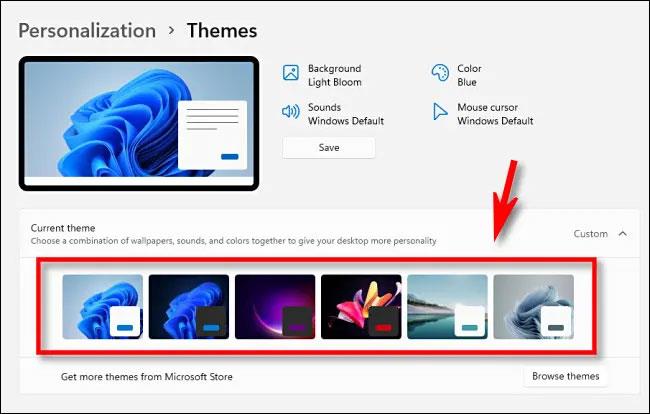
Chcete-li nainstalovat nové motivy z obchodu Microsoft Store, klikněte na tlačítko „ Procházet motivy “.
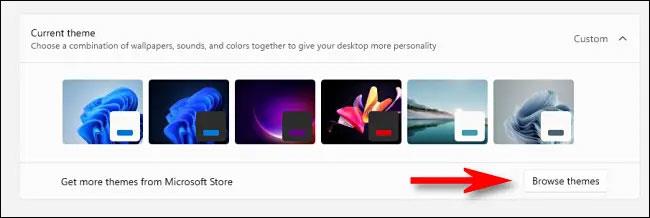
Aplikace Microsoft Store se otevře do sekce „ Motivy “. Chcete-li si zdarma stáhnout téma do počítače, klikněte na tlačítko „ Zdarma “ umístěné pod názvem motivu.
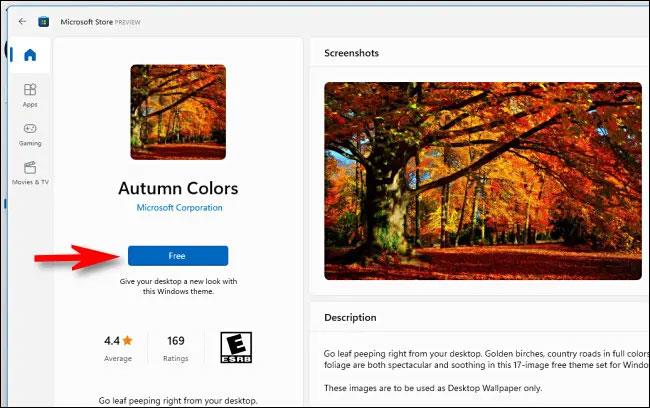
Navíc si můžete ke svému účtu Microsoft zakoupit i placená témata.
Doufám, že máte uspokojivé rozhraní.
Kiosk Mode ve Windows 10 je režim pro použití pouze 1 aplikace nebo přístupu pouze k 1 webu s uživateli typu host.
Tato příručka vám ukáže, jak změnit nebo obnovit výchozí umístění složky Camera Roll ve Windows 10.
Úprava souboru hosts může způsobit, že nebudete moci přistupovat k Internetu, pokud soubor není správně upraven. Následující článek vás provede úpravou souboru hosts ve Windows 10.
Snížení velikosti a kapacity fotografií vám usnadní jejich sdílení nebo posílání komukoli. Zejména v systému Windows 10 můžete hromadně měnit velikost fotografií pomocí několika jednoduchých kroků.
Pokud nepotřebujete zobrazovat nedávno navštívené položky a místa z důvodu bezpečnosti nebo ochrany soukromí, můžete to snadno vypnout.
Microsoft právě vydal aktualizaci Windows 10 Anniversary Update s mnoha vylepšeními a novými funkcemi. V této nové aktualizaci uvidíte spoustu změn. Od podpory stylusu Windows Ink po podporu rozšíření prohlížeče Microsoft Edge byly výrazně vylepšeny také nabídky Start a Cortana.
Jedno místo pro ovládání mnoha operací přímo na systémové liště.
V systému Windows 10 si můžete stáhnout a nainstalovat šablony zásad skupiny pro správu nastavení Microsoft Edge a tato příručka vám ukáže postup.
Tmavý režim je rozhraní s tmavým pozadím ve Windows 10, které pomáhá počítači šetřit energii baterie a snižuje dopad na oči uživatele.
Hlavní panel má omezený prostor, a pokud pravidelně pracujete s více aplikacemi, může vám rychle dojít místo na připnutí dalších oblíbených aplikací.









