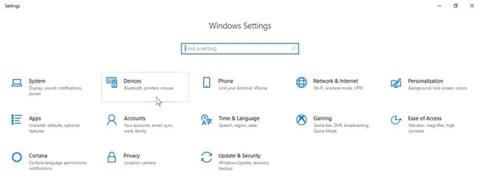Ztratili jste ikonu zástupce tiskárny na hlavním panelu Windows 10? V dřívějších verzích Windows obsahovala tato praktická malá ikona tiskovou frontu, což vám umožnilo rychle zobrazit čekající úlohy pro vaši tiskárnu. Bohužel se s Windows 10 a novými způsoby tisku – jako přes WiFi a cloud – tato snadnost zdá být pryč. Ale v několika jednoduchých krocích můžete tuto přístupnost obnovit.
Následující článek vám ukáže, jak vytvořit zástupce tiskárny v systému Windows 10 a umístit ikonu na hlavní panel.
Před nastavením zástupce pro tiskárnu
Ujistěte se, že jste nainstalovali kompletní softwarový balíček pro tiskárnu, kterou chcete používat. Tento software ovladače obvykle najdete na stránkách výrobce. Někteří výrobci mají dokonce vyhrazené aplikace, které vám s tímto procesem nastavení pomohou.
Poté připojte tiskárnu k počítači. U kabelové tiskárny ji zapněte a připojte k počítači. Zde je také návod, jak připojit WiFi tiskárnu k počítači pro bezdrátový tisk.
Otevřete nabídku Start , zadejte Nastavení a přejděte do aplikace Nastavení , která se zobrazí ve výsledcích vyhledávání. Dále klikněte na Zařízení a přejděte na položku Tiskárny a skenery vlevo.

Klepněte na Zařízení
Zde klikněte na Přidat tiskárnu nebo skener a počkejte, až počítač naskenuje dostupné tiskárny.

Klikněte na Přidat tiskárnu nebo skener
Klikněte na odkaz Požadovaná tiskárna není uvedena .
Klepněte na odkaz Požadovaná tiskárna není uvedena
Vyberte možnost Přidat tiskárnu pomocí adresy TCP/IP nebo názvu hostitele a klepněte na tlačítko Další.

Vyberte možnost Přidat tiskárnu pomocí adresy TCP/IP nebo názvu hostitele
Zadejte IP adresu WiFi tiskárny, ke které se chcete připojit, a stiskněte tlačítko Další.

Zadejte IP adresu WiFi tiskárny
Tuto tiskárnu můžete nastavit jako výchozí tiskárnu v systému Windows 10, abyste v budoucnu ušetřili čas.
Vytvořte zástupce tiskárny na ploše
Přejděte do nastavení zařízení a vyhledejte název tiskárny. Chcete-li nastavit zástupce tiskárny na hlavním panelu, budete potřebovat znát přesný název periferního zařízení. Jakmile budete mít tyto informace, můžete začít nastavovat zástupce pro tiskovou frontu.
Klepněte pravým tlačítkem myši kdekoli na prázdné místo na ploše a najeďte myší na možnost Nový. Z rozevírací nabídky vyberte Zástupce a otevřete okno Vytvořit zástupce .

Otevřete okno Vytvořit zástupce
Do panelu umístění zástupců zadejte následující informace:
rundll32.exe printui.dll,PrintUIEntry /o /n "[Tên máy in]"
Nezapomeňte nahradit [Název tiskárny] přesným názvem tiskárny, kterou používáte, ale ponechte uvozovky nedotčené.
Když klepnete na tlačítko Další , systém Windows vás vyzve k zadání názvu nového zástupce. Zde pojmenujte zástupce tiskárny.

Pojmenujte zástupce tiskárny
Všechno je hotovo! Úspěšně jste vytvořili zástupce tiskárny na ploše. Zkuste na zástupce dvakrát kliknout, abyste se ujistili, že funguje správně. Otevře se okno tiskové fronty se všemi aktivními nebo nedokončenými úlohami.
Přidejte ikonu tiskárny
Zástupce tiskárny můžete ponechat tak, jak je, nebo mu dát ikonu pro snazší identifikaci. Chcete-li vytvořit vlastní ikonu, klepněte na ni pravým tlačítkem a vyberte Vlastnosti.
Poté klikněte na pole Změnit ikonu . Pokud chcete použít vestavěné ikony Windows, přejděte na shell32.dll a vyberte ikonu tiskárny, která se vám líbí. Pokud chcete něco jiného, můžete si dokonce stáhnout sadu ikon pro Windows 10 a nastavit staženou ikonu jako výchozí ikonu pro zástupce tiskárny.

Přidejte ikonu tiskárny
Odtud je snadné nastavit zástupce tiskárny na hlavním panelu Windows 10: Klikněte pravým tlačítkem na zástupce na ploše a vyberte možnost Připnout na hlavní panel . Zástupce tiskárny se také nachází na hlavním panelu systému Windows 10 a pokud chcete, můžete zástupce na ploše odebrat (nebo přesunout).