Jak vytvořit vlastní textové zkratky na iPhone
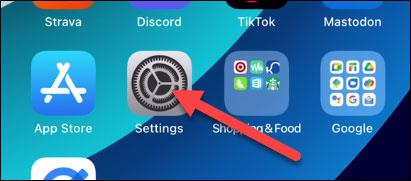
Ruční psaní všeho na klávesnici iPhone může být únavné a zdlouhavé, zejména u frází, které často používáte.

Ve výchozím nastavení bude většina aplikací ve Windows 10 připnuta v nabídce Start. Pokud chcete do aplikace vstoupit, musíte na aplikaci kliknout. Místo toho, abyste aplikaci použili pokaždé, musíte ji otevřít pomocí myši. Místo toho můžete vytvořit klávesovou zkratku pro otevření dané aplikace.
V níže uvedeném článku vás Tips.BlogCafeIT provede kroky k vytvoření zkratek pro otevření libovolné aplikace ve Windows 10.
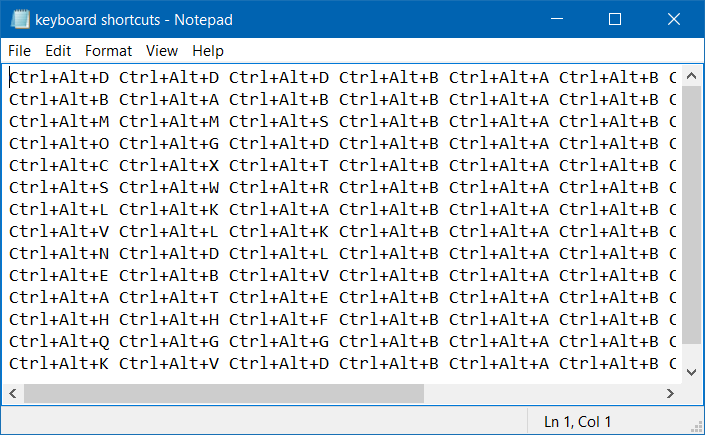
Vytvořte zástupce pro otevírání aplikací v systému Windows 10
Krok 1:
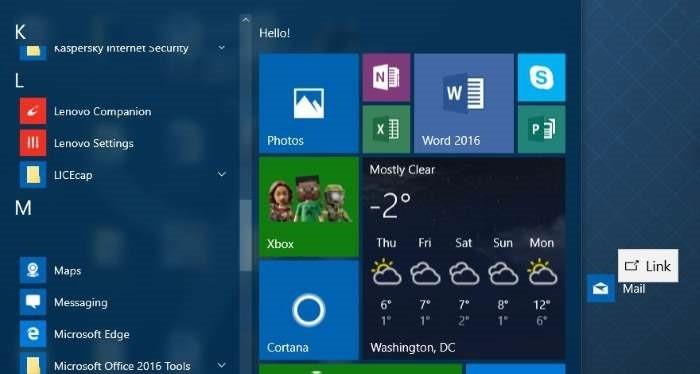
Nejprve otevřete nabídku Start, poté vyberte a přetáhněte aplikaci z nabídky Start na plochu, abyste vytvořili zástupce této aplikace.
Krok 2:
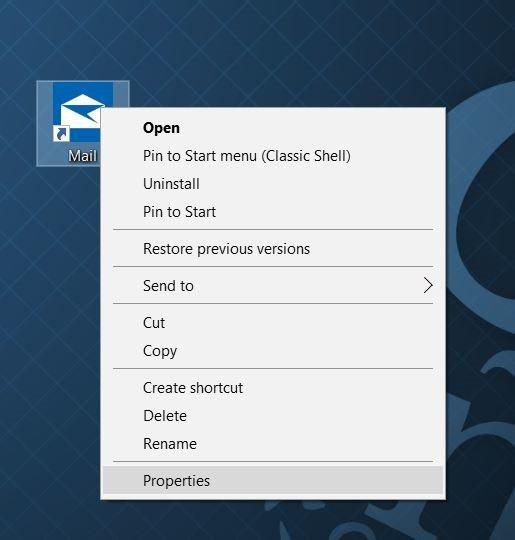
V tomto okamžiku se na ploše objeví zástupce aplikace, klikněte na něj pravým tlačítkem a vyberte Vlastnosti .
Krok 3:

Na kartě Zástupce přejděte dolů a vyberte pole Klávesová zkratka .
Krok 4:
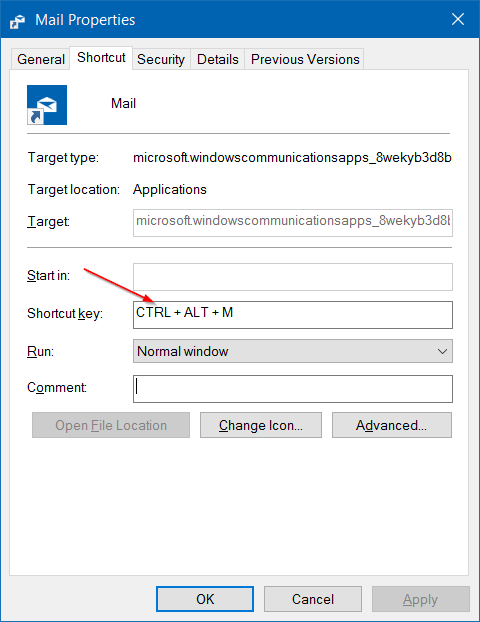
Zadejte klíč, který chcete použít k otevření aplikace. Systém Windows automaticky přidá předponu Ctrl + Alt .
Za předpokladu, že můžete vybrat klávesu M nebo jakoukoli jinou požadovanou klávesu, systém Windows automaticky vytvoří klávesovou zkratku Ctrl + Alt + M.
Po dokončení uložte změny kliknutím na tlačítko Použít .
Od této chvíle můžete při každém otevření aplikace použít zástupce, který jste právě vytvořili.
Podívejte se na některé další články níže:
Naučte se funkce kláves F1 - F12 v operačním systému Windows
10 nejužitečnějších klávesových zkratek, které by měl každý znát nazpaměť
Shrnutí klávesových zkratek, které potřebujete znát ve Windows 10
Hodně štěstí!
Ruční psaní všeho na klávesnici iPhone může být únavné a zdlouhavé, zejména u frází, které často používáte.
Ve výchozím nastavení bude většina aplikací ve Windows 10 připnuta v nabídce Start. Pokud chcete do aplikace vstoupit, musíte na aplikaci kliknout. Místo toho, abyste aplikaci použili pokaždé, musíte ji otevřít pomocí myši. Místo toho můžete vytvořit klávesovou zkratku pro otevření dané aplikace.
Kiosk Mode ve Windows 10 je režim pro použití pouze 1 aplikace nebo přístupu pouze k 1 webu s uživateli typu host.
Tato příručka vám ukáže, jak změnit nebo obnovit výchozí umístění složky Camera Roll ve Windows 10.
Úprava souboru hosts může způsobit, že nebudete moci přistupovat k Internetu, pokud soubor není správně upraven. Následující článek vás provede úpravou souboru hosts ve Windows 10.
Snížení velikosti a kapacity fotografií vám usnadní jejich sdílení nebo posílání komukoli. Zejména v systému Windows 10 můžete hromadně měnit velikost fotografií pomocí několika jednoduchých kroků.
Pokud nepotřebujete zobrazovat nedávno navštívené položky a místa z důvodu bezpečnosti nebo ochrany soukromí, můžete to snadno vypnout.
Microsoft právě vydal aktualizaci Windows 10 Anniversary Update s mnoha vylepšeními a novými funkcemi. V této nové aktualizaci uvidíte spoustu změn. Od podpory stylusu Windows Ink po podporu rozšíření prohlížeče Microsoft Edge byly výrazně vylepšeny také nabídky Start a Cortana.
Jedno místo pro ovládání mnoha operací přímo na systémové liště.
V systému Windows 10 si můžete stáhnout a nainstalovat šablony zásad skupiny pro správu nastavení Microsoft Edge a tato příručka vám ukáže postup.
Tmavý režim je rozhraní s tmavým pozadím ve Windows 10, které pomáhá počítači šetřit energii baterie a snižuje dopad na oči uživatele.
Hlavní panel má omezený prostor, a pokud pravidelně pracujete s více aplikacemi, může vám rychle dojít místo na připnutí dalších oblíbených aplikací.









