Jak vytvořit více složek současně v systému Windows 10

Vytváření více složek ručně, jako je klepnutí pravým tlačítkem a výběr Nová složka nebo použití kombinace kláves Ctrl + Shift + N, je velmi časově náročné.
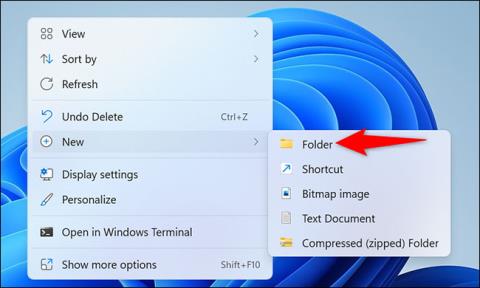
U složek, které musíte často používat, vám umístění přímo na plochu výrazně ušetří přístupový čas. Tento článek vám ukáže dva způsoby, jak vytvořit složku přímo na ploše ve Windows 11
Vytvořte složky na ploše pomocí kontextové nabídky
Nejjednodušším způsobem, jak vytvořit složku na ploše Windows 11, je použít kontextovou nabídku.
Nejprve stisknutím klávesové zkratky Windows + D otevřete plochu počítače se systémem Windows 11.
Na ploše klikněte pravým tlačítkem na libovolnou prázdnou oblast, otevře se nabídka, tomu se říká kontextová nabídka. Zde klikněte na Nový > Složka .

Windows 11 okamžitě vytvoří novou složku na vaší ploše. Pomocí klávesnice zadejte název složky a stiskněte klávesu Enter.

Nová složka je nyní připravena k použití. Opakujte tento jednoduchý postup a vytvořte další nové složky, které chcete.
Vytvořte složku na ploše pomocí příkazu
Pokud dáváte přednost "profesionálnějšímu" způsobu vytváření složek na ploše, můžete použít nástroj příkazového řádku, jako je Windows Terminal.
Začněte otevřením aplikace Windows Terminal v počítači. Chcete-li to provést, nejprve otevřete nabídku „Start“, vyhledejte klíčové slovo „ Windows Terminal “ a poté klikněte na odpovídající aplikaci ve vrácených výsledcích vyhledávání.

V Windows Terminal můžete k vytvoření nové složky použít PowerShell nebo příkazový řádek. Na kterémkoli z těchto shellů jednoduše zadejte následující příkaz a stiskněte Enter. V tomto příkazu nahraďte C jednotkou, kterou jste vybrali k instalaci systému Windows. Také nahraďte „ uživatelské jméno “ svým vlastním uživatelským jménem. Tento příkaz udělá z plochy aktuální pracovní adresář.
cd C:\Users\username\Desktop

Dále zadejte následující příkaz a stiskněte Enter. V tomto příkazu nahraďte Moje nová složka názvem, který chcete přiřadit nové složce. Zachovat uvozovky kolem názvu adresáře.
mkdir "Moje nová složka"

Hotovo! Vaše nová složka byla nyní vytvořena na ploše.
Vytváření více složek ručně, jako je klepnutí pravým tlačítkem a výběr Nová složka nebo použití kombinace kláves Ctrl + Shift + N, je velmi časově náročné.
U složek, které musíte často používat, vám umístění přímo na plochu výrazně ušetří přístupový čas.
Kiosk Mode ve Windows 10 je režim pro použití pouze 1 aplikace nebo přístupu pouze k 1 webu s uživateli typu host.
Tato příručka vám ukáže, jak změnit nebo obnovit výchozí umístění složky Camera Roll ve Windows 10.
Úprava souboru hosts může způsobit, že nebudete moci přistupovat k Internetu, pokud soubor není správně upraven. Následující článek vás provede úpravou souboru hosts ve Windows 10.
Snížení velikosti a kapacity fotografií vám usnadní jejich sdílení nebo posílání komukoli. Zejména v systému Windows 10 můžete hromadně měnit velikost fotografií pomocí několika jednoduchých kroků.
Pokud nepotřebujete zobrazovat nedávno navštívené položky a místa z důvodu bezpečnosti nebo ochrany soukromí, můžete to snadno vypnout.
Microsoft právě vydal aktualizaci Windows 10 Anniversary Update s mnoha vylepšeními a novými funkcemi. V této nové aktualizaci uvidíte spoustu změn. Od podpory stylusu Windows Ink po podporu rozšíření prohlížeče Microsoft Edge byly výrazně vylepšeny také nabídky Start a Cortana.
Jedno místo pro ovládání mnoha operací přímo na systémové liště.
V systému Windows 10 si můžete stáhnout a nainstalovat šablony zásad skupiny pro správu nastavení Microsoft Edge a tato příručka vám ukáže postup.
Tmavý režim je rozhraní s tmavým pozadím ve Windows 10, které pomáhá počítači šetřit energii baterie a snižuje dopad na oči uživatele.
Hlavní panel má omezený prostor, a pokud pravidelně pracujete s více aplikacemi, může vám rychle dojít místo na připnutí dalších oblíbených aplikací.









