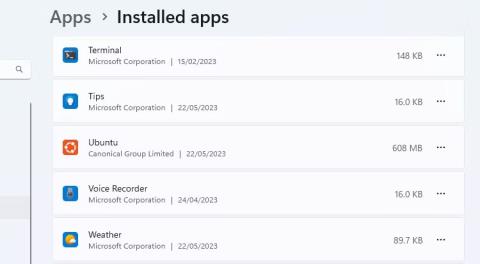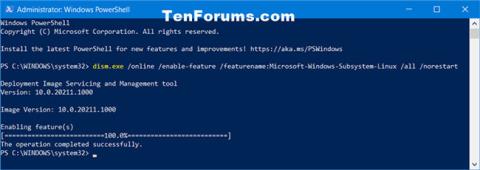Pokud na svém počítači nechcete nebo nepotřebujete subsystém Windows pro Linux, můžete jej odebrat. Tento proces však může zahrnovat více kroků než pouhé kliknutí na tlačítko odinstalovat v Nastavení systému Windows. Není to obtížné, ale je důležité soubory mazat ve správném pořadí.
Níže jsou uvedeny kroky, které musíte provést k úplnému odstranění WSL z počítače se systémem Windows.
Odeberte všechny nainstalované distribuce Linuxu ve Windows
Tento krok nebude vyžadován pro všechny, ale pokud máte nainstalované nějaké distribuce Linuxu, měli byste je nejprve odebrat. To pomáhá zajistit, že při odinstalaci WSL nebudou k instalaci Linuxu na vašem počítači přidruženy žádné soubory.
1. Své nainstalované linuxové distribuce najdete spolu s dalšími nainstalovanými aplikacemi v Nastavení > Aplikace > Nainstalované aplikace .
2. Odinstalujte každou distribuci Linuxu, například Ubuntu , přesně stejným způsobem, jakým odinstalujete jakoukoli jinou aplikaci pro Windows.

Ubuntu v seznamu aplikací Windows 11
3. Pokud vám počítač přijde s předinstalovanými aplikacemi, možná nevíte, která distribuce Linuxu je a která ne. Níže jsou uvedeny některé z nejpopulárnějších linuxových distribucí , ale název aplikace, o které si nejste jisti, můžete také zadat do Googlu.
Jakmile budou všechny verze Linuxu odinstalovány, můžete přejít k dalšímu kroku procesu.
Odinstalujte komponenty WSL
Po odstranění všech verzí Linuxu můžete odebrat aplikaci WSL a její související součásti. Stejně jako v předchozím kroku můžete WSL odebrat stejným způsobem, jako odebíráte jakoukoli jinou aplikaci.
Přejděte do Nastavení > Aplikace > Aplikace a funkce . Přejděte na konec seznamu aplikací a vyhledejte podsystém Windows pro Linux. Klikněte na tlačítko Více a vyberte Odinstalovat . Ve Windows 10 klikněte na název aplikace a poté stiskněte Odinstalovat .

Odinstalujte součásti WSL v Nastavení systému Windows
Pokud uvidíte nějaké další součásti WSL, jako jsou aktualizace WSL nebo náhled WSLg, odinstalujte tyto součásti stejným způsobem.
Odinstalujte WSL a platformu virtuálního počítače
Poslední částí procesu je odinstalovat základní soubory WSL a vypnout možnost na panelu Volitelné funkce systému Windows.
- Otevřete panel Funkce Windows tak, že přejdete do Nastavení > Aplikace > Volitelné funkce > Další funkce Windows . Můžete také vyhledat Funkce Windows a kliknout na Zapnout nebo vypnout funkce Windows .
- Přejděte dolů v seznamu funkcí a vyhledejte a zrušte zaškrtnutí možnosti Subsystém Windows pro Linux .
- Pokud nepotřebujete spouštět žádná další virtuální prostředí, můžete také zrušit zaškrtnutí možnosti Platforma virtuálních strojů .
- Klikněte na OK a restartujte počítač.

Odstraňte WSL na panelu Funkce systému Windows
Nyní bude WSL zcela odstraněn z vašeho počítače. Nebude dostávat automatické aktualizace a nebudete s ním moci nijak interagovat. Pokud jej budete v budoucnu potřebovat, zde je návod, jak nainstalovat WSL prostřednictvím obchodu Microsoft Store na počítači se systémem Windows .