Jak nainstalovat Owncloud server na Windows 10 (WSL)

Server Owncloud je řešení cloudového úložiště s otevřeným zdrojovým kódem s možností streamování multimédií a sdílení souborů.

Server Owncloud je řešení cloudového úložiště s otevřeným zdrojovým kódem s možností streamování multimédií a sdílení souborů. Owncloud server lze bez problémů nainstalovat na platformu Linux , poskytuje vhodný výkon a stabilitu systému. Uživatelé obeznámení s operačním systémem Windows však budou chtít nainstalovat server Owncloud pomocí webového serveru Windows IIS nebo softwaru třetí strany, jako je server XAMMP nebo WAMP.
V této příručce Quantrimang.com nepoužije žádný z nich k instalaci serveru Owncloud na Windows 10 , ani žádný typ softwaru virtuálního stroje, jako je Virtualbox nebo VMware . Místo tradiční metody bude článek používat subsystém Windows pro Linux (WSL) pro lepší výkon a stabilitu. Aplikace prostředí Linux, kterou bude tento článek používat, je Ubuntu . Nejnovější verze Owncloud během tohoto kurzu je Owncloud 10.1.0. Pojďme zjistit, jak na to!
Nainstalujte server Owncloud na Windows 10 přes Ubuntu
Chcete-li zapnout funkci subsystému Windows pro Linux v systému Windows 10, přejděte do pole Hledat, zadejte Zapnout nebo vypnout funkci Windows , po zobrazení klikněte na a zapněte funkci WSL (Windows Subsystem for Linux): Další informace o , přečtěte si článek: Spuštění Linuxu na Windows 10 bez virtu��lního počítače, zde je 18 věcí, které byste měli vědět .
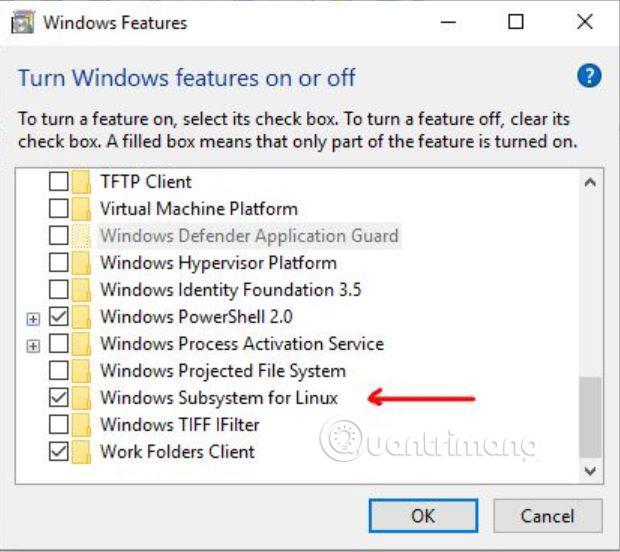
Ve vyhledávacím poli Windows 10 nebo v seznamu programů vyhledejte Microsoft Store. Když se otevře Microsoft Store, vyhledejte Ubuntu 18 ke stažení a instalaci. Po instalaci klikněte na tlačítko Spustit, znovu otevřete příkazovou obrazovku nebo Ubuntu bash, odtud můžete používat všechny příkazy Ubuntu, kromě některých přímo ve Windows 10.
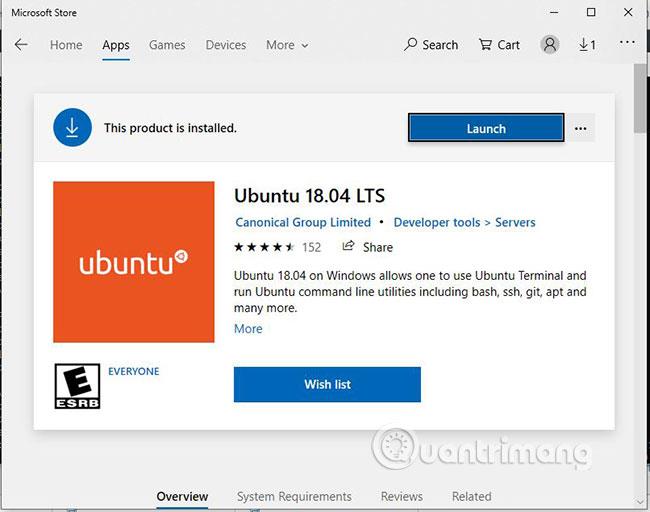
Před instalací Owncloud 10.1.0. potřebujeme nastavit prostředí webového serveru, což je v podstatě nastavení LAMP. Toto je příkaz, který musíte provést k instalaci Apache, PHP a MariaDB. Zkopírujte a vložte níže uvedený příkaz kliknutím pravým tlačítkem myši a stisknutím tlačítka Enter.
sudo apt-get install apache2 mariadb-server libapache2-mod-php7.2
sudo apt-get install php7.2-gd php7.2-json php7.2-mysql php7.2-curl php7.2-mbstring
sudo apt-get install php7.2-intl php-imagick php7.2-xml php7.2-zip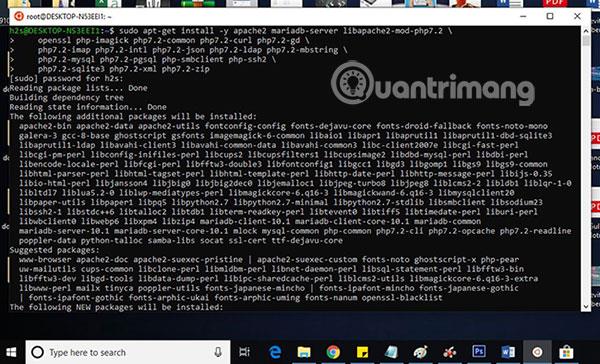
Chcete-li zkontrolovat, zda je server Apache v provozu, přejděte do prohlížeče Windows 10 a zadejte http://localhost/, http://127.0.0.1/ nebo IP adresu místního počítače se systémem Windows 10. IP adresu zjistíte zadáním ifconfig. Jakmile zadáte IP adresu, otevře se testovací stránka Apache. To znamená, že je vše v pořádku a je čas přejít k dalšímu kroku.
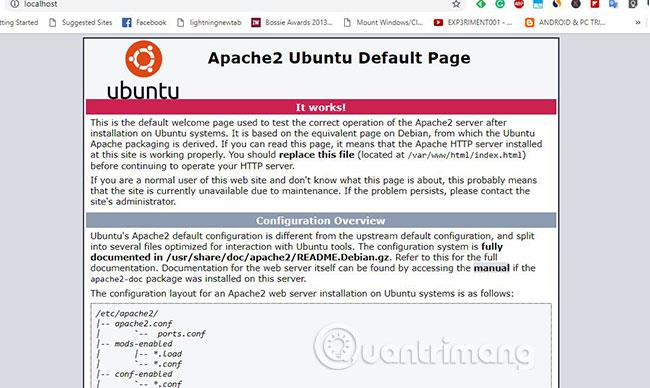
Archiv Owncloud si můžete stáhnout přímo z jeho webových stránek, ale zde příklad používá příkazový řádek, takže by mělo smysl použít ke stažení souboru serveru Owncloud samotný nástroj příkazového řádku.
sudo -i
wget -nv https://download.owncloud.org/download/repositories/production/Ubuntu_18.04/
Release.key -O Release.key
apt-key add - < release.key="" echo="" 'deb="" http://download.owncloud.org/download/repositories="" roduction/ubuntu_18.04/=""> /etc/apt/sources.list.d/owncloud.list
apt-get update
apt-get install owncloud-filesVýše uvedené příkazy automaticky stáhnou a rozbalí soubory Owncloud v adresáři Apache.
Nyní vytvořte konfigurační soubor Owncloud pomocí příkazu níže:
nano /etc/apache2/sites-available/owncloud.confA poté přidejte do konfiguračního souboru následující řádky, které nasměrují kořenový adresář Apache na Owncloud.
Alias /owncloud "/var/www/owncloud/"
Options +FollowSymlinks
AllowOverride All
Dav off
SetEnv HOME /var/www/owncloud
SetEnv HTTP_HOME /var/www/owncloud
Po přidání výše uvedených řádků stiskněte Ctrl+ Opro zápis souboru, poté stiskněte Ctrl+ Xpro uložení a ukončení.
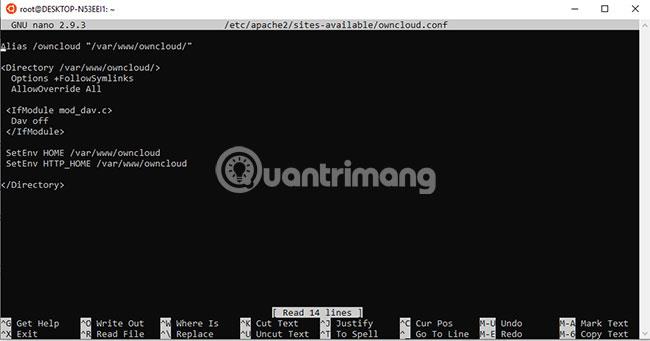
Abychom Apache „řekli“ o konfiguraci Owncloud, vytvoříme odkaz nebo symbolický odkaz pomocí příkazu níže:
ln -s /etc/apache2/sites-available/owncloud.conf /etc/apache2/sites-enabled/owncloud.confPřidejte tyto dodatečné moduly, aby Owncloud fungoval lépe:
a2enmod headers
a2enmod env
a2enmod dir
a2enmod mime
a2enmod unique_idPo přidání modulů restartujte server Apache příkazem:
sudo service apache2 restartNejprve zastavte a restartujte MySQL/MariaDB:
sudo /etc/init.d/mysql stop
sudo /etc/init.d/mysql startNyní vytvořte uživatelskou a MySQL databázi pro Owncloud:
sudo mysqlPříkladem je vytvoření databáze s názvem „owncloud“. Pokud chcete, můžete použít jiné jméno.
CREATE DATABASE owncloud;Nyní vytvořte uživatele s heslem a také tomuto uživateli přidělte všechna práva k databázi vytvořená výše. Zde je příkladem vytvoření uživatele se jménem a heslem h2smedia. Můžete použít své vlastní uživatelské jméno a heslo:
GRANT ALL ON owncloud.* to 'h2smedia'@'localhost' IDENTIFIED BY 'enter_your_password';Vyprázdnit privilegované operace:
FLUSH PRIVILEGES;Ukončete MySQL příkazem:
exit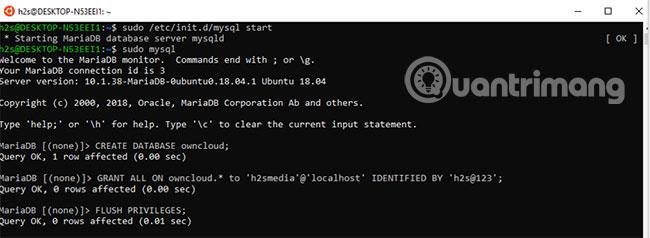
Po opětovném provedení všech výše uvedených kroků přejděte do prohlížeče a zadejte http://localhost/, http://127.0.0.1/ nebo IP adresu vašeho místního počítače se systémem Windows 10. Stejně jako to, co jste dělali při testování fungování Apache nebo ne dříve v tomto článku.
Tentokrát však místo obrazovky Apache uvidíte obrazovku konfigurace a nastavení serveru Owncloud.
Chcete-li nainstalovat Owncloud, vytvořte si účet správce pro Windows 10. Stačí zadat libovolné uživatelské jméno a heslo pro stejný účet, který chcete označit jako účet správce.
Hned po účtu správce uvidíte možnosti úložiště a databáze. Klikněte na něj a vyberte záložku MySQL/MariaDB. Poté přidejte podrobnosti o databázi MySQL vytvořené výše, což znamená, že uživatelské jméno a heslo pro databázi je v tomto případě owncloud .
Nakonec, jakmile zadáte všechny informace do Owncloud, přejděte dolů a klikněte na tlačítko Dokončit nastavení .

Poté, co kliknete na tlačítko Dokončit nastavení , Owncloud bude trvat několik sekund, než ověří všechny poskytnuté údaje a poté vám poskytne přihlašovací stránku.
Přihlaste se k serveru Owncloud pomocí účtu správce, který jste vytvořili výše.
Jak víte, Owncloud také poskytuje klientskou aplikaci, kterou lze použít na různých operačních systémech k synchronizaci souborů mezi PC/smartphonem a serverem Owncloud.
Na první obrazovce, která se objeví, klikněte na operační systém, pro který chcete stáhnout klienta Owncloud.
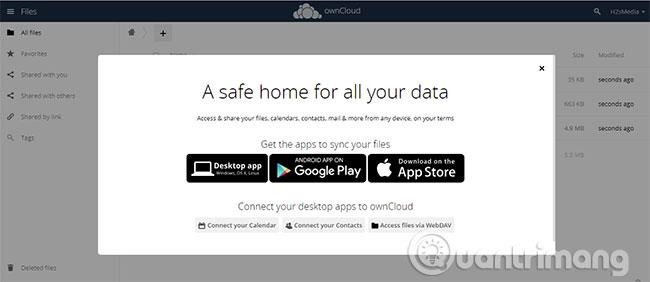
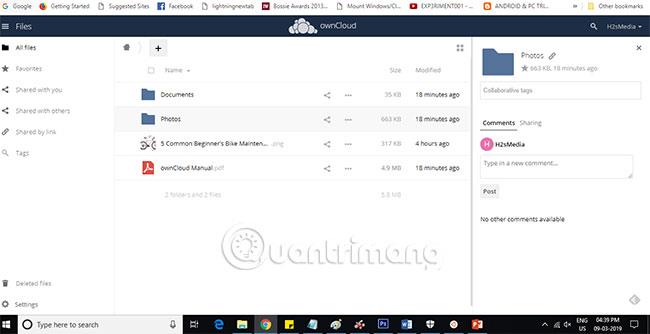
Tímto způsobem mohou čtenáři snadno nainstalovat server Owncloud na Windows 10 a dosáhnout vysokého výkonu a stability bez použití jakéhokoli softwaru XAMMP nebo WAMP.
Doufám, že jste úspěšní.
Kiosk Mode ve Windows 10 je režim pro použití pouze 1 aplikace nebo přístupu pouze k 1 webu s uživateli typu host.
Tato příručka vám ukáže, jak změnit nebo obnovit výchozí umístění složky Camera Roll ve Windows 10.
Úprava souboru hosts může způsobit, že nebudete moci přistupovat k Internetu, pokud soubor není správně upraven. Následující článek vás provede úpravou souboru hosts ve Windows 10.
Snížení velikosti a kapacity fotografií vám usnadní jejich sdílení nebo posílání komukoli. Zejména v systému Windows 10 můžete hromadně měnit velikost fotografií pomocí několika jednoduchých kroků.
Pokud nepotřebujete zobrazovat nedávno navštívené položky a místa z důvodu bezpečnosti nebo ochrany soukromí, můžete to snadno vypnout.
Microsoft právě vydal aktualizaci Windows 10 Anniversary Update s mnoha vylepšeními a novými funkcemi. V této nové aktualizaci uvidíte spoustu změn. Od podpory stylusu Windows Ink po podporu rozšíření prohlížeče Microsoft Edge byly výrazně vylepšeny také nabídky Start a Cortana.
Jedno místo pro ovládání mnoha operací přímo na systémové liště.
V systému Windows 10 si můžete stáhnout a nainstalovat šablony zásad skupiny pro správu nastavení Microsoft Edge a tato příručka vám ukáže postup.
Tmavý režim je rozhraní s tmavým pozadím ve Windows 10, které pomáhá počítači šetřit energii baterie a snižuje dopad na oči uživatele.
Hlavní panel má omezený prostor, a pokud pravidelně pracujete s více aplikacemi, může vám rychle dojít místo na připnutí dalších oblíbených aplikací.









