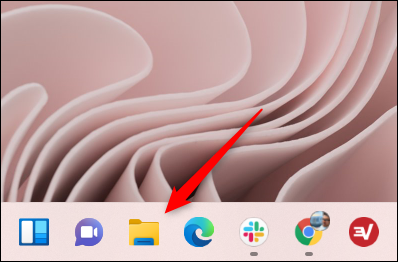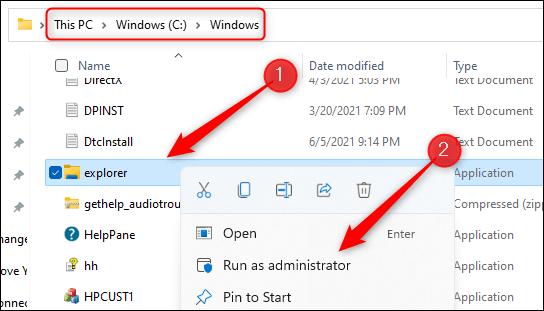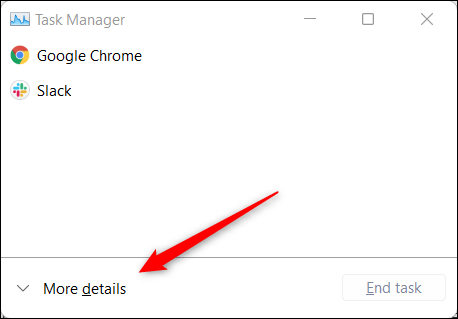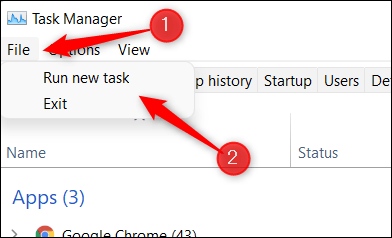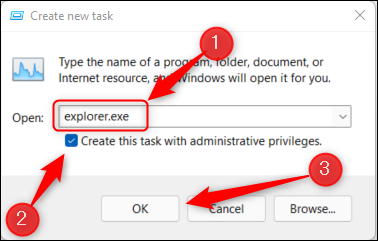Když spustíte Průzkumníka souborů obvyklým způsobem v systému Windows 11, ve výchozím nastavení se otevře se standardními oprávněními. Někdy však budete muset spustit Průzkumníka souborů se zvýšenými oprávněními, abyste mohli provést určitý úkol jako správce systému. Pojďme zjistit, jak to udělat přímo níže.
Otevřete Průzkumníka souborů s právy správce pomocí souboru EXE
Chcete-li otevřít Průzkumníka souborů s právy správce prostřednictvím spustitelného souboru .exe, musíte jej nejprve otevřít jako obvykle stisknutím kombinace kláves Windows + E nebo kliknutím na ikonu Průzkumník souborů na hlavním panelu.
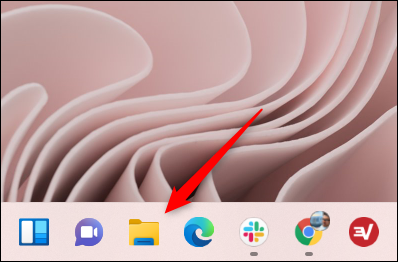
Dále v okně Průzkumník souborů, které se otevře, vyhledejte soubor EXE Průzkumníka souborů v cestě „ Tento počítač > Windows (C:) > Windows “. Klepněte pravým tlačítkem myši na aplikaci Průzkumník souborů a v zobrazené kontextové nabídce vyberte „ Spustit jako správce “.
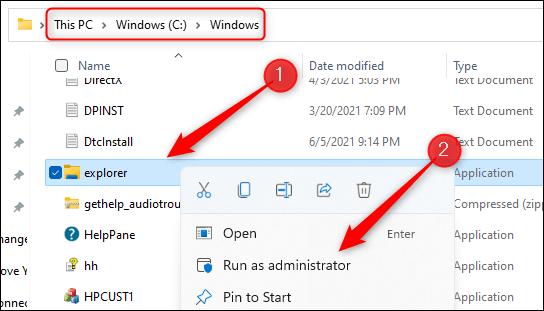
Okamžitě se otevře nová instance Průzkumníka souborů s oprávněními správce systému.
Otevřete Průzkumníka souborů s právy správce prostřednictvím Správce úloh
Průzkumníka souborů můžete také otevřít s právy správce pomocí Správce úloh.
Nejprve spusťte Správce úloh stisknutím kombinace kláves Ctrl + Shift + Escape . Poté v rozhraní Správce úloh, které se otevře, klikněte na „ Další podrobnosti “ ve spodní části okna.
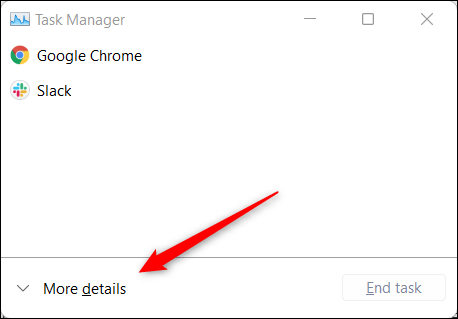
Rozbalí se okno Správce úloh a zobrazí různé informace o aplikacích aktuálně spuštěných v systému. Klikněte na kartu „ Soubor “ na liště nabídek a v zobrazené rozbalovací nabídce vyberte „ Spustit novou úlohu “.
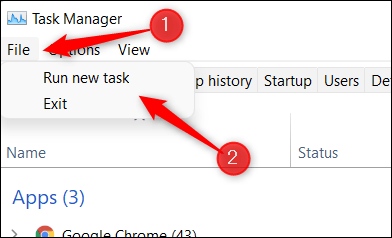
Okamžitě se zobrazí okno Vytvořit novou úlohu . Do textového pole vedle tlačítka Otevřít zadejte „ explorer.exe “, zaškrtněte políčko vedle možnosti „ Vytvořit tuto úlohu s oprávněními správce “ a poté klikněte na „ OK “.
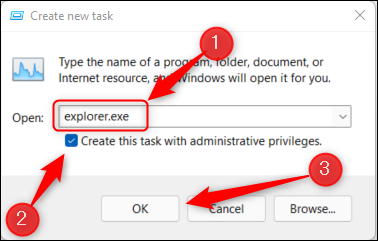
Průzkumník souborů se okamžitě otevře s právy správce systému.
S Průzkumníkem souborů spuštěným se zvýšenými oprávněními nyní můžete vyhledávat jakoukoli aplikaci nebo soubor, ke kterému chcete přistupovat. Ujistěte se však, že hledaný soubor nebo složka není skrytý.