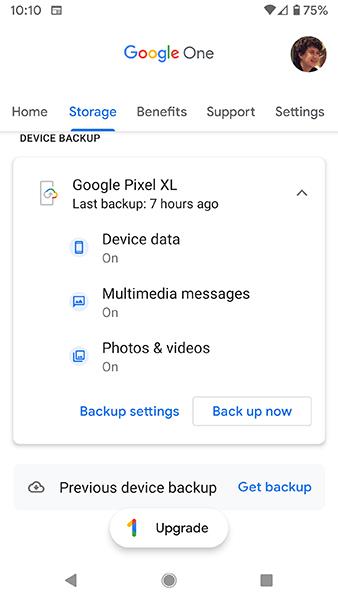Pokud máte v počítači nainstalovaný Disk Google , můžete odkaz na Disk Google přidat do navigačního panelu Průzkumníka souborů ve Windows 10. Díky tomu bude poměrně snadný přístup. Aby to fungovalo, budete muset použít Editor registru.
Dříve byl Disk Google automaticky přidán do navigačního panelu v Průzkumníkovi souborů ihned po instalaci. Věci se však v průběhu let změnily a nyní je musíte přidat ručně. Protože budete v Editoru registru měnit několik věcí, měli byste nejprve vytvořit bod obnovení systému nebo vytvořit zálohu souboru registru .
Jak přidat Disk Google do Průzkumníka souborů
Přidejte Disk Google do Průzkumníka souborů pomocí aplikace Zálohování a synchronizace
Chcete-li přidat složku Disku Google do postranní nabídky Průzkumníka souborů, musíte si stáhnout a nastavit aplikaci Zálohování a synchronizace do počítače. Zde je návod.
Krok 1 : Přejděte na stránku stahování z Disku Google a klikněte na tlačítko Stáhnout v části Zálohování a synchronizace . Po zobrazení výzvy klikněte na Souhlasím a stáhnout .

Klikněte na tlačítko Stáhnout v části Zálohování a synchronizace
Krok 2 : Nyní spusťte soubor EXE a podle pokynů na obrazovce nainstalujte Zálohování a synchronizaci do počítače.
Po dokončení instalace najdete na ploše aplikaci Zálohování a synchronizace spolu se zástupci Dokumentů, Tabulek a Prezentací Google.
Krok 3 : Otevřete aplikaci Zálohování a synchronizace a přihlaste se pomocí svého účtu Google.

Otevřete aplikaci Zálohování a synchronizace
Krok 4 : Vyberte v počítači místní složky, které chcete průběžně zálohovat na Disk Google. Pokud navíc chcete zálohovat fotky a videa přímo do Fotek Google, zaškrtněte políčko „Nahrát fotky a videa do Fotek Google“ . Potom klepněte na tlačítko Další.

Zaškrtněte políčko „Nahrát fotky a videa do Fotek Google“
Krok 5 : Složky Disku Google, ke kterým chcete přistupovat, můžete vybrat přímo z Průzkumníka souborů. Kromě toho můžete také zvolit synchronizaci všeho. Proveďte příslušný výběr a klikněte na tlačítko Start.

Vyberte složku, kterou chcete synchronizovat
POZNÁMKA : V závislosti na vaší datové kapacitě může synchronizace všech vašich souborů na Disku Google v Průzkumníkovi souborů chvíli trvat.
Po dokončení synchronizace najdete složku Disk Google v navigačním podokně Průzkumníka souborů.

Složka Disku Google v navigačním panelu Průzkumníka souborů
Nyní, když je vaše složka na Disku Google dostupná místně, můžete pro správu souborů na Disku udělat více přímo z Průzkumníka souborů.
Přidejte Disk Google do Průzkumníka souborů pomocí souboru .reg
Chcete-li přidat Disk Google do navigačního panelu Průzkumníka souborů ve Windows 10, postupujte takto:
1. Otevřete v počítači Poznámkový blok .
2. Vložte požadovaný registrační kód a uložte jej jako soubor .reg.
3. Dále poklepejte na soubor .reg.
4. Přidejte obsah do registru.
5. Restartujte Průzkumníka Windows.
Nejprve musíte otevřít Poznámkový blok a vložit následující text:
Windows Registry Editor Version 5.00
[HKEY_CURRENT_USER\Software\Classes\CLSID\{3935ea0f-5756-4db1-8078-d2baf2f7b7b2}]
@="Google Drive"
"System.IsPinnedToNamespaceTree"=dword:00000001
"SortOrderIndex"=dword:00000042
[HKEY_CURRENT_USER\Software\Classes\CLSID\{3935ea0f-5756-4db1-8078-d2baf2f7b7b2}\DefaultIcon]
@=hex(2):43,00,3a,00,5c,00,50,00,72,00,6f,00,67,00,72,00,61,00,6d,00,20,00,46,\
00,69,00,6c,00,65,00,73,00,5c,00,47,00,6f,00,6f,00,67,00,6c,00,65,00,5c,00,\
44,00,72,00,69,00,76,00,65,00,5c,00,67,00,6f,00,6f,00,67,00,6c,00,65,00,64,\
00,72,00,69,00,76,00,65,00,73,00,79,00,6e,00,63,00,2e,00,65,00,78,00,65,00,\
2c,00,30,00,00,00
[HKEY_CURRENT_USER\Software\Classes\CLSID\{3935ea0f-5756-4db1-8078-d2baf2f7b7b2}\InProcServer32]
@=hex(2):43,00,3a,00,5c,00,57,00,49,00,4e,00,44,00,4f,00,57,00,53,00,5c,00,73,\
00,79,00,73,00,74,00,65,00,6d,00,33,00,32,00,5c,00,73,00,68,00,65,00,6c,00,\
6c,00,33,00,32,00,2e,00,64,00,6c,00,6c,00,00,00
[HKEY_CURRENT_USER\Software\Classes\CLSID\{3935ea0f-5756-4db1-8078-d2baf2f7b7b2}\Instance]
"CLSID"="{0E5AAE11-A475-4c5b-AB00-C66DE400274E}"
[HKEY_CURRENT_USER\Software\Classes\CLSID\{3935ea0f-5756-4db1-8078-d2baf2f7b7b2}\Instance\InitPropertyBag]
"Attributes"=dword:00000011
"TargetFolderPath"=hex(2):25,00,55,00,73,00,65,00,72,00,50,00,72,00,6f,00,66,\
00,69,00,6c,00,65,00,25,00,5c,00,47,00,6f,00,6f,00,67,00,6c,00,65,00,20,00,\
44,00,72,00,69,00,76,00,65,00,00,00
[HKEY_CURRENT_USER\Software\Classes\CLSID\{3935ea0f-5756-4db1-8078-d2baf2f7b7b2}\ShellFolder]
"FolderValueFlags"=dword:00000028
"Attributes"=dword:f080004d
[HKEY_CURRENT_USER\SOFTWARE\Microsoft\Windows\CurrentVersion\Explorer\HideDesktopIcons\NewStartPanel]
"{3935ea0f-5756-4db1-8078-d2baf2f7b7b2}"=dword:00000001
[HKEY_CURRENT_USER\SOFTWARE\Microsoft\Windows\CurrentVersion\Explorer\Desktop\NameSpace\{3935ea0f-5756-4db1-8078-d2baf2f7b7b2}]
@="Google Drive"
Poté klikněte na tlačítko Soubor a vyberte Uložit jako . Případně můžete stisknout kombinaci kláves Ctrl + Shift + S .
Nyní musíte vybrat umístění, kam chcete soubor uložit.
Potom pojmenujte soubor s příponou REG. Pokud je například název souboru test-registry , měl by být test-registry.reg. Poté rozbalte rozevírací seznam Uložit jako typ a vyberte Všechny soubory . Nyní můžete kliknout na tlačítko Uložit.
Po uložení souboru na soubor dvakrát klikněte. Může se zobrazit výzva UAC. Klepněte na tlačítko Ano.

Pokud se zobrazí výzva UAC, vyberte Ano
Ihned poté se objeví potvrzovací okno, kde najdete tlačítko Ano. Jako obvykle musíte kliknout na toto tlačítko.
Pokud vše proběhlo správně, zobrazí se zpráva o úspěchu.
Tentokrát kliknutím na tlačítko OK zavřete okno a restartujte Průzkumníka Windows , poté v navigačním podokně najděte Disk Google.
Proces přidávání a mazání je téměř stejný, ale došlo ke změně v kódu registru. Chcete-li skrýt Disk Google z panelu postranního panelu, musíte odstranit nebo změnit některé klíče a hodnoty registru. Zde je návod, jak na to.
Jak odebrat Disk Google z Průzkumníka souborů
Chcete-li odebrat Disk Google z navigačního panelu Průzkumníka souborů, postupujte takto:
1. Otevřete Editor registru .
2. Přejděte na CLSID v HKEY_CURRENT_USER.
3. Smažte {3935ea0f-5756-4db1-8078-d2baf2f7b7b2}.
4. Přejděte do NameSpace v HKEY_CURRENT_USER.
5. Smažte {3935ea0f-5756-4db1-8078-d2baf2f7b7b2}.
6. Přejděte na NewStartPanel v HKEY_CURRENT_USER.
7. Smažte {3935ea0f-5756-4db1-8078-d2baf2f7b7b2}.
8. Restartujte Průzkumníka Windows.
Otevřete Editor registru a přejděte na následující cestu:
HKEY_CURRENT_USER\Software\Classes\CLSID\
Zde najdete klíč s názvem {3935ea0f-5756-4db1-8078-d2baf2f7b7b2}.
Klikněte na něj pravým tlačítkem, vyberte Smazat a potvrďte změnu.

Chcete-li klíč odstranit, vyberte možnost Odstranit
Dále přejděte na tuto cestu:
HKEY_CURRENT_USER\SOFTWARE\Microsoft\Windows\CurrentVersion\Explorer\Desktop\NameSpace\
Najděte klíč {3935ea0f-5756-4db1-8078-d2baf2f7b7b2} a smažte jej podle stejných kroků jako výše.
Nyní přejděte na tuto cestu:
HKEY_CURRENT_USER\SOFTWARE\Microsoft\Windows\CurrentVersion\Explorer\HideDesktopIcons\NewStartPanel
Najděte klíč {3935ea0f-5756-4db1-8078-d2baf2f7b7b2} a podle stejných kroků jej odstraňte.
Disk Google bude okamžitě odstraněn z navigačního panelu Průzkumníka souborů.
Případně můžete vytvořit soubor .reg s následujícím kódem registru, uložit jej jako soubor .reg a spustit:
Windows Registry Editor Version 5.00
[-HKEY_CURRENT_USER\Software\Classes\CLSID\{3935ea0f-5756-4db1-8078-d2baf2f7b7b2}]
[-HKEY_CURRENT_USER\SOFTWARE\Microsoft\Windows\CurrentVersion\Explorer\Desktop\NameSpace\{3935ea0f-5756-4db1-8078-d2baf2f7b7b2}]
[HKEY_CURRENT_USER\SOFTWARE\Microsoft\Windows\CurrentVersion\Explorer\HideDesktopIcons\NewStartPanel]
"{3935ea0f-5756-4db1-8078-d2baf2f7b7b2}"=-
Doufám, že vám tento průvodce bude užitečný.