Jak získat karty v Průzkumníku souborů ve Windows 10

Níže jsou uvedeny způsoby, jak získat karty v Průzkumníkovi souborů ve Windows 10.

Již několik let většina webových prohlížečů obsahuje možnost otevírat webové stránky na samostatných kartách prohlížeče. Možnost rychle přepínat mezi webovými stránkami s kartami je skvělá úspora času. To také snižuje nepořádek na ploše tím, že obsahuje vše v jediném okně namísto několika otevřených oken.
Karty jsou také běžnou funkcí ve správcích souborů třetích stran, jako je Free Commander nebo Directory Opus. Vestavěný správce souborů ve Windows, Průzkumník, však stále používá jedno okno pro každé zobrazení složky. Jedinou současnou možností použití Průzkumníka Windows s kartami je pomocí nástroje třetí strany.
Níže jsou uvedeny bezplatné nástroje, které vám umožňují integrovat více oken Průzkumníka do jednoho okna.
1. QTTabBar
QTTabBar je víceúčelový nástroj s několika dalšími užitečnými funkcemi kromě získávání karet v Průzkumníku souborů.
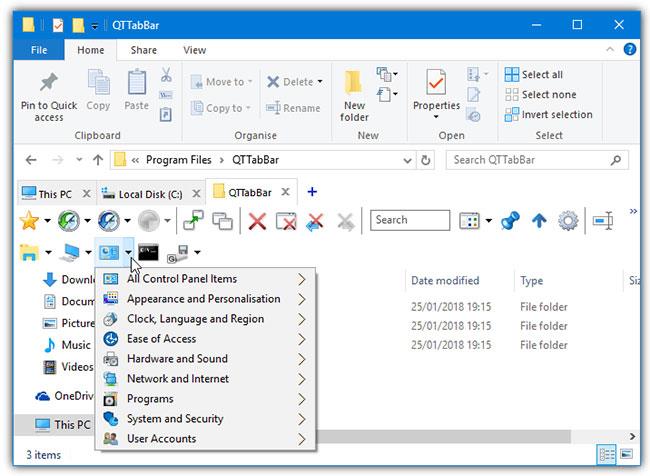
QTTabBar
Když jsou karty povoleny, zobrazí se pod pásem Průzkumníka ve Windows 10. Karty lze třídit a seskupovat dohromady a můžete také jednoduše přetáhnout složku na panel karet a otevřít novou kartu. Nabídka po kliknutí pravým tlačítkem na liště karet obsahuje některé další užitečné doplňky, jako je pokročilý dialog pro přejmenování a vyhledávač zástupců.
Povolte QTTabBar v Průzkumníku
Karty nejsou automaticky povoleny pomocí QTTabBar a panel nástrojů karet musíte povolit ručně z Průzkumníka Windows 10.
Po instalaci QTTabBar otevřete okno Průzkumníka a přejděte na kartu Zobrazit na pásu karet. Klepněte na spodní polovinu tlačítka Možnosti (zcela vpravo) a vyberte položku QTTabBar.
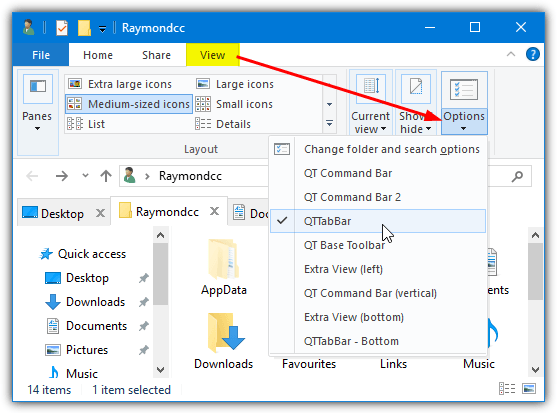
Klepněte na spodní polovinu tlačítka Možnosti a vyberte položku QTTabBar
Pokud se možnost zobrazení QTTabBar nezobrazí, zavřete všechna okna Průzkumníka a zkuste to znovu. Případně se odhlaste nebo restartujte.
2. Jetel 3
Uživatelé prohlížeče Google Chrome budou používat Clover povědomě, protože vypadá přesně jako karty Chrome v Průzkumníku. Získáte dokonce lištu záložek s vestavěným správcem pro rychlý přístup k nejpoužívanějším složkám.
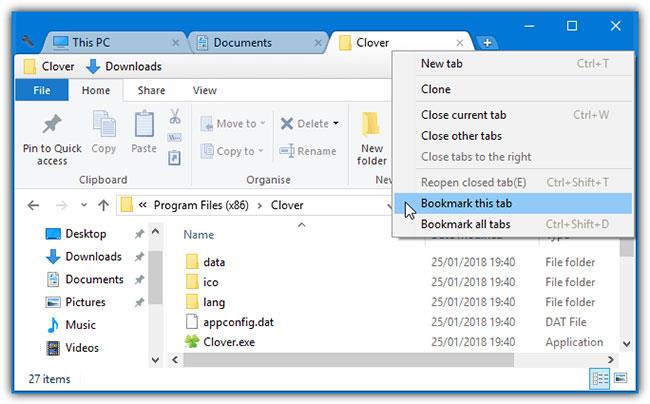
Jetel 3
Největší problém Cloveru je, že instalátor a některá okna programu nejsou přeložena z čínštiny. Naštěstí to nemá vliv na každodenní používání.
Po instalaci Clover otevře okno Průzkumníka se zobrazenými kartami a připravenými k použití. Stejně jako v prohlížeči lze karty přeskupovat, seskupovat, kopírovat, znovu otevírat a vytvářet záložky. Správce záložek dobře zná možnosti přidávání a vytváření podkategorií. Seznamy záložek lze exportovat a importovat jako soubory HTML z okna Nastavení. Lištu záložek můžete vypnout, pokud ji nepotřebujete.
Vývojář pečlivě zkopíroval některé zkratky prohlížeče, aby fungovaly stejně v Cloveru. Například CTRL + T otevře novou kartu, CTRL + Shift + T znovu otevře zavřenou kartu a CTRL + D vytvoří záložku aktuální karty. V okně Nastavení je uvedeno 9 dostupných klávesových zkratek . V okně Nastavení je také několik zaškrtávacích políček , zejména možnost přesunout se o jednu složku, pokud dvakrát kliknete do prázdné oblasti okna Průzkumníka.
3. TabExplorer
TabExplorer je bohužel dlouho opuštěný produkt. Poslední aktualizace proběhla v roce 2012 a web vývojáře již není dostupný. Přesto TabExplorer stále funguje, ale to znamená, že jakékoli zjištěné chyby nebo nekompatibility nebudou nikdy opraveny.
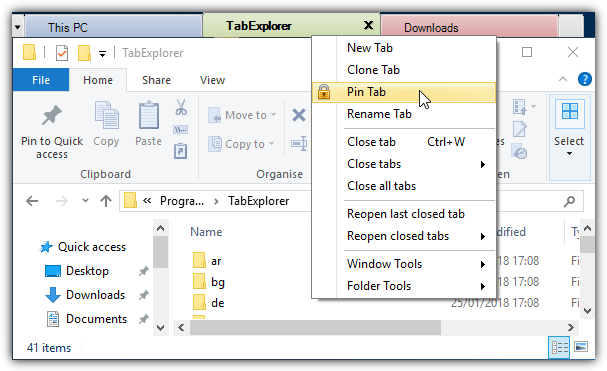
TabExplorer
Po instalaci se zobrazí jediný průvodce, kde můžete skutečně aktivovat funkci karty. Vícebarevné karty a zaškrtávací políčko Start with Windows jsou volitelné, průvodce lze vyvolat později z nabídky ikony na hlavním panelu. Karty se zobrazí nad oknem Průzkumníka, kde je lze připnout, duplikovat, přeskupit, přejmenovat nebo znovu otevřít.
K dispozici je přenosný režim, který ukládá nastavení a data do instalační složky, a dotykový režim. Kontrolu aktualizací můžete také vypnout, protože žádné aktualizace nebudou. Zpětná vazba, hlášení o chybě a tlačítka webových stránek také nebudou fungovat. Chyba ve Windows 10 způsobuje, že se občas otevře prázdná karta a nelze ji zavřít. Zastavení Explorer.exe , odhlášení nebo restartování je jediným řešením této chyby.
4. TidyTabs
Dobrá věc na TidyTabs je, že můžete přidat karty do jakéhokoli standardního okna na obrazovce. Různá okna lze také seskupit, takže je možné mít dvě okna Průzkumník a Příkazový řádek jako skupinu karet. Bezplatná verze pro osobní použití má určitá omezení, jako například možnost seskupit pouze 3 karty a nelze je automaticky seskupovat, přejmenovávat nebo třídit.
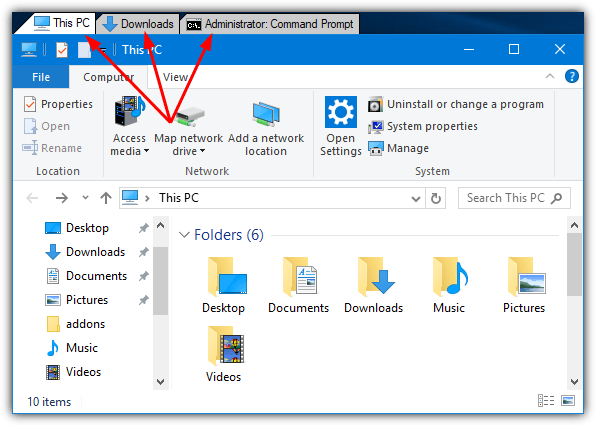
TidyTabs
Po instalaci se TidyTabs usadí v systémové liště a zabere asi 1 MB paměti. Karta se nachází v levé horní části okna a bude viditelná, pokud na ni najedete kurzorem. Pokud je okno blízko horní části obrazovky, karta se přesune do záhlaví. Chcete-li seskupit okna Průzkumníka, jednoduše přetáhněte jednu kartu na druhou. Přetažením karty pryč seskupení zrušíte.
V okně Nastavení jsou možnosti, jak změnit průhlednost karet a zakázat automatické skrývání jedné karty. Užitečnou funkcí je blacklisting a whitelisting. Pomocí této funkce můžete zahrnout nebo vyloučit konkrétní programy z karty. Všimněte si, že TidyTabs nefunguje v aplikacích Windows 10 UWP, jako je Edge, Store nebo Mail atd. Bude však fungovat na většině běžných oken na ploše.
5. WindowTabs
WindowTabs je v některých ohledech docela podobný TidyTabs. Zobrazuje karty jednotlivě nebo ve skupině nad oknem plochy. WindowTabs má také stejný druh omezení jako TidyTabs v tom, že v bezplatné verzi programu můžete seskupit maximálně 3 karty dohromady.
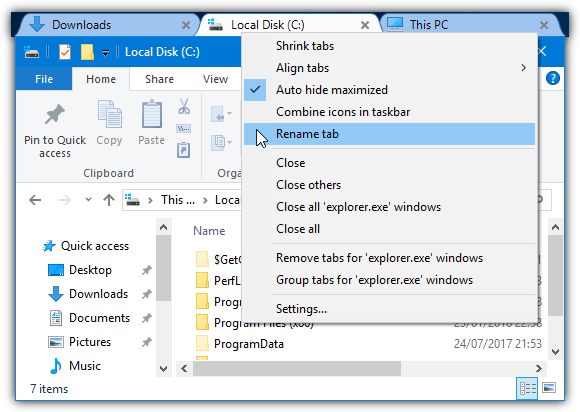
WindowTabs
Za upgrade se však nevyplatí platit 19 USD (460 000 VND), protože software není aktivně udržován (poslední aktualizace z roku 2014).
Jednou z výhod WindowTabs je, že existuje přenosná verze, kterou si můžete vyzkoušet, není nutná žádná instalace. Při spuštění sedí na pozadí a pokud otevřete okno, zobrazí se vlevo nahoře karta. Přetažením Průzkumníka nebo jakékoli jiné karty okna k sobě vytvořte skupinu. Je skvělé, že WindowTabs mohou seskupovat aplikace Windows 10 UWP, jako je Edge nebo Mail, dohromady.
Karty lze minimalizovat, přejmenovat, přeskupit, zarovnat a automaticky seskupit. Jedním z problémů s WindowTabs je, že trpí stejnou chybou Windows 10 jako TabExplorer, což je, že se někdy objeví prázdná karta a nelze ji zavřít. Zavření Průzkumníka (vynucené zastavení nebo odhlášení) se zdá být jediným způsobem, který zde funguje.
6. BrightExplorer
Namísto pouhého přidávání karet do standardního okna Průzkumníka BrightExplorer obklopuje Průzkumník vlastním oknem přidáním vlastního rozhraní s kartami. To je patrné při otevírání Průzkumníka, protože normální okno se otevře a rychle zavře dříve, než se otevře okno BrightExplorer. Je zdarma k použití, i když existují některé placené doplňky, které mohou pomoci zlepšit funkčnost.
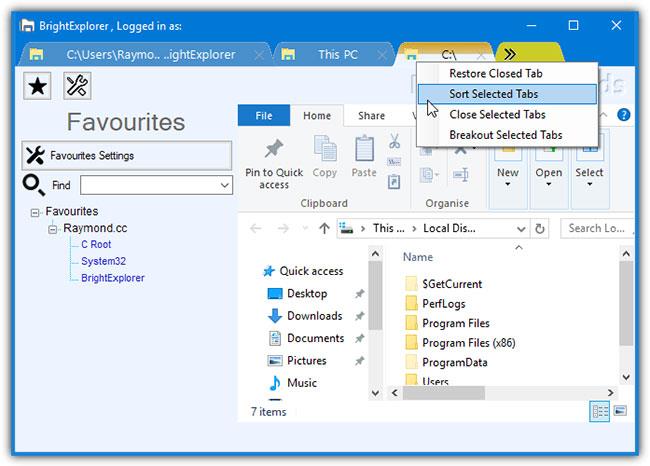
BrightExplorer
Možností nastavení a konfigurace není mnoho, stačí spustit okno BrightExplorer z ikony na hlavním panelu nebo otevřením okna Průzkumníka. Chcete-li přidat novou kartu, jednoduše klikněte na dvě šipky nebo otevřete nové okno Průzkumníka, které se automaticky ukotví v BrightExplorer. Klepnutím pravým tlačítkem myši obnovíte nedávno zavřené karty, uspořádejte otevřené karty nebo zrušte ukotvení vybraných karet.
K dispozici je panel oblíbených položek, který vám umožňuje uložit místa, abyste je mohli později rychle otevřít, ale zdá se to trochu neohrabané a ne příliš efektivní. Bohužel se zdá, že neexistuje způsob, jak skrýt nebo odstranit poněkud nevzhlednou a prostor zabíjející oblast panelu nástrojů pod kartami.
7. Nainstalujte Stardock's Groupy
Stardock nabízí aplikaci s názvem Groupy , která stojí 10 dolarů, ale nabízí 1měsíční zkušební verzi a přidává funkce podobné sadám. Groupy je součástí softwarové sady Object Desktop.
Stejně jako funkce Microsoftu, Groupy také přináší karty do mnoha dalších aplikací. Můžete použít karty z více aplikací v jednom okně, přetažením z oken je přeměnit na karty a naopak...
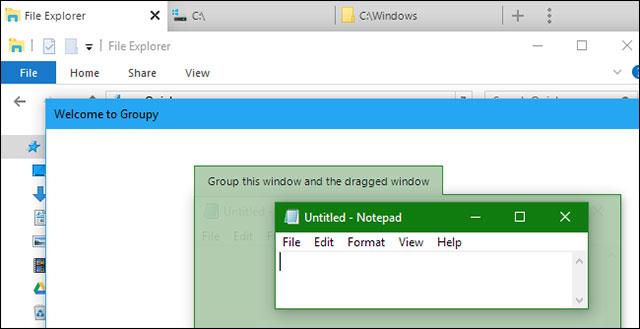
Pomocí softwaru Groupy otevřete karty v Průzkumníku souborů
Tato funkce běží na Windows 7, Windows 8.1, Windows 10 a je obecně lepší než nestabilní verze Redstone 5.
Přestože SmartScreen od Microsoftu blokuje Groupy, VirusTotal to hodnotí jako v pořádku. Stardock je také důvěryhodná společnost, takže pokud uvidíte varování od SmartScreen, můžete ho ignorovat.
8. Použijte jiný Průzkumník souborů
Místo použití softwaru k přidávání karet do aplikace můžete nainstalovat a používat jiný nástroj pro procházení souborů. Tento software se neliší od způsobu, jakým Průzkumník souborů a Průzkumník Windows zobrazují složky, pouze používají své vlastní rozhraní a mnoho z nich má karty.
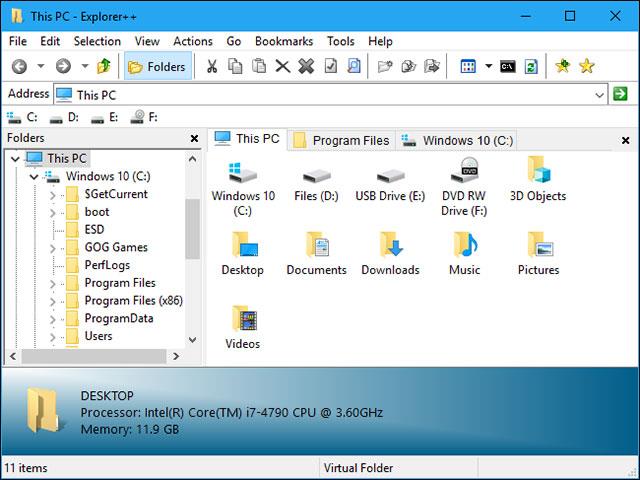
Explorer++ je software pro procházení souborů, který podporuje karty
Explorer++ je bezplatný, open source a poměrně lehký software, který podporuje Windows 7 až Windows 10. Přizpůsobitelné rozhraní a podpora karet. V Explorer++ lze také použít běžné zkratky prohlížeče, jako je Ctrl + T k otevření nové karty, Ctrl + W k zavření karty...
Vidět víc:
Kiosk Mode ve Windows 10 je režim pro použití pouze 1 aplikace nebo přístupu pouze k 1 webu s uživateli typu host.
Tato příručka vám ukáže, jak změnit nebo obnovit výchozí umístění složky Camera Roll ve Windows 10.
Úprava souboru hosts může způsobit, že nebudete moci přistupovat k Internetu, pokud soubor není správně upraven. Následující článek vás provede úpravou souboru hosts ve Windows 10.
Snížení velikosti a kapacity fotografií vám usnadní jejich sdílení nebo posílání komukoli. Zejména v systému Windows 10 můžete hromadně měnit velikost fotografií pomocí několika jednoduchých kroků.
Pokud nepotřebujete zobrazovat nedávno navštívené položky a místa z důvodu bezpečnosti nebo ochrany soukromí, můžete to snadno vypnout.
Microsoft právě vydal aktualizaci Windows 10 Anniversary Update s mnoha vylepšeními a novými funkcemi. V této nové aktualizaci uvidíte spoustu změn. Od podpory stylusu Windows Ink po podporu rozšíření prohlížeče Microsoft Edge byly výrazně vylepšeny také nabídky Start a Cortana.
Jedno místo pro ovládání mnoha operací přímo na systémové liště.
V systému Windows 10 si můžete stáhnout a nainstalovat šablony zásad skupiny pro správu nastavení Microsoft Edge a tato příručka vám ukáže postup.
Tmavý režim je rozhraní s tmavým pozadím ve Windows 10, které pomáhá počítači šetřit energii baterie a snižuje dopad na oči uživatele.
Hlavní panel má omezený prostor, a pokud pravidelně pracujete s více aplikacemi, může vám rychle dojít místo na připnutí dalších oblíbených aplikací.









