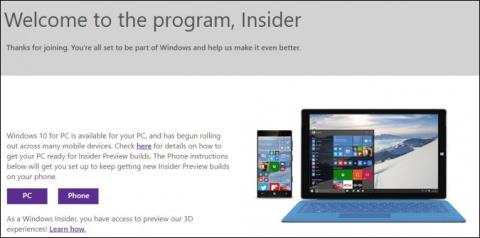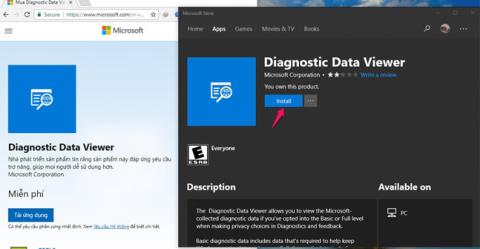Co je Windows Insider?
Windows Insider (Windows insider) je otevřený program pro testování softwaru společnosti Microsoft, který umožňuje licencovaným uživatelům Windows/Windows Server získat včasný přístup k nadcházejícímu vydání Windows 10 se třemi úrovněmi připravenosti (Rychlý, Pomalý a Release Preview). To umožňuje nadšencům a vývojářům testovat nové funkce a poskytovat zpětnou vazbu, která pomáhá utvářet budoucnost operačního systému.
Největší nevýhodou Windows Insider je, že se jedná o beta verzi, takže se nelze vyhnout chybám.
Pokud se chcete připojit k programu Windows Insider, abyste si stáhli a vyzkoušeli nejnovější dostupné sestavení, můžete se podívat na článek níže z webu Tips.BlogCafeIT.

Jak se připojit k programu Windows Insider
Chcete-li se připojit k programu Windows Insider, stáhnout a vyzkoušet si nejnovější verze Build, postupujte takto:
Krok 1: Otevřete aplikaci Nastavení kliknutím na ikonu Nastavení v nabídce Start nebo stisknutím kombinace kláves Windows + I.

Klepněte na ikonu Nastavení v nabídce Start
Krok 2: V rozhraní Nastavení klikněte na Aktualizace a zabezpečení.

Klikněte na Aktualizace a zabezpečení v Nastavení systému Windows
Krok 3: V části Aktualizace a zabezpečení klikněte v levém podokně okna na program Windows Insider .
V pravém podokně klikněte na tlačítko Začínáme .

Vyberte možnost Začínáme v programu Windows Insider
Krok 4: Vyberte možnost Propojit účet .

V zobrazeném rozhraní vyberte možnost Propojit účet
Pokud nemáte přihlášený účet Microsoft, budete se muset přihlásit ke svému účtu Microsoft , nebo pokud účet Microsoft nemáte, budete si muset vytvořit nový účet.

Přihlaste se ke svému účtu Microsoft
Krok 5: Zobrazí se sekce Vyberte si nastavení Insider , vyberte kanál vydání a větev aktualizace Windows Insider, kterou chcete použít.
- Pomalé: Poskytuje náhled sestavení s nejnovějšími vylepšeními a novými funkcemi s menším rizikem chyb a kritických problémů. Sestavení je však vydáváno pomaleji, možná o několik měsíců později než Fast channel .
- Rychlý: Poskytuje sestavení s nejnovějšími funkcemi a nejrychlejšími změnami, ale je také nejzranitelnější. Sestavení v tomto kanálu jsou často nestabilní a nebyly příliš testovány, takže počítač je náchylný k chybám a hlavní operační systém se chová nevyzpytatelně.
- Release Preview: Nejméně rizikový kanál aktualizací. Získáte téměř konečně vydaná sestavení, která jsou téměř kompletně otestována, aktualizována a opravena. Uživatelé kanálu Release Preview jej samozřejmě budou moci chvíli před vydáním používat. Sestavení v tomto kanálu se uvolňují mnohem pomaleji než kanály Fast a Slow.

Vyberte kanál vydání a větev aktualizací programu Windows Insider, které chcete použít
Krok 6: Klikněte na Potvrdit.
Krok 7: Opětovným kliknutím na tlačítko Potvrdit souhlasíte s podmínkami.

Kliknutím na Potvrdit podruhé souhlasíte s podmínkami
Krok 8: Dokončete kliknutím na Restartovat nyní.
Po dokončení kroků a restartování počítače začne vaše zařízení stahovat a instalovat sestavení z programu Windows Insider, jakmile bude aktualizace dostupná ve vybraném kanálu.

Úspěšně se připojte k programu Windows Insider
Windows 10 můžete přinutit, aby na serveru našel nové sestavení, a to tak, že přejdete do Nastavení > Aktualizace a zabezpečení > Windows Update > Zkontrolovat aktualizace. Sestavení může nebo nemusí fungovat okamžitě, možná budete muset kliknout několikrát. Druhým způsobem je počkat, až se aktualizace spustí automaticky. Ve výchozím nastavení může trvat až 24 hodin, než se načte první předběžná aktualizace.
Jak opustit program Windows Insider Program
Chcete-li odebrat zařízení z programu Windows Insider, přejděte do části Nastavení > Aktualizace a zabezpečení > Program Windows Insider.
Dále v části Zastavit získávání náhledových sestavení přepněte přepínač na možnost Odhlásit toto zařízení z letového provozu, když je nainstalováno další hlavní vydání systému Windows 10 na ZAPNUTO.

Opusťte program Windows Insider
Po dokončení těchto kroků budete nadále dostávat náhledové sestavení, ale jakmile budou vydány nové verze, přestanou se instalovat do vašeho počítače.
Pokud se chcete vrátit ke stabilnímu sestavení, zazálohujte si potřebná data a poté aktualizujte počítač na nejnovější oficiálně vydanou verzi operačního systému.
Doufám, že jste úspěšní.
Prozkoumat více:
Hodně štěstí!