Jak přepínat mezi kanálem pro vývojáře a kanálem beta ve Windows 11

Některé nedávné zprávy naznačují, že budoucí aktualizace Windows 11 Dev Channel mohou být pro Windows Insiders nestabilní.

Některé nedávné zprávy naznačují, že budoucí aktualizace Windows 11 Dev Channel mohou být pro Windows Insiders nestabilní. Pokud se toho obáváte, dobrou volbou je přechod na stabilnější beta kanál (a později v případě potřeby zpět na kanál pro vývojáře). Pojďme zjistit, jak to udělat přímo níže.
Rozdíl mezi kanálem pro vývojáře a kanálem beta
Microsoft v programu Windows Insider Program popisuje Dev Channel jako oblast „pro vysoce technické a zkušené uživatele Windows“ a „bude mít někdy nízkou stabilitu“. Toto je v podstatě kanál pro pokročilé verze pro zcela nové funkce, které nebyly příliš testovány. Proto bude Dev Channel vhodný pro pokročilé uživatele Windows, pro ty, kteří rádi vrtají, zkoumají nebo pro vývojáře aplikací.
Naproti tomu Beta Channel poskytuje stabilní a spolehlivá sestavení, která byla „ověřena“ společností Microsoft. Podle Microsoftu je proto tento kanál „ideální pro první uživatele“, kteří chtějí zažít Windows 11 s menším rizikem problémů.
Když byl Windows 11 Insider Preview poprvé spuštěn v červnu 2021, Microsoft vydal tuto verzi operačního systému pouze prostřednictvím Windows Insider Dev Channel. Po uvedení Windows 11 na Beta Channel 29. července byla k dispozici stabilnější verze pro ty, kteří by si ji mohli chtít vyzkoušet.
Jak přepínat mezi kanálem pro vývojáře a kanálem beta ve Windows 11
Za prvé, je důležité vědět, že tyto pokyny platí pouze pro instalace Windows 11 spojené s programem Windows Insider. (V současné době, v srpnu 2021, jsou všechny instalace Windows 11 propojeny s Windows Insider – ale ne vždy).
Nejprve stisknutím Windows + i otevřete aplikaci Nastavení. Nebo můžete také kliknout pravým tlačítkem myši na tlačítko Start zcela vlevo na hlavním panelu a vybrat „ Nastavení “.
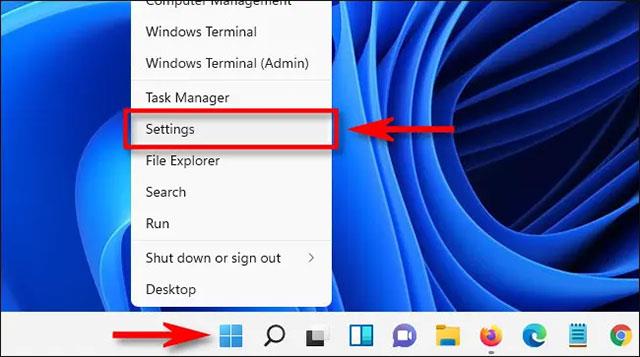
Když se otevře rozhraní Nastavení, podívejte se na seznam položek vpravo a klikněte na „ Windows Update “ ve spodní části.
Na obrazovce Windows Update klikněte na „ Windows Insider Program “.
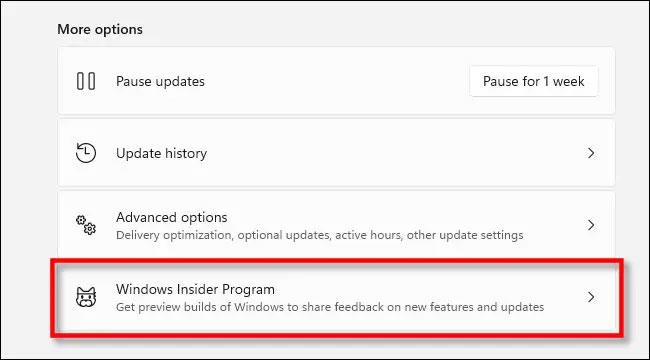
Otevře se obrazovka nastavení programu Windows Insider, kliknutím na „ Choose your Insider Settings “ rozbalte nabídku v případě potřeby.
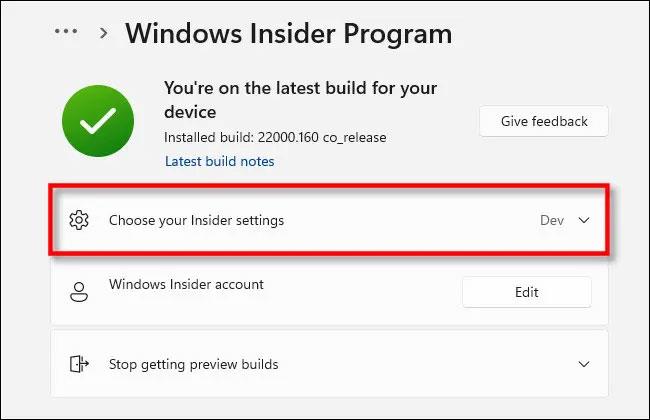
V rozbalovací nabídce jednoduše klikněte na kulaté tlačítko vedle „ Kanál pro vývojáře “ nebo „ Kanál Beta (doporučeno) “ a vyberte kanál, který chcete použít, v závislosti na vašich preferencích, v tomto případě změňte kanál pro vývojáře na Kanál Beta. .

To je vše, co musíte udělat. Váš výběr bude automaticky uložen. Zavřete Nastavení a od této chvíle budete dostávat pouze aktualizace beta kanálu.
Samozřejmě se také můžete kdykoli vrátit do Nastavení > Windows Update > Program Windows Insider a přepnout kanály.
Kiosk Mode ve Windows 10 je režim pro použití pouze 1 aplikace nebo přístupu pouze k 1 webu s uživateli typu host.
Tato příručka vám ukáže, jak změnit nebo obnovit výchozí umístění složky Camera Roll ve Windows 10.
Úprava souboru hosts může způsobit, že nebudete moci přistupovat k Internetu, pokud soubor není správně upraven. Následující článek vás provede úpravou souboru hosts ve Windows 10.
Snížení velikosti a kapacity fotografií vám usnadní jejich sdílení nebo posílání komukoli. Zejména v systému Windows 10 můžete hromadně měnit velikost fotografií pomocí několika jednoduchých kroků.
Pokud nepotřebujete zobrazovat nedávno navštívené položky a místa z důvodu bezpečnosti nebo ochrany soukromí, můžete to snadno vypnout.
Microsoft právě vydal aktualizaci Windows 10 Anniversary Update s mnoha vylepšeními a novými funkcemi. V této nové aktualizaci uvidíte spoustu změn. Od podpory stylusu Windows Ink po podporu rozšíření prohlížeče Microsoft Edge byly výrazně vylepšeny také nabídky Start a Cortana.
Jedno místo pro ovládání mnoha operací přímo na systémové liště.
V systému Windows 10 si můžete stáhnout a nainstalovat šablony zásad skupiny pro správu nastavení Microsoft Edge a tato příručka vám ukáže postup.
Tmavý režim je rozhraní s tmavým pozadím ve Windows 10, které pomáhá počítači šetřit energii baterie a snižuje dopad na oči uživatele.
Hlavní panel má omezený prostor, a pokud pravidelně pracujete s více aplikacemi, může vám rychle dojít místo na připnutí dalších oblíbených aplikací.









