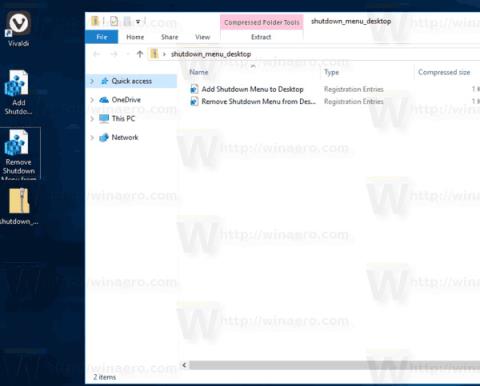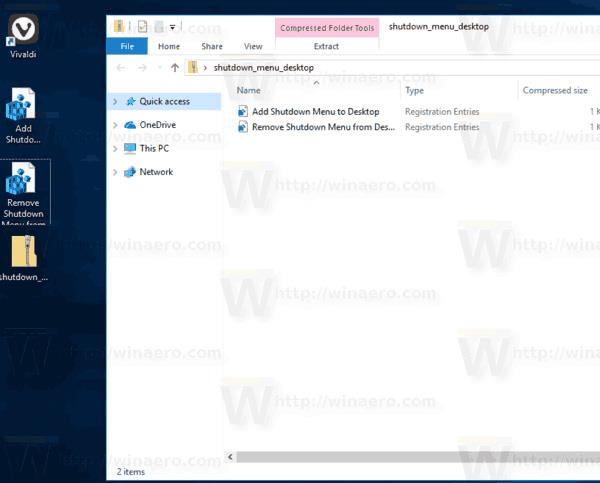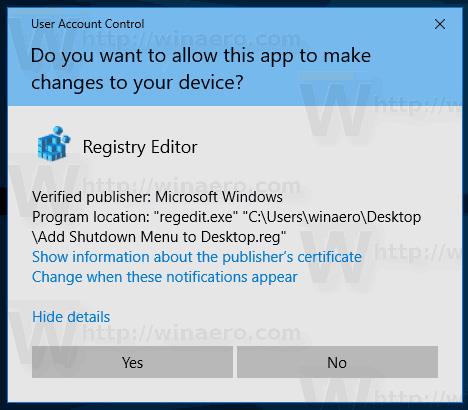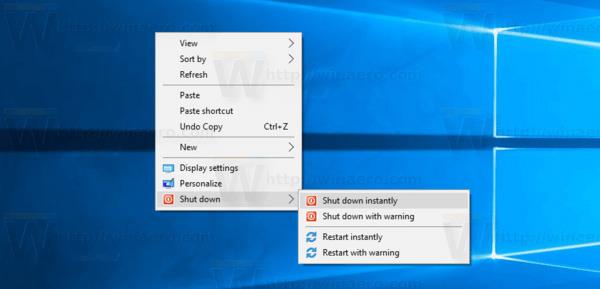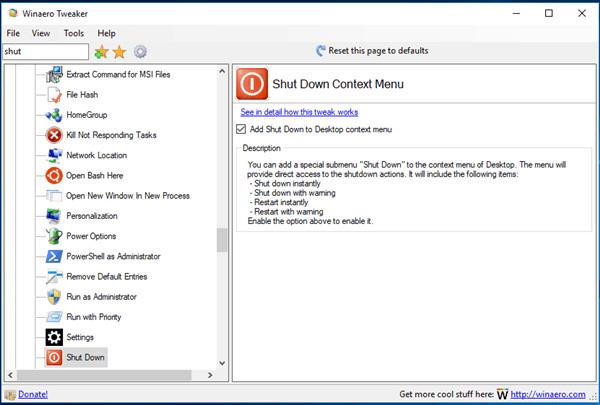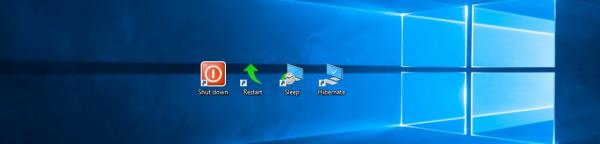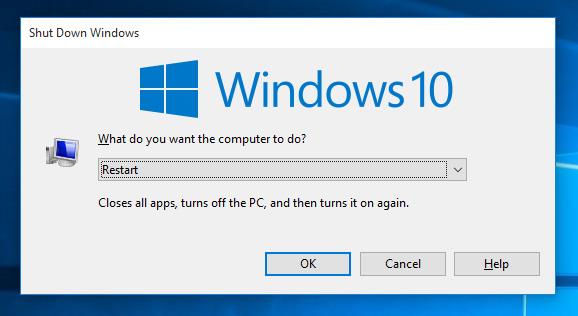Počínaje aktualizací Windows 10 Fall Creators Update bude mít operační systém funkci automatického opětovného otevření spuštěných aplikací před vypnutím nebo restartem. Mnoho uživatelů systému Windows se s touto funkcí cítí nepohodlně, takže tento článek vás provede jejím odstraněním přidáním Vypnout do nabídky po kliknutí pravým tlačítkem.
Metoda 1: Přidejte Vypnutí do nabídky po kliknutí pravým tlačítkem v systému Windows 10 pomocí CMD
Krok 1: Stáhněte si soubory registru připravené k použití odtud: Soubory registru .
Krok 2 : Extrahujte do libovolné složky, můžete dokonce extrahovat přímo na ploše.
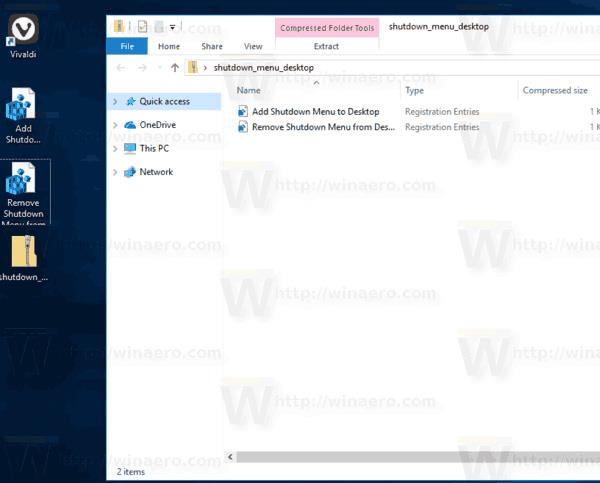
Krok 3: Dvakrát klikněte na soubor „ Přidat nabídku vypnutí do Desktop.reg “ a po zobrazení výzvy potvrďte zprávu.
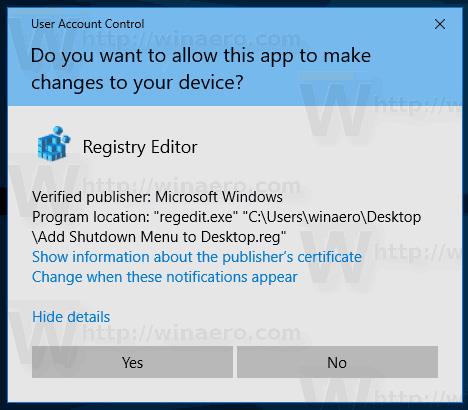
Krok 4: Klikněte pravým tlačítkem na plochu, nyní se zobrazí nová podnabídka „ Vypnout “ se čtyřmi příkazy, jak je uvedeno níže:
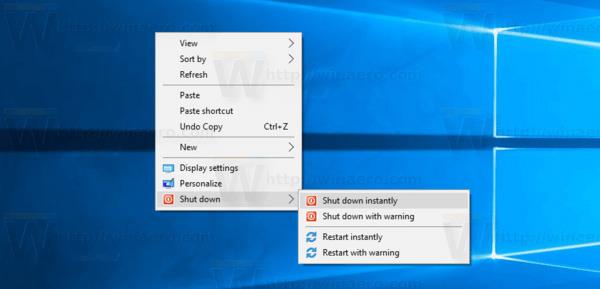
Možnosti „ Restartovat s varováním “ a „ Vypnout s varováním “ vytvoří okno se zprávou, které řekne systému Windows 10, aby se restartoval nebo vypnul. Uživatel bude mít asi 15 sekund na to, aby proces přerušil pomocí následujícího příkazu v dialogovém okně Spustit.
vypnutí -a
Metoda 2: Přidejte Vypnutí do nabídky po kliknutí pravým tlačítkem ve Windows 10 pomocí Winaero Tweaker
Uživatelé mohou navíc toto menu rychle přidat pomocí Winaero Tweaker. Chcete-li to povolit, přejděte do Kontextové nabídky\Vypnout .
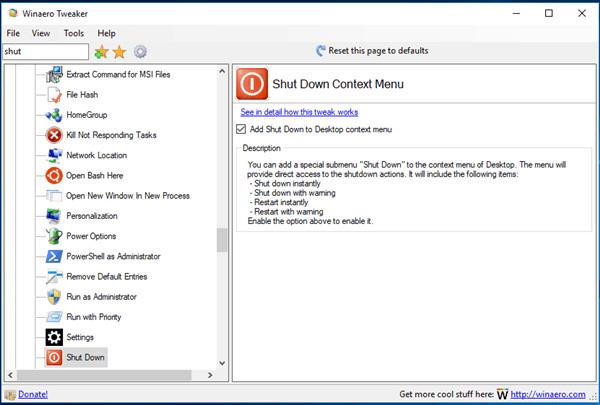
Stáhněte si aplikaci zde: Winaero Tweaker
Existují dvě alternativní řešení: přidat Vypnutí do nabídky po kliknutí pravým tlačítkem nebo vytvořit zástupce Vypnutí. Informace o vytvoření zástupce pro vypnutí naleznete v článku Vytvoření zástupce pro vypnutí, restartování počítače... na ploše Windows 10 .
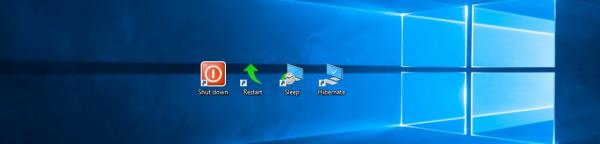
Nakonec můžete vytvořit klasický dialog Vypnutí, který používá starou akci Vypnout, protože neexistuje žádná nová funkce, která automaticky spustí aplikaci. Stisknutím kláves Win + D minimalizujte všechna otevřená okna a poté stisknutím Alt + F4 zobrazte klasické dialogové okno Vypnutí.
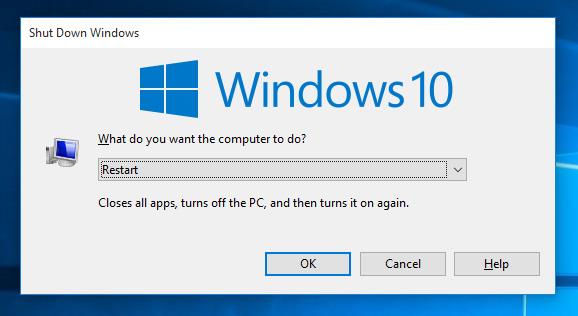
Přeji vám úspěch!