Jak změnit jazyk klávesnice v systému Windows 11

Přepínání mezi rozložením klávesnice a psaním v požadovaném jazyce je v systému Windows 11 snadné

Operační systém Windows podporuje mnoho jazyků. Můžete přidávat nové jazyky a přepínat mezi nimi pomocí klávesových zkratek nebo pomocí hlavního panelu. Současný návrh rozložení klávesnice je ale trochu chaotický.
Microsoft testuje novou funkci, která přesune všechna nastavení související s klávesnicí do nové sekce v aplikaci Nastavení. Stále se bude zobrazovat v sekci Čas a jazyk , ale bude mít název a některé nové funkce. Bez dalších okolků to zjistíme prostřednictvím následujícího článku!
Jak povolit nové rozložení klávesnice v systému Windows 11
Chcete-li získat novou klávesnici, postupujte takto:
1. Stáhněte a nainstalujte nejnovější verzi Windows 11 Insider Build
Nová část klávesnice je k dispozici pouze jako skrytá funkce v sestavení Windows Insider 25300. Pokud jste tedy v kanálu pro vývojáře ve Windows 11 Insider, můžete upgradovat na toto konkrétní sestavení pomocí aplikace Nastavení. Pokud nejste Windows 11 Insider, ale přesto chcete tuto novou funkci vyzkoušet, použijte UUP Dump. Jedná se o skvělý nástroj pro stahování sestavení Windows Insider, aniž byste se stali členem programu Insider.
Budete také potřebovat nejnovější verzi ViVeTool, abyste povolili skryté rozložení klávesnice ve Windows 11. ViVeTool si můžete stáhnout z GitHubu a umístit jej do vhodného umístění složky pro snadný přístup.
2. Aktivujte nové rozložení klávesnice ve Windows 11
Chcete-li tuto funkci povolit, postupujte takto:
1. Stiskněte Win + R pro spuštění Run . Zadejte cmd do oblasti pro zadávání textu a stisknutím kláves Ctrl + Shift + Enter spusťte příkazový řádek s právy správce .
2. Nyní musíte přejít do složky ViVeTool. Umístěte jej například na systémovou jednotku pro snadný přístup. Nevkládejte jej do složky, která je příliš hluboká, jinak bude obtížné se v ní orientovat. Zadejte příkaz cd c:\ a stiskněte klávesu Enter.
3. Nyní napište cd vivetool pro přepnutí do adresáře obsahujícího ViVeTool.
4. Dále zadejte následující příkaz a stiskněte klávesu Enter :
vivetool/ enable /id:349127765. Počkejte na provedení příkazu a na zobrazení zprávy „Úspěšně nastavená konfigurace funkcí“ .
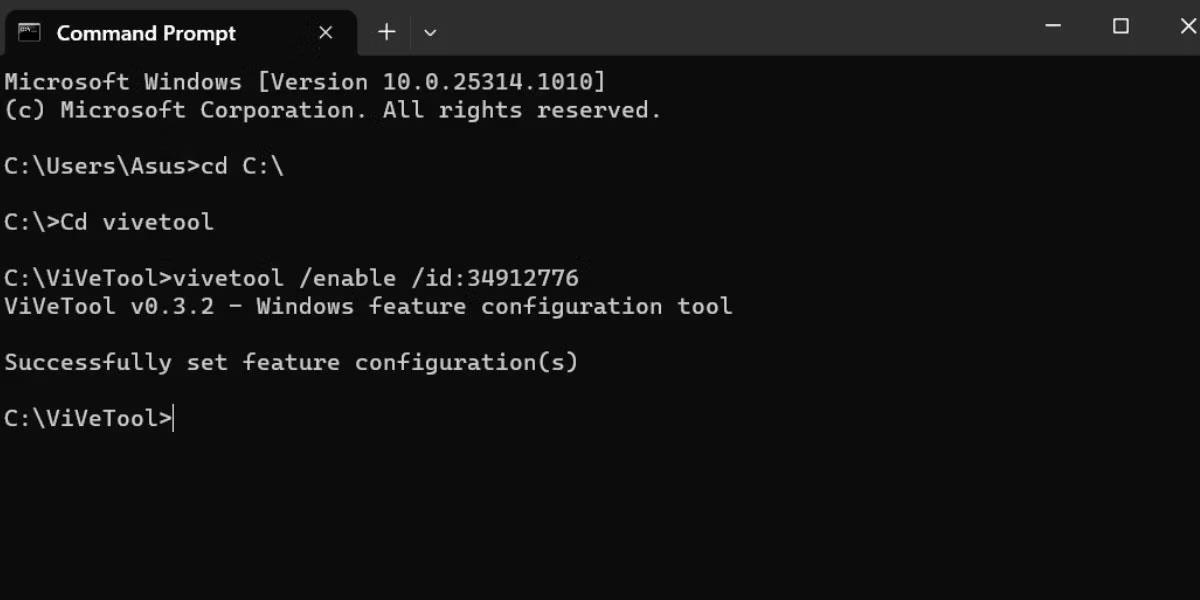
Povolte rozložení klávesnice v systému Windows 11
6. Do okna příkazového řádku zadejte exit a stisknutím klávesy Enter jej zavřete.
7. Nyní restartujte systém, aby se změny provedené ViVeTool projevily.
8. Stisknutím kláves Win + I spusťte aplikaci Nastavení . Přejděte do levé nabídky a klikněte na možnost Čas a jazyk . Místo staré možnosti Psaní se zobrazí nová možnost označená jako „Klávesnice“ .
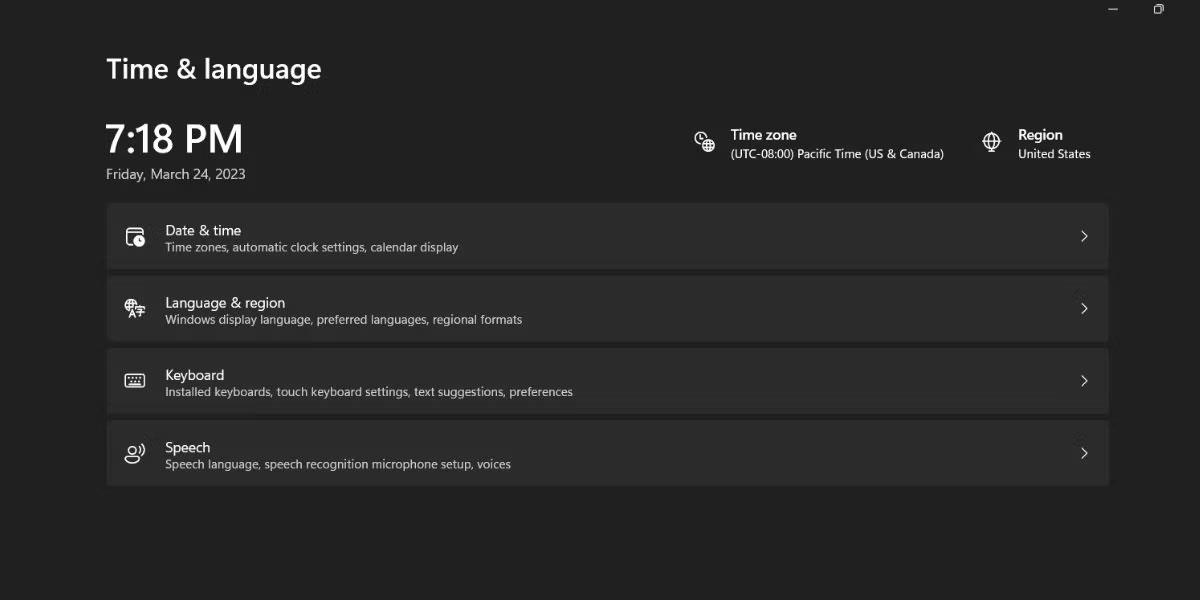
Nové rozložení klávesnice ve Windows 11
Jak změnit pořadí rozložení klávesnice
Rozvržení klávesnice se zobrazí v seznamu podle toho, kdy jste je přidali do Windows. Nyní však můžete změnit jejich pořadí. Zde je postup:
Stisknutím kláves Win + I spusťte aplikaci Nastavení. Přejděte na možnost Čas a jazyk . Klepněte na možnost Klávesnice.
Nyní klikněte v seznamu na tři vodorovné tečky vedle klávesnice. Chcete-li posunout rozložení klávesnice v seznamu nahoru, vyberte tlačítko Posunout nahoru . Podobně klikněte na tlačítko Přesunout dolů , abyste posunuli rozvržení o jednu úroveň v seznamu dolů.
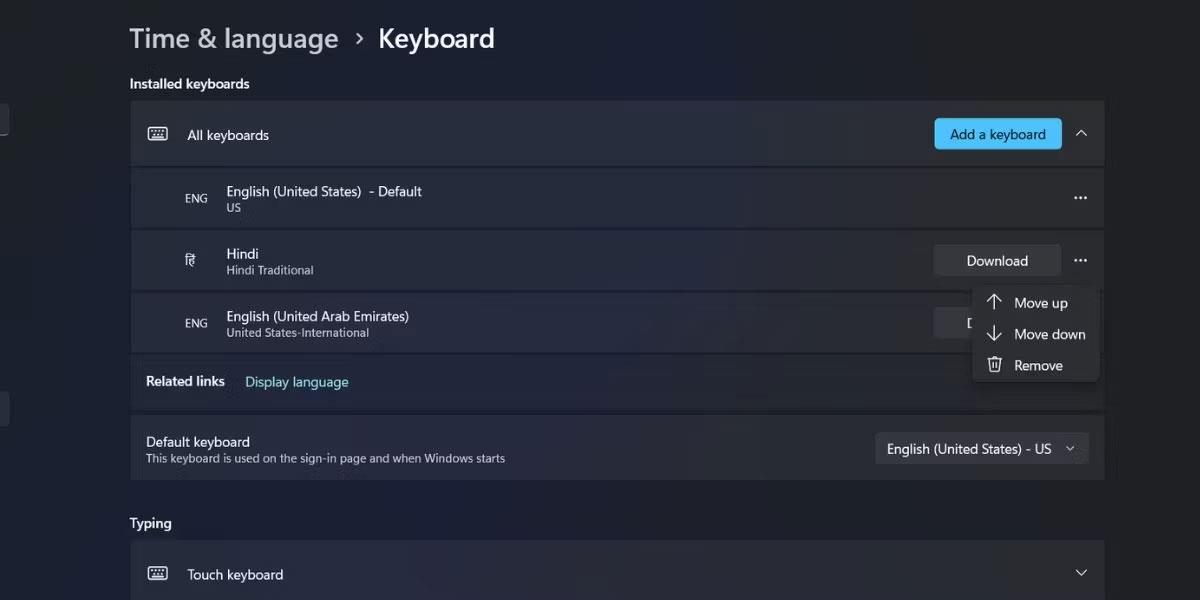
Změňte pořadí rozložení klávesnice v systému Windows 11
Můžete také kliknout na klávesnici v seznamu a poté podržet a přetáhnout rozložení nahoru nebo dolů v seznamu. Po dokončení úprav objednávky zavřete Nastavení.
Nyní stisknutím kláves Windows + D otevřete nabídku Rozložení klávesnice na hlavním panelu. Všimnete si, že objednávka se zobrazí přesně tak, jak jste ji nakonfigurovali v aplikaci Nastavení.
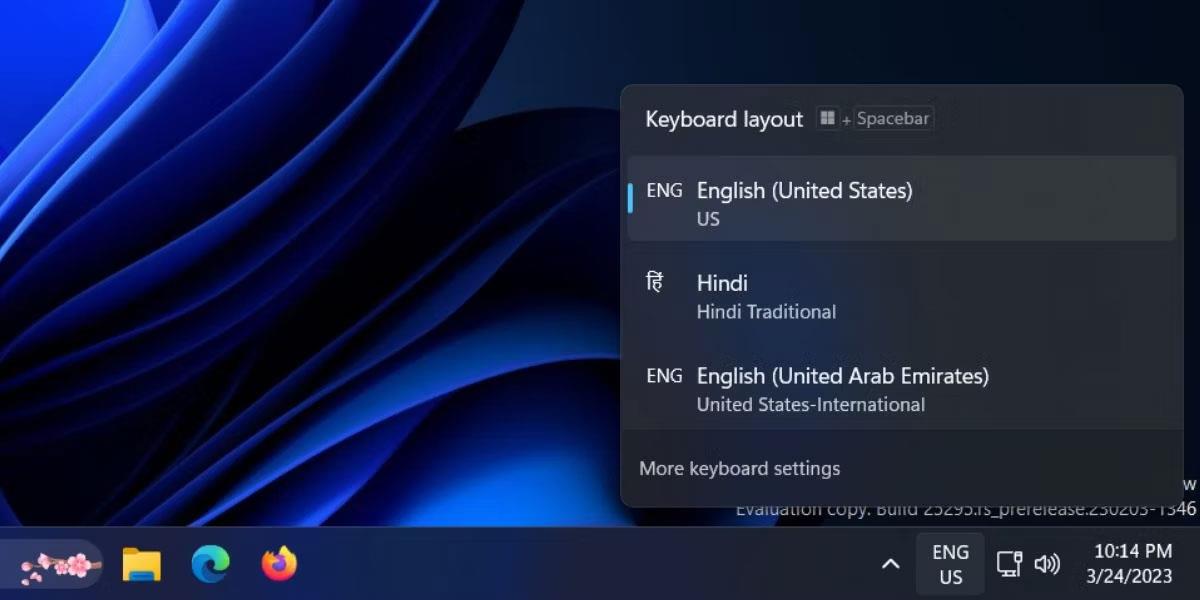
Rozložení klávesnice ve Windows 11
Seznam rozložení klávesnice se může prodloužit, zejména pokud píšete ve více jazycích nebo máte k systému přístup více uživatelů, z nichž každý má své vlastní jazykové preference. Nyní můžete přesunout svá nejoblíbenější rozložení klávesnice na horní nebo druhou pozici a méně používaná rozložení snadno přesunout dolů.
Přepínání mezi rozložením klávesnice a psaním v požadovaném jazyce je v systému Windows 11 snadné
Microsoft testuje novou funkci, která přesune všechna nastavení související s klávesnicí do nové sekce v aplikaci Nastavení.
Kiosk Mode ve Windows 10 je režim pro použití pouze 1 aplikace nebo přístupu pouze k 1 webu s uživateli typu host.
Tato příručka vám ukáže, jak změnit nebo obnovit výchozí umístění složky Camera Roll ve Windows 10.
Úprava souboru hosts může způsobit, že nebudete moci přistupovat k Internetu, pokud soubor není správně upraven. Následující článek vás provede úpravou souboru hosts ve Windows 10.
Snížení velikosti a kapacity fotografií vám usnadní jejich sdílení nebo posílání komukoli. Zejména v systému Windows 10 můžete hromadně měnit velikost fotografií pomocí několika jednoduchých kroků.
Pokud nepotřebujete zobrazovat nedávno navštívené položky a místa z důvodu bezpečnosti nebo ochrany soukromí, můžete to snadno vypnout.
Microsoft právě vydal aktualizaci Windows 10 Anniversary Update s mnoha vylepšeními a novými funkcemi. V této nové aktualizaci uvidíte spoustu změn. Od podpory stylusu Windows Ink po podporu rozšíření prohlížeče Microsoft Edge byly výrazně vylepšeny také nabídky Start a Cortana.
Jedno místo pro ovládání mnoha operací přímo na systémové liště.
V systému Windows 10 si můžete stáhnout a nainstalovat šablony zásad skupiny pro správu nastavení Microsoft Edge a tato příručka vám ukáže postup.
Tmavý režim je rozhraní s tmavým pozadím ve Windows 10, které pomáhá počítači šetřit energii baterie a snižuje dopad na oči uživatele.
Hlavní panel má omezený prostor, a pokud pravidelně pracujete s více aplikacemi, může vám rychle dojít místo na připnutí dalších oblíbených aplikací.









