Jak změnit jazyk klávesnice v systému Windows 11

Přepínání mezi rozložením klávesnice a psaním v požadovaném jazyce je v systému Windows 11 snadné

Ať už pracujete s mezinárodními klienty nebo jen chcete udělat dojem na své přátele, můžete se setkat se situacemi, kdy budete muset psát v jiném jazyce. Naštěstí je úprava mezi rozložením klávesnice a psaním v požadovaném jazyce na Windows 11 snadná .
Jak změnit jazyk klávesnice
Během nastavení Windows 11 budete požádáni o výběr preferovaného jazyka klávesnice. Toto se stane výchozím jazykem systému. Můžete však snadno nainstalovat další jazyky klávesnice a přepínat mezi nimi prostřednictvím aplikace Nastavení systému Windows.
Chcete-li přidat nový jazyk klávesnice, nejprve stisknutím kombinace kláves Windows + i otevřete aplikaci Nastavení .
V levém postranním panelu vyberte „ Čas a jazyk “ a v pravém podokně klikněte na „ Jazyk a oblast “.
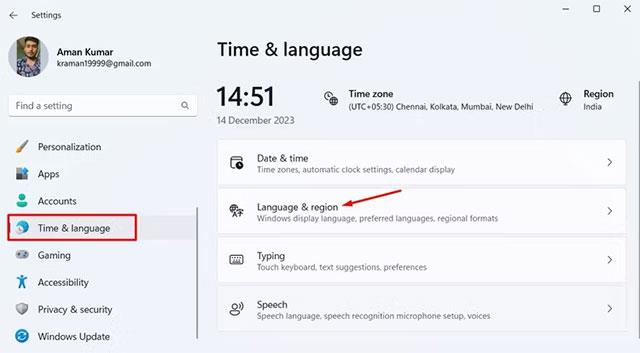
Klikněte na tlačítko " Přidat jazyk ".
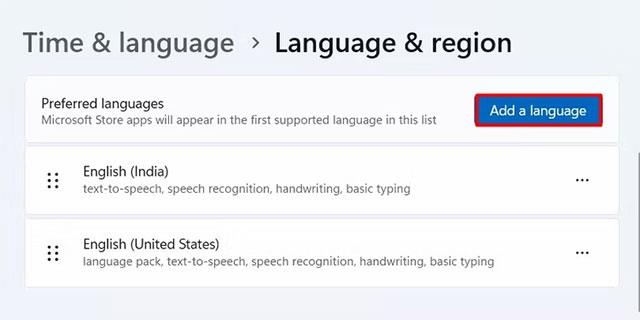
Vyberte jazyk, který chcete nainstalovat, a poté klikněte na tlačítko „ Další “.

Kliknutím na „ Instalovat “ zahájíte proces instalace.
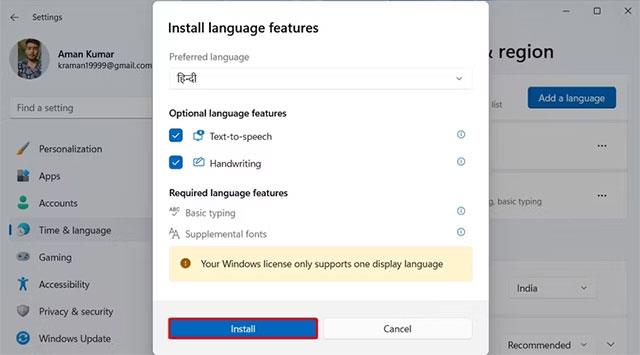
Jakmile bude nový jazyk nainstalován, uvidíte jej v části Jazyky . Poté můžete kliknout na ikonu jazyka na hlavním panelu a vybrat jazyk, který chcete používat.
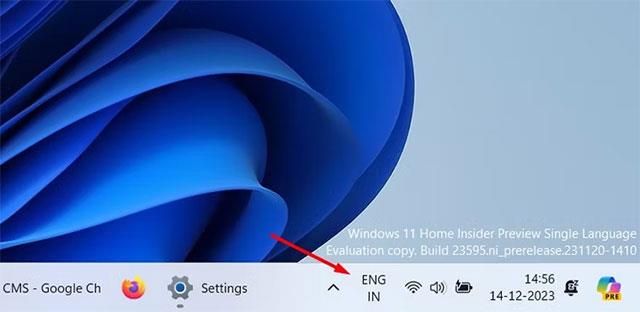
Kromě toho můžete stisknutím kombinace kláves Windows+ mezerník nebo Alt+Shift rychle přepínat jazyky v počítači se systémem Windows.
Jak změnit rozložení klávesnice
Různé jazyky přicházejí s různým rozložením klávesnice, které se automaticky nastaví při instalaci jazyka. Výchozí rozložení jazykového balíčku však pro vás nemusí být vždy tou nejlepší volbou.
V tomto případě si můžete vybrat z různých rozvržení dostupných pro daný jazyk a nainstalovat rozvržení, které nejlépe vyhovuje vašim zvyklostem při psaní. Chcete-li nastavit jiné rozvržení pro svůj jazyk, otevřete aplikaci „ Nastavení “ a přejděte na Čas a jazyk > Jazyk a oblast.
Klikněte na tři tečky vedle vašeho jazyka a ze zobrazené nabídky vyberte možnost „ Jazykové možnosti “.
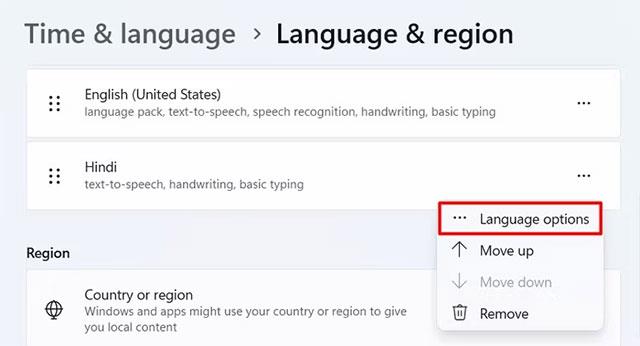
Klikněte na tlačítko " Přidat klávesnici " vedle položky Nainstalované klávesnice.
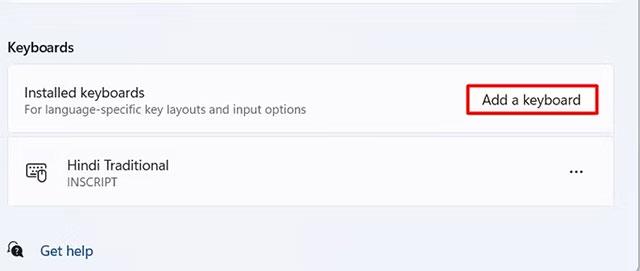
Vyberte rozvržení pro instalaci. Pomocí klávesnice na obrazovce můžete zjistit, jak bude zvolené rozložení fungovat v praxi.
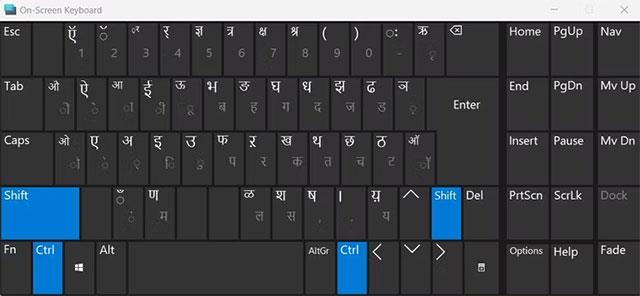
Jak odstranit jazyk nebo rozložení klávesnice
Pokud již nepotřebujete používat přidaný jazyk klávesnice, můžete jej odstranit, abyste předešli náhodnému přepnutí na daný jazyk. Chcete-li odebrat jazyk klávesnice, spusťte aplikaci Nastavení a přejděte na Čas a jazyk > Jazyk a oblast .
Klikněte na tři tečky vedle jazyka, který chcete odebrat, a ze zobrazené nabídky vyberte možnost „ Odebrat “.
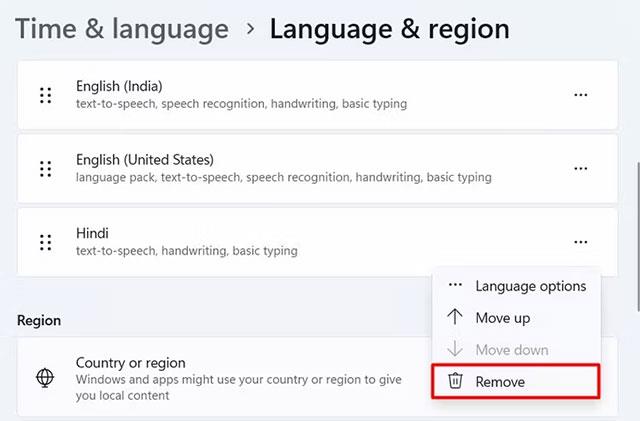
Zobrazí se výzva k potvrzení, zda chcete odstranit vybraný jazyk. Pro potvrzení klikněte na „ Ano “.
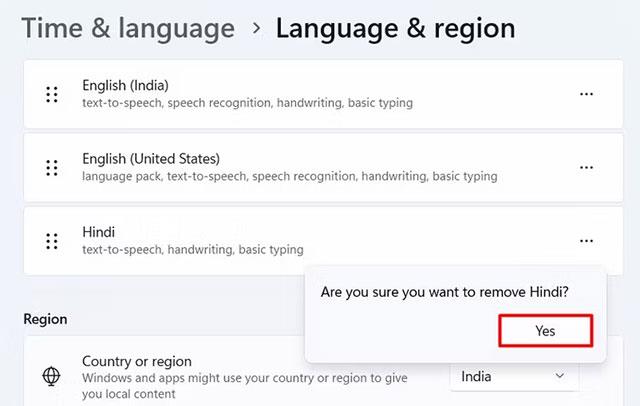
Chcete-li jazykové rozvržení odebrat, klikněte na tři tečky vedle jazyka, jehož rozvržení chcete odebrat, a z nabídky vyberte „ Nastavení jazyka “.
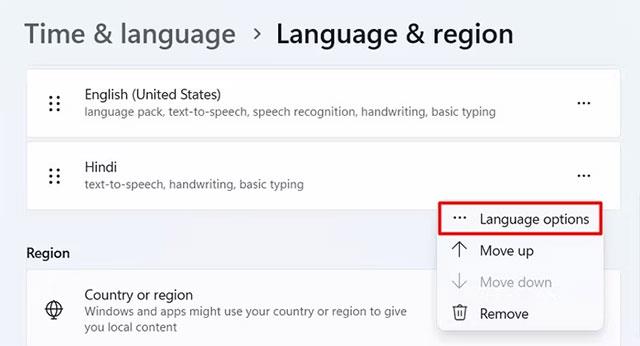
V části Klávesnice klikněte na tři tečky vedle rozvržení, které chcete odstranit, a z rozbalovací nabídky vyberte možnost Odebrat .
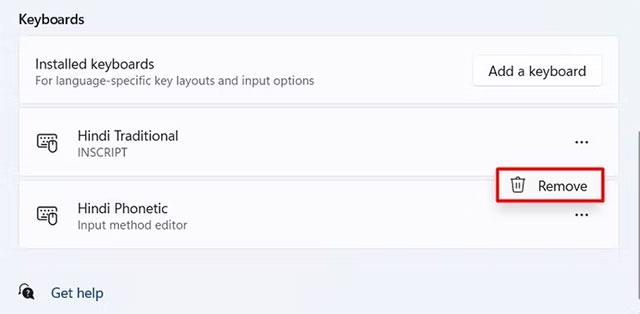
Opakujte výše uvedený postup pro každé rozložení klávesnice, které chcete odstranit.
Doufám, že jste úspěšní.
Kiosk Mode ve Windows 10 je režim pro použití pouze 1 aplikace nebo přístupu pouze k 1 webu s uživateli typu host.
Tato příručka vám ukáže, jak změnit nebo obnovit výchozí umístění složky Camera Roll ve Windows 10.
Úprava souboru hosts může způsobit, že nebudete moci přistupovat k Internetu, pokud soubor není správně upraven. Následující článek vás provede úpravou souboru hosts ve Windows 10.
Snížení velikosti a kapacity fotografií vám usnadní jejich sdílení nebo posílání komukoli. Zejména v systému Windows 10 můžete hromadně měnit velikost fotografií pomocí několika jednoduchých kroků.
Pokud nepotřebujete zobrazovat nedávno navštívené položky a místa z důvodu bezpečnosti nebo ochrany soukromí, můžete to snadno vypnout.
Microsoft právě vydal aktualizaci Windows 10 Anniversary Update s mnoha vylepšeními a novými funkcemi. V této nové aktualizaci uvidíte spoustu změn. Od podpory stylusu Windows Ink po podporu rozšíření prohlížeče Microsoft Edge byly výrazně vylepšeny také nabídky Start a Cortana.
Jedno místo pro ovládání mnoha operací přímo na systémové liště.
V systému Windows 10 si můžete stáhnout a nainstalovat šablony zásad skupiny pro správu nastavení Microsoft Edge a tato příručka vám ukáže postup.
Tmavý režim je rozhraní s tmavým pozadím ve Windows 10, které pomáhá počítači šetřit energii baterie a snižuje dopad na oči uživatele.
Hlavní panel má omezený prostor, a pokud pravidelně pracujete s více aplikacemi, může vám rychle dojít místo na připnutí dalších oblíbených aplikací.









