Jak používat Prohlížeč událostí ve Windows 10

Prohlížeč událostí Windows 10 pomáhá řešit problémy s aplikacemi nebo zjistit, co váš počítač dělal v poslední době.

Prohlížeč událostí Windows 10 pomáhá řešit problémy s aplikacemi nebo zjistit, co váš počítač dělal v poslední době.
Jak otevřít Prohlížeč událostí ve Windows 10
Nejjednodušší způsob, jak získat přístup k prohlížeči událostí Windows 10, je vyhledat jej. Do vyhledávacího pole Windows 10 zadejte Prohlížeč událostí a vyberte příslušný výsledek. Otevře se nové okno Prohlížeče událostí, které vám poskytne přístup k mnoha možnostem a protokolu událostí Windows 10.
Další způsoby najdete v článku: Jak získat přístup k Prohlížeči událostí ve Windows 10 .
Ke čtení protokolu použijte Prohlížeč událostí systému Windows
Pokud chcete vidět, co aplikace dělají, jejich specifické protokoly událostí Windows 10 vám poskytnou všechny informace, se kterými můžete pracovat. Chcete-li k nim přistupovat, vyberte v levém panelu položky Protokoly Windows > Aplikace .
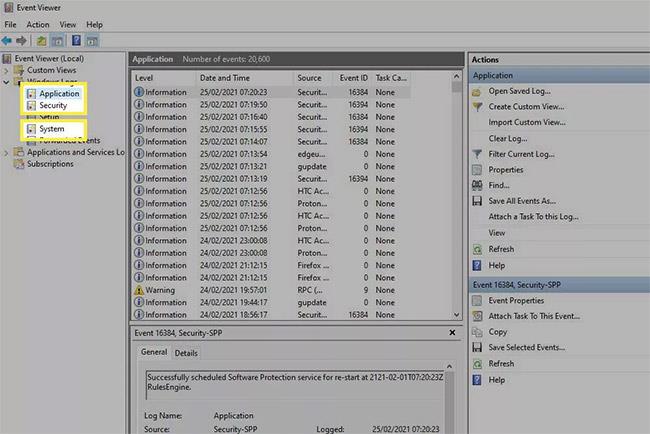
Protokol událostí aplikace v systému Windows 10
Navíc, pokud chcete zobrazit protokoly zabezpečení , vyberte Protokoly Windows > Zabezpečení . Chcete-li zobrazit systémové protokoly, přejděte do části Protokoly systému Windows > Systém .
V prostředním okně se pak zobrazí všechny poslední protokoly, které systém Windows a aplikace třetích stran zaznamenaly. Aplikaci, které každý záznam odpovídá, budete moci najít ve sloupci Zdroj.
Sloupec Úroveň vám řekne, o jaký typ protokolu se jedná. Nejběžnějším typem je Information , kde aplikace nebo služba zaznamená pouze jednu událost. Některé budou uvedeny jako Varování nebo Chyba a označují, že něco není v pořádku. Tyto štítky obvykle nejsou nic vážného, některé jednoduše zdůrazňují, že služba nemůže kontaktovat server - i když může při příštím pokusu - nebo aplikace selže - i když ji později znovu otevřete a funguje dobře.
Sloupce Datum a Čas vám dají přesně vědět, kdy k události došlo, a pomáhají vám určit, co se může stát. Pokud navíc vyberete událost, můžete ve spodním podokně získat další informace o události a další poznámky, které vám pomohou dále vysvětlit.
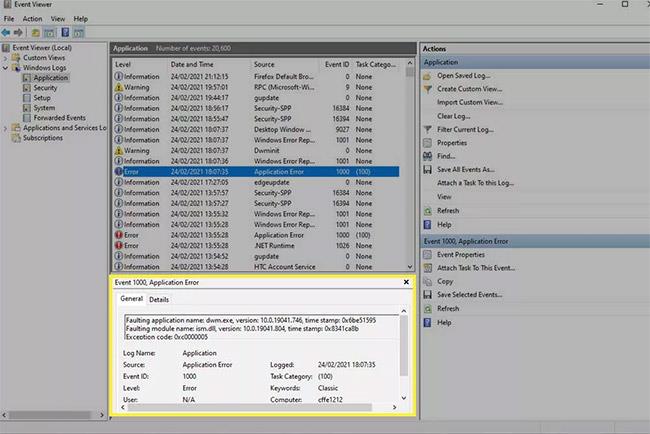
Pokud potřebujete další informace, zapište si ID události
Pokud potřebujete další informace, poznamenejte si ID události . Vyhledání online vám může poskytnout více informací, abyste mohli podniknout kroky, pokud si myslíte, že událost naznačuje problém, který je třeba řešit.
Jak najít konkrétní protokoly Windows 10
Pokud hledáte konkrétní protokol, Prohlížeč událostí Windows má výkonný vyhledávací nástroj, který můžete použít.
1. Klepněte pravým tlačítkem nebo klepněte a podržte na konkrétní kategorii protokolu a vyberte Najít.
2. V poli Najít vyhledejte cokoli, co si přejete. Může to být název aplikace, ID události, úroveň události nebo cokoli jiného.
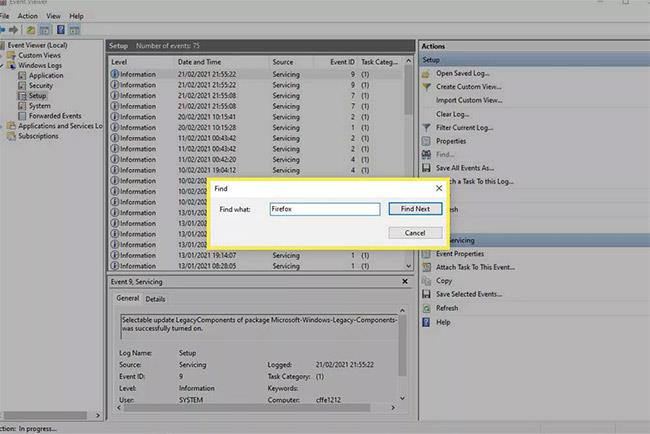
Najděte konkrétní protokoly Windows 10
Jak používat systém filtrů k vyhledání protokolů Windows 10
Pro podrobnější vyhledávání, poskytující více parametrů, můžete místo toho použít funkci Filtrační systém .
1. Klepněte pravým tlačítkem nebo stiskněte a podržte určitou kategorii protokolu ( Aplikace, Zabezpečení, Nastavení, Systém nebo Předané události ) a vyberte Filtrovat aktuální protokol . Případně vyberte Filtrovat aktuální protokol v podokně Akce vpravo.
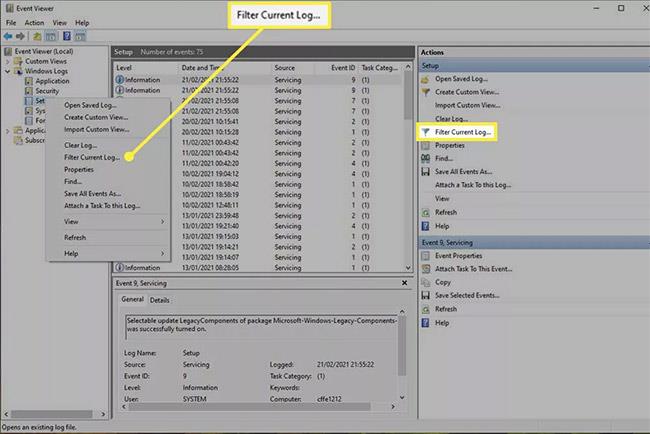
Pomocí systému filtrů vyhledejte protokoly Windows 10
2. Pokud jste tak již neučinili, vyberte kartu Filtr .
3. Pomocí dostupných možností dolaďte protokol Prohlížeče událostí. Nabídka Zaznamenáno vám pomůže filtrovat podle data nebo času, kdy je nástroj vytvořil. Úroveň události vám umožňuje zvýraznit typ události protokolu, kterou hledáte, například Varování, Chyba nebo Informace. A Zdroj vám umožňuje filtrovat podle konkrétních aplikací nebo služeb a můžete také filtrovat podle klíčových slov, konkrétních uživatelů nebo počítačových zařízení.
Jak vymazat historii protokolu událostí ve Windows 10
Pokud chcete začít od nuly a vymazat všechny existující protokoly, abyste se mohli soustředit na nové, které se objeví, pak je vymazání protokolů Prohlížeče událostí skvělý způsob, jak to udělat.
1. Klepněte pravým tlačítkem nebo stiskněte a podržte v levém panelu skupinu událostí, kterou chcete odstranit.
2. Vyberte Vymazat protokol.
3. Chcete-li vytvořit zálohu existujících protokolů před jejich odstraněním, vyberte Uložit a vymazat . Vyberte místo uložení a název a poté vyberte Uložit. Případně, pokud je chcete zcela odstranit bez jakékoli formy zálohy, vyberte Vymazat.
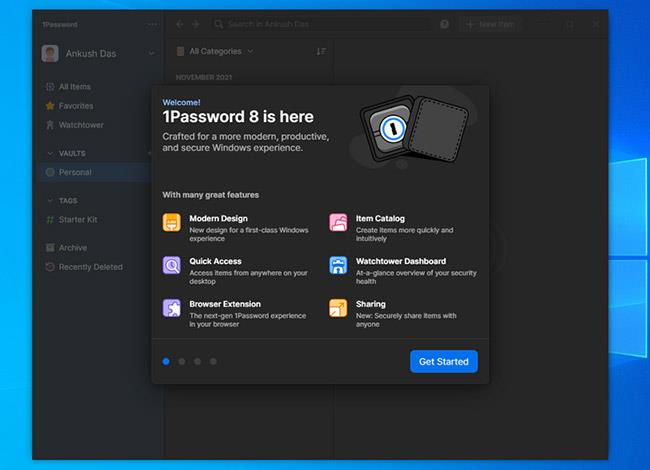
Odstraňte historii protokolu událostí ve Windows 10
4. Opakujte kroky podle potřeby pro všechny další kategorie protokolů, které chcete odstranit.
Prohlížeč událostí Windows 10 pomáhá řešit problémy s aplikacemi nebo zjistit, co váš počítač dělal v poslední době.
Pomocí Prohlížeče událostí můžete zobrazit události, ke kterým došlo ve vašem počítači. Tento článek představuje 14 způsobů, jak otevřít aplikaci Prohlížeč událostí na počítačích se systémem Windows 10. Prostudujte si jej!
Na ploše Windows 10 byste měli vytvořit zástupce Prohlížeče událostí, který vám umožní rychlý přístup k Prohlížeči událostí, aniž byste museli procházet mnoha kroky. V tomto článku vám Quantrimang.com ukáže 3 způsoby, jak vytvořit zástupce Prohlížeče událostí na ploše Windows 10.
Někdy při používání počítače budete potřebovat informace, jako je historie spouštění a vypínání systému.
Kiosk Mode ve Windows 10 je režim pro použití pouze 1 aplikace nebo přístupu pouze k 1 webu s uživateli typu host.
Tato příručka vám ukáže, jak změnit nebo obnovit výchozí umístění složky Camera Roll ve Windows 10.
Úprava souboru hosts může způsobit, že nebudete moci přistupovat k Internetu, pokud soubor není správně upraven. Následující článek vás provede úpravou souboru hosts ve Windows 10.
Snížení velikosti a kapacity fotografií vám usnadní jejich sdílení nebo posílání komukoli. Zejména v systému Windows 10 můžete hromadně měnit velikost fotografií pomocí několika jednoduchých kroků.
Pokud nepotřebujete zobrazovat nedávno navštívené položky a místa z důvodu bezpečnosti nebo ochrany soukromí, můžete to snadno vypnout.
Microsoft právě vydal aktualizaci Windows 10 Anniversary Update s mnoha vylepšeními a novými funkcemi. V této nové aktualizaci uvidíte spoustu změn. Od podpory stylusu Windows Ink po podporu rozšíření prohlížeče Microsoft Edge byly výrazně vylepšeny také nabídky Start a Cortana.
Jedno místo pro ovládání mnoha operací přímo na systémové liště.
V systému Windows 10 si můžete stáhnout a nainstalovat šablony zásad skupiny pro správu nastavení Microsoft Edge a tato příručka vám ukáže postup.
Tmavý režim je rozhraní s tmavým pozadím ve Windows 10, které pomáhá počítači šetřit energii baterie a snižuje dopad na oči uživatele.
Hlavní panel má omezený prostor, a pokud pravidelně pracujete s více aplikacemi, může vám rychle dojít místo na připnutí dalších oblíbených aplikací.












