Jak zobrazit historii spouštění a vypínání v systému Windows 10

Někdy při používání počítače budete potřebovat informace, jako je historie spouštění a vypínání systému.

Někdy při používání počítače budete potřebovat informace, jako je historie spouštění a vypínání systému. Pokud jste například správce systému, historická data mohou hrát užitečnou roli při odstraňování problémů. Nebo někdy také chcete znát historii zapínání a vypínání systému, abyste zjistili, zda k vašemu počítači nedošlo nelegálně.
V tomto článku se naučíme dva způsoby, jak přesně sledovat časy vypínání a spouštění Windows 10 PC.
Použijte Prohlížeč událostí k extrahování časů spouštění a vypínání
Prohlížeč událostí Windows je skvělý nástroj, který pomáhá ukládat všechny aktivity probíhající ve vašem počítači. Pro každou událost, ke které v systému dojde, zaznamená Prohlížeč událostí záznam. Prohlížeč událostí je řízen službou eventlog, kterou nelze zastavit ani zakázat ručně, protože jde o základní službu Windows. Kromě toho bude Prohlížeč událostí také zaznamenávat historii spouštění a vypínání služby Eventlog. Proto můžete využít tato data, abyste věděli, kdy je váš počítač spuštěn nebo vypnut.
Události služby Eventlog jsou zaznamenávány pomocí 2 kódů událostí (ID události). ID 6005 označuje, že služba protokolu událostí byla spuštěna, zatímco ID 6009 označuje, že služba protokolu událostí byla zastavena. Podívejme se na celý proces extrahování těchto informací z Prohlížeče událostí.
1. Otevřete Prohlížeč událostí (stisknutím kláves Win + R a zadáním klíčových slov eventvwr).
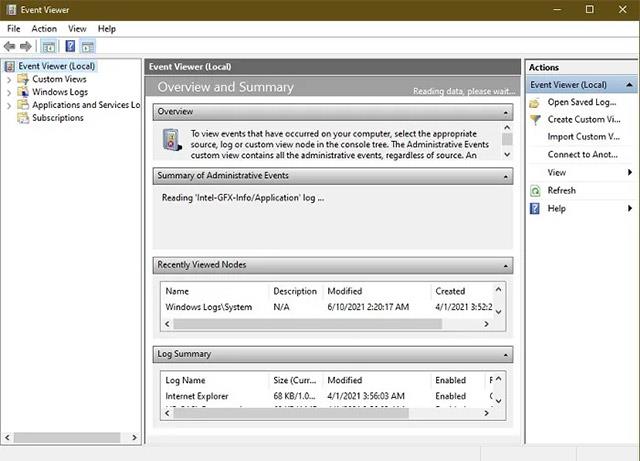
Otevřete Prohlížeč událostí
2. V levém podokně otevřete „ Protokoly Windows -> Systém “.
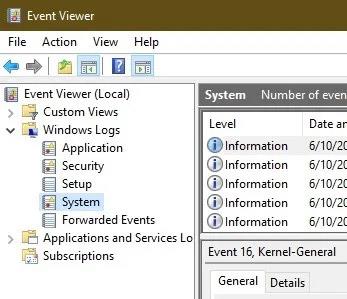
3. V prostředním podokně uvidíte seznam událostí, ke kterým došlo při spuštěném systému Windows. Nejprve seřaďte protokol událostí podle odpovídajícího ID kliknutím na popisek ID události. Data související se sloupcem Event ID budou přeskupena.
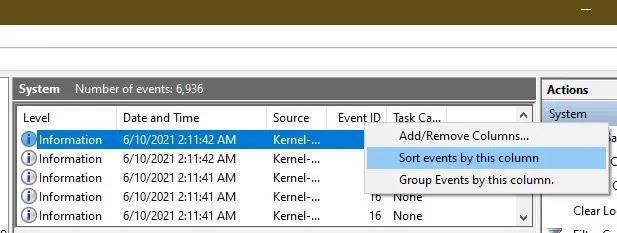
4. Pokud je váš protokol událostí příliš velký, řazení nebude dostupné. V tomto okamžiku můžete vytvořit filtr
podokno úloh na pravé straně. Stačí kliknout na „ Filtrovat aktuální protokol “.
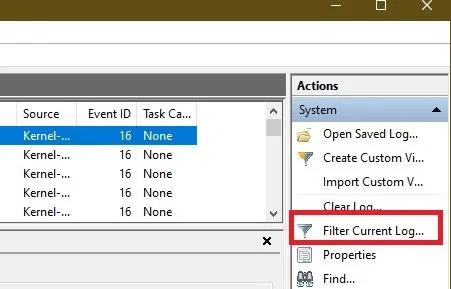
5. Do pole ID události označeného All Event IDs > zadejte 6005 , 6006 . Můžete také zadat časové období v sekci Přihlášeno .
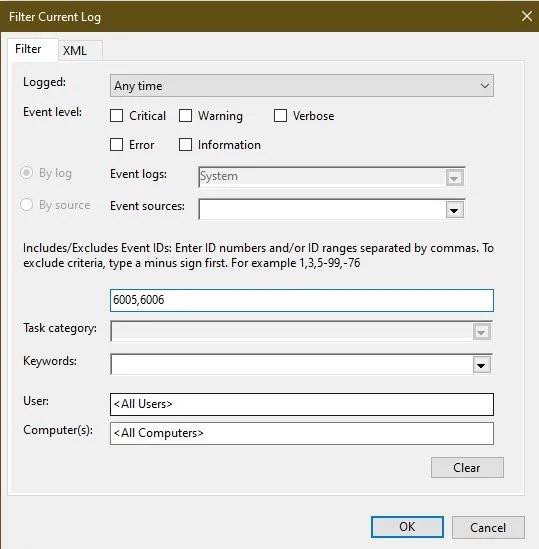
Chcete-li prozkoumat dále, můžete se podívat na ID události 6013, které ukazuje dobu provozu počítače, a ID události 6009, které zobrazuje informace o procesoru zjištěné během spouštění. ID události 6008 vám sdělí, že se systém spustil poté, co nebyl správně vypnut.
Použijte widget TurnedOnTimesView
TurnedOnTimesView je jednoduchý nástroj, který můžete použít ke kontrole historie spouštění a vypínání. Tento nástroj lze použít k zobrazení seznamu časů vypnutí a spuštění místních počítačů nebo libovolných vzdálených počítačů připojených k síti.
K použití stačí rozbalit a spustit soubor TurnedOnTimesView.exe. Aplikace vám okamžitě vypíše čas bootování, čas vypnutí, provozní dobu mezi každým zapnutím a vypnutím a také důvod vypnutí.
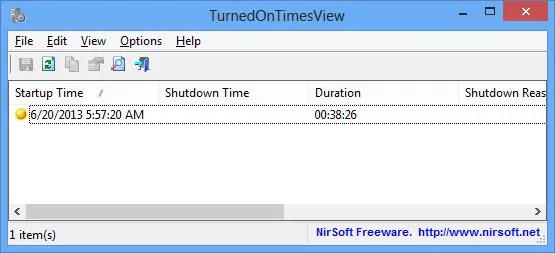
Chcete-li zobrazit časy spouštění a vypínání vzdáleného počítače, přejděte na „Možnosti -> Pokročilé možnosti“ a vyberte „Zdroj dat jako vzdálený počítač“. Do pole Název počítače zadejte IP adresu nebo název počítače a klikněte na OK. Okamžitě se zobrazí seznam s podrobnými informacemi o příslušném počítači, včetně údajů o časech zapnutí a vypnutí, jak je uvedeno výše.
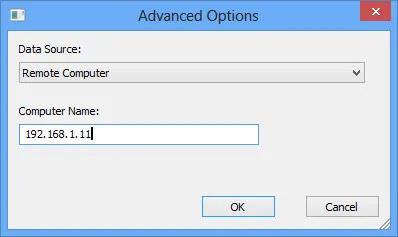
I když můžete vždy použít Prohlížeč událostí k podrobné analýze časů spouštění a vypínání, TurnedOnTimesView má výhodu velmi jednoduchého rozhraní a výjimečně snadno se používá. Jakou metodu použít, závisí na vašich preferencích.
Kiosk Mode ve Windows 10 je režim pro použití pouze 1 aplikace nebo přístupu pouze k 1 webu s uživateli typu host.
Tato příručka vám ukáže, jak změnit nebo obnovit výchozí umístění složky Camera Roll ve Windows 10.
Úprava souboru hosts může způsobit, že nebudete moci přistupovat k Internetu, pokud soubor není správně upraven. Následující článek vás provede úpravou souboru hosts ve Windows 10.
Snížení velikosti a kapacity fotografií vám usnadní jejich sdílení nebo posílání komukoli. Zejména v systému Windows 10 můžete hromadně měnit velikost fotografií pomocí několika jednoduchých kroků.
Pokud nepotřebujete zobrazovat nedávno navštívené položky a místa z důvodu bezpečnosti nebo ochrany soukromí, můžete to snadno vypnout.
Microsoft právě vydal aktualizaci Windows 10 Anniversary Update s mnoha vylepšeními a novými funkcemi. V této nové aktualizaci uvidíte spoustu změn. Od podpory stylusu Windows Ink po podporu rozšíření prohlížeče Microsoft Edge byly výrazně vylepšeny také nabídky Start a Cortana.
Jedno místo pro ovládání mnoha operací přímo na systémové liště.
V systému Windows 10 si můžete stáhnout a nainstalovat šablony zásad skupiny pro správu nastavení Microsoft Edge a tato příručka vám ukáže postup.
Tmavý režim je rozhraní s tmavým pozadím ve Windows 10, které pomáhá počítači šetřit energii baterie a snižuje dopad na oči uživatele.
Hlavní panel má omezený prostor, a pokud pravidelně pracujete s více aplikacemi, může vám rychle dojít místo na připnutí dalších oblíbených aplikací.









