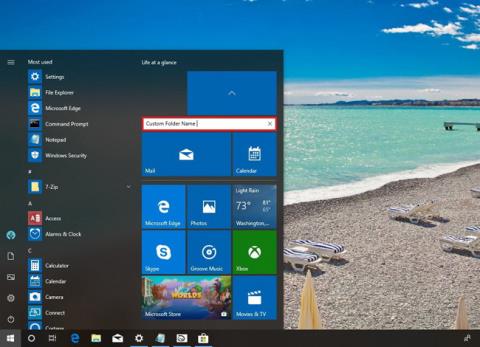Jak získat karty v Průzkumníku souborů ve Windows 10

Níže jsou uvedeny způsoby, jak získat karty v Průzkumníkovi souborů ve Windows 10.

Windows 10 Redstone 5 je aktuálně k dispozici uživatelům, kteří se účastní testovacího programu Insider Preview , s mnoha atraktivními funkcemi včetně funkce Sady. Funkce vám pomůže sloučit otevřené aplikace v počítači do jednoho okna, podobně jako v prohlížeči. Můžeme rychle spravovat více karet v jednom okně a provádět úkoly současně, aniž by se navzájem ovlivňovaly. Níže uvedený článek vás provede používáním funkce Sady ve Windows 10 Redstone 5.
1. Co je funkce Sady?
Sloučení karet do stejného okna již není pro uživatele nic divného, protože jde o základní funkci dnešních prohlížečů. Můžete tak rychleji přepínat tam a zpět mezi obsahem, na kterém pracujete.
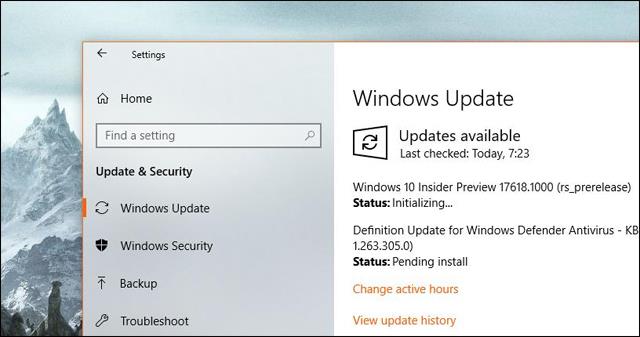
A to bylo aplikováno na počítačích s verzí Windows 10 Redstone 5 prostřednictvím zcela nové funkce Sets. V souladu s tím tato funkce uspořádá a propojí související obsah ve stejném okně, abyste jej mohli rychle sledovat. Například seskupte Word a Excel do stejného okna, abyste mohli pohodlně sledovat obsah. Jste ve Wordu a kliknutím na Excel jej otevřete.
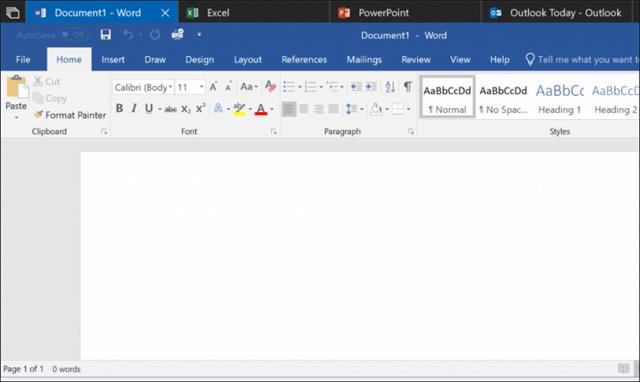
Během používání můžete libovolně upravovat pořadí karet tak, aby vyhovovalo vaší práci, nebo každou kartu oddělit, když ji nepotřebujete používat. Poskytnutím této doplňkové funkce Sady se také změní použití kombinace kláves Alt + Tab.
Alt + Tab se nyní bude používat k rychlému přepínání mezi okny aplikace, namísto každé samostatné karty jako dříve.
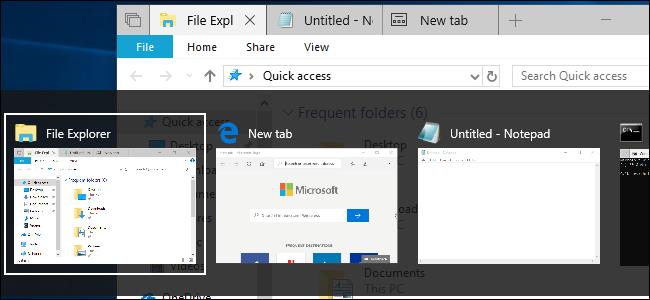
2. Jaké aplikace mohou sady spouštět?
Aktuálně sady se vztahují na všechny aplikace Windows, včetně aplikací Win32 a nejnovější verze Office. Tuto funkci sad využívají také aplikace UWP (Universal Windows Platform) na platformě Microsoft Store.
Aplikace, které nemají standardní záhlaví Windows, jako je Chrome, Firefox, Steam, iTunes, však sady nebudou moci používat. Doufejme, že v nadcházejících aktualizacích Windows 10 Microsft tento problém změní.
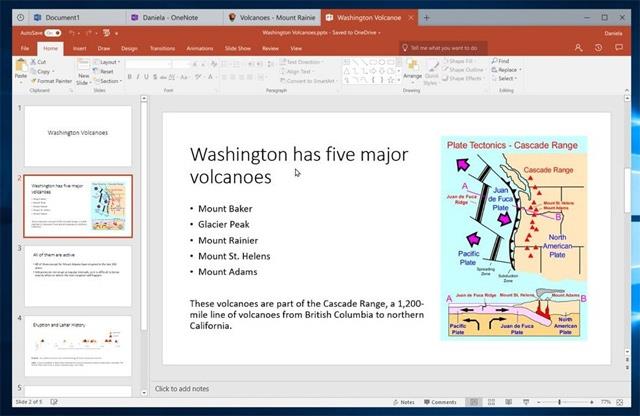
3. Jak používat funkci Sady
Používání sad v systému Windows je velmi jednoduché, stejně jako když otevřete více karet ve stejném okně prohlížeče. Zobrazí se lišta karet s tlačítkem plus a tlačítkem Předchozí karty.
S obrázkem níže můžete jasně pochopit, jak jej používat. Když otevřete Průzkumník souborů na kartě, uvidíte znaménko plus pro otevření nové karty. Je zde znak x pro zavření karty a zavření okna, pokud existuje pouze 1 aktivní karta.
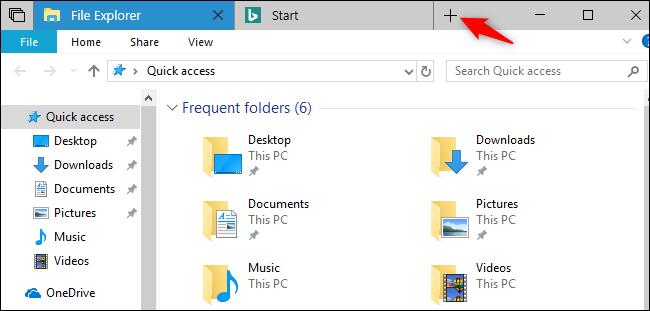
Nejprve musíme otevřít každou samostatnou aplikaci a poté toto okno aplikace přetáhnout a pustit do záhlaví okna jiné aplikace, aby se sloučily do jednoho okna se samostatnými kartami.
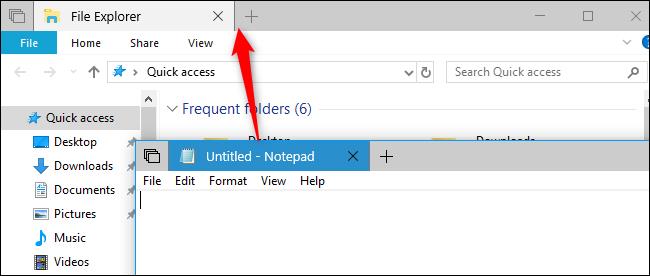
Pokud jde o Průzkumníka souborů, budeme mít více způsobů, jak přidat karty. Můžete například stisknutím kombinace kláves Ctrl + T otevřít novou kartu. Nebo klikněte na Soubor > Otevřít nové okno > Otevřít novou kartu a otevřete novou kartu.
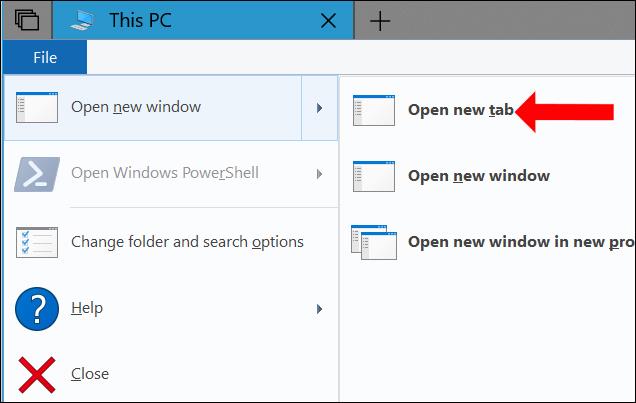
Nebo klikněte pravým tlačítkem na složku a vyberte Otevřít na nové kartě pro otevření nové karty.
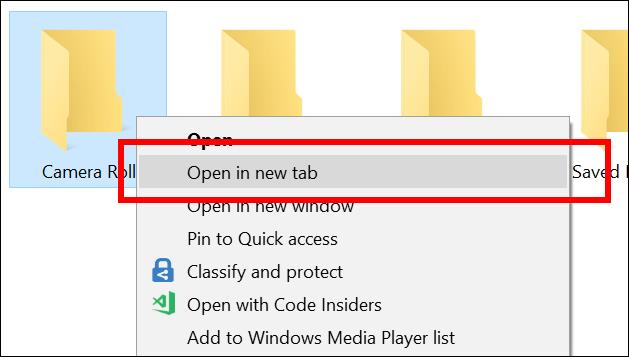
Po kliknutí pravým tlačítkem na kartu se navíc zobrazí seznam základních příkazů včetně Zavřít kartu (zavřít kartu), Zavřít ostatní karty (zavřít ostatní karty), Zavřít karty doprava (zavřít karty napravo) a Přesunout. do nového okna (přepnout kartu do nového okna). Přesouvání a přemisťování karet lze provést ručně a uspořádat karty ve stejném okně nebo mezi 2 různými okny.
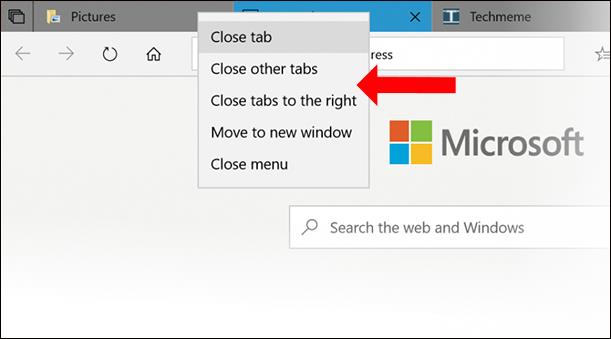
U karet, které přehrávají zvuk, uživatelé uvidí ikonu reproduktoru a stačí na ikonu kliknout, aby se zvuk vypnul nebo zapnul.

V okně kombinovaných záložek uvidíte vlevo od záložek ikonu překrývajících se záložek. Toto je tlačítko Předchozí karty pro opětovné otevření karet aplikace z předchozí práce. Například otevřete Poznámkový blok a poté otevřete prohlížeč Edge pro přístup k určité webové adrese a poté jej zavřete. A pokud znovu otevřete Poznámkový blok, klikněte na tlačítko Předchozí karty, uživateli bude navržena webová stránka, která byla dříve otevřena.
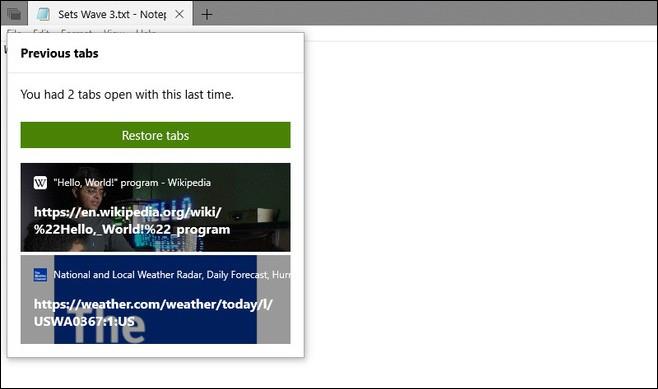
4. Používejte Sady s klávesovými zkratkami
Kombinace klávesových zkratek vám pomohou pracovat snadněji a rychleji.
5. Jak povolit sady ve Windows 10
Když vstoupíte do sekce Multitasking v Nastavení a poté najdete sekci Sady, uvidíte 3 možnosti.
Aplikace a webové stránky se automaticky otevřou v novém : Zvolte, zda chcete aplikaci nebo web, který používáte, otevřít na kartě (výchozí) nebo v novém okně (Windows), když stisknete tlačítko plus.
Stisknutím kombinace kláves Alt+Tab zobrazíte naposledy použité : Zvolte, zda chcete zobrazit karty a okna (Windwows + Tab) nebo pouze okna (pouze Windows) při použití kombinace kláves Alt + Tab.
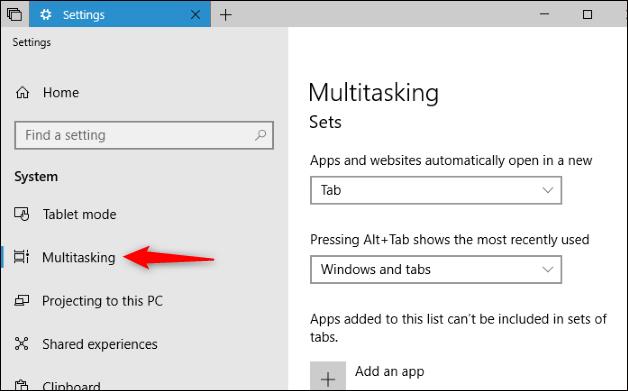
Aplikace přidané do tohoto seznamu nelze zahrnout do sad karet : V závislosti na uživateli vypněte u určitých aplikací funkci Sady. Klikněte na Přidat aplikaci a vyberte aplikace, které deaktivují funkci Sady.
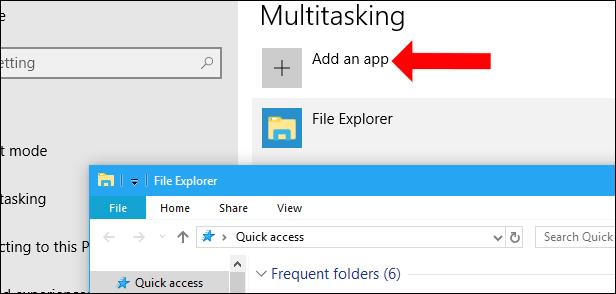
V zásadě nebude použití funkce Sady příliš složité, bude velmi snadné a známé jako při používání prohlížeče. Doufejme, že v příštích aktualizacích Microsoft použije funkci Sets na většinu aplikací ve Windows, včetně prohlížečů.
Vidět víc:
Doufám, že tento článek je pro vás užitečný!
Níže jsou uvedeny způsoby, jak získat karty v Průzkumníkovi souborů ve Windows 10.
Microsoft vydal Windows 10 Build 17661 (Windows 10 Redstone 5) s mnoha systémovými vylepšeními pro uživatele v programu Insider Fast.
Společnost Microsoft nedávno uvedla na trh Windows 10 Build 17666 pro počítače registrované ve Fast ringu a v pruhu Skip Ahead. Toto je jedenáctá ukázka, kterou společnost vydala v aktualizaci Redstone 5, která obsahuje vzrušující nové funkce a vylepšení, která by měla být uživatelům k dispozici koncem tohoto roku.
Aplikace Váš telefon byla představena na Microsoft Build 2018, která pomáhá promítat obrazovku telefonu do Windows 10.
Funkce Sady ve Windows 10 Redstone 5 vám pomůže seskupit karty aplikací do jednoho okna pro rychlou správu a přístup.
Kiosk Mode ve Windows 10 je režim pro použití pouze 1 aplikace nebo přístupu pouze k 1 webu s uživateli typu host.
Tato příručka vám ukáže, jak změnit nebo obnovit výchozí umístění složky Camera Roll ve Windows 10.
Úprava souboru hosts může způsobit, že nebudete moci přistupovat k Internetu, pokud soubor není správně upraven. Následující článek vás provede úpravou souboru hosts ve Windows 10.
Snížení velikosti a kapacity fotografií vám usnadní jejich sdílení nebo posílání komukoli. Zejména v systému Windows 10 můžete hromadně měnit velikost fotografií pomocí několika jednoduchých kroků.
Pokud nepotřebujete zobrazovat nedávno navštívené položky a místa z důvodu bezpečnosti nebo ochrany soukromí, můžete to snadno vypnout.
Microsoft právě vydal aktualizaci Windows 10 Anniversary Update s mnoha vylepšeními a novými funkcemi. V této nové aktualizaci uvidíte spoustu změn. Od podpory stylusu Windows Ink po podporu rozšíření prohlížeče Microsoft Edge byly výrazně vylepšeny také nabídky Start a Cortana.
Jedno místo pro ovládání mnoha operací přímo na systémové liště.
V systému Windows 10 si můžete stáhnout a nainstalovat šablony zásad skupiny pro správu nastavení Microsoft Edge a tato příručka vám ukáže postup.
Tmavý režim je rozhraní s tmavým pozadím ve Windows 10, které pomáhá počítači šetřit energii baterie a snižuje dopad na oči uživatele.
Hlavní panel má omezený prostor, a pokud pravidelně pracujete s více aplikacemi, může vám rychle dojít místo na připnutí dalších oblíbených aplikací.