Jak opravit chybu webové kamery, která se stále zapíná a vypíná v systému Windows 10

Jednou z častých chyb webových kamer je jejich neustálé zapínání a vypínání, což uživatelům způsobuje nepohodlí.

Během epidemické situace roste potřeba používat webové kamery pro online výuku a setkání. Jednou z častých chyb webových kamer je jejich neustálé zapínání a vypínání, což uživatelům způsobuje nepohodlí. V tomto článku vás zveme k odkazu na několik způsobů, jak opravit chybu neustálého zapínání a vypínání webové kamery v systému Windows 10 .
Oprava chyby webové kamery, která se stále zapíná a vypíná v systému Windows 10
Toto je poměrně základní metoda a měla by být provedena jako první. Zastaralé Windows, BIOS nebo ovladače často způsobují mnoho problémů kvůli nekompatibilitě s hardwarem a softwarem. V níže uvedených článcích se dozvíte, jak aktualizovat Windows, ovladače a BIOS:
Tento problém se může objevit, pokud nastavíte webovou kameru tak, aby se vypínala, když se nepoužívá. Vypnutím úsporného režimu pro webovou kameru může vše fungovat správně.
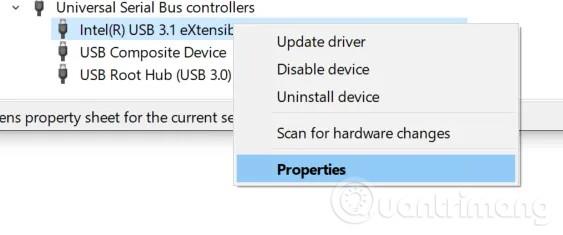
Chcete-li to provést, stisknutím kláves Windows + X otevřete nabídku Rychlý přístup a v zobrazeném seznamu možností vyberte položku Správa zařízení . Vyhledejte položku řadiče USB (Universal Serial Bus Controller) , otevřete ji a poté klepněte pravým tlačítkem myši na port USB, ke kterému připojujete webovou kameru. Můžete zkontrolovat/ověřit, zda je webová kamera připojena ke správnému portu, pokusem o vypnutí a opětovné zapnutí jednotlivých portů.
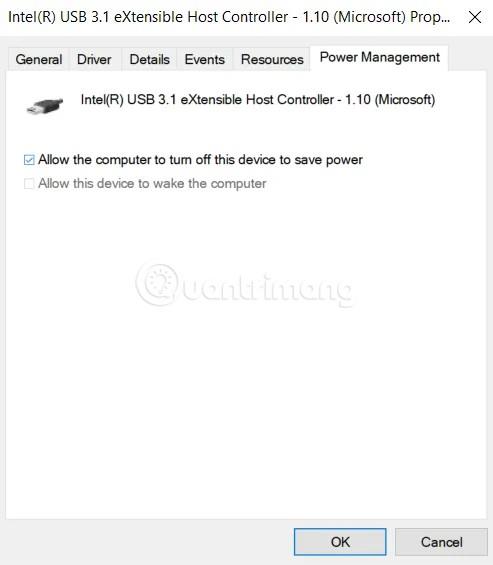
Po kliknutí pravým tlačítkem na správný port webové kamery vyberte Vlastnosti a najděte kartu Řízení spotřeby . Zde zrušte zaškrtnutí políčka „ Povolit počítači vypnout tato zařízení za účelem úspory energie “ a uložte svou volbu.
Dále musíte restartovat počítač, abyste zjistili, zda byl problém vyřešen nebo ne.
Chcete-li resetovat aplikaci fotoaparátu, musíte stisknout Windows + I pro přístup do Nastavení a poté kliknout na Aplikace a najít seznam aplikací. Zde najděte a klikněte na aplikaci Fotoaparát a poté vyberte Pokročilé možnosti .
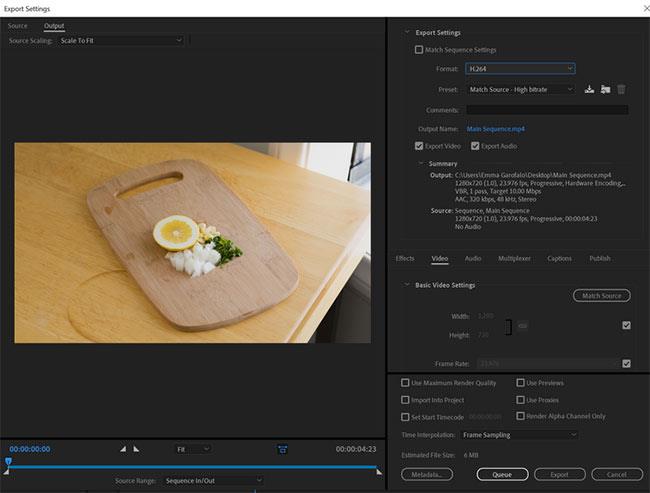
Na nové obrazovce, která se objeví, uvidíte dvě možnosti: Ukončit (okamžité zastavení všech aktivit kamery) a Reset (resetovat nastavení kamery, odstranit všechna data aplikace).
Chcete-li odinstalovat aplikaci fotoaparátu a znovu ji nainstalovat, budete muset použít PowerShell . Windows PowerShell otevřete stisknutím kombinace Windows + X a následným výběrem PowerShell (Admin) .
Dále vložte následující příkaz do PowerShellu a stiskněte Enter :
Get-AppxPackage Microsoft.WindowsCamera | Remove-AppxPackage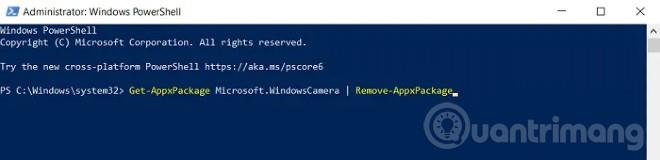
Po úspěšném odebrání aplikace Fotoaparát je třeba restartovat počítač a vstoupit do obchodu Microsoft Store, kde si můžete tuto aplikaci stáhnout a znovu nainstalovat.
Tato chyba se může objevit také v případě, že k aplikaci Fotoaparát přistupuje několik různých systémových procesů, které vedou ke konfliktům. Můžete resetovat a zakázat přístup k fotoaparátu jiným nepotřebným aplikacím.
Chcete-li to provést, postupujte takto:
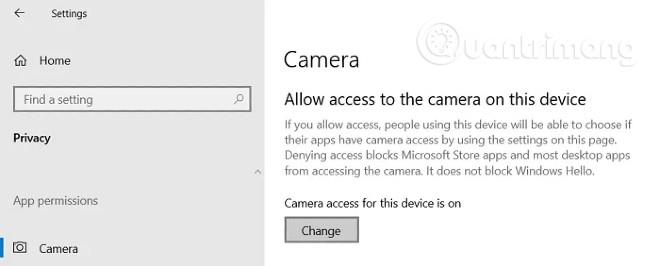
Pokud jste provedli vše výše uvedené a stále nemůžete problém vyřešit, můžete zkusit provést změny v Editoru registru . Než budete pokračovat, měli byste zálohovat registr, abyste předešli problémům.
Nejprve byste měli otevřít Spustit a zadat Regedit a stisknout Enter . Dále musíte najít následující klíč:
HKEY_LOCAL_MACHINE\SOFTWARE\Microsoft\Windows Media Foundation\Platform
Vlevo přepněte na Adresář, klikněte pravým tlačítkem na Platforma a vyberte Nová a poté vytvořte novou 32bitovou hodnotu DWORD . Tuto hodnotu musíte přejmenovat na EnableFrameServerMode a poté nastavit její hodnotu na 0 .
Dále najděte následující klíč:
HKEY_LOCAL_MACHINE\SOFTWARE\WOW6432Node\Microsoft\Windows Media Foundation\PlatformZde zopakujte proces vytváření hodnoty výše, poté ukončete Editor registru a restartujte počítač.
Doufejme, že řešení v tomto článku vám pomůže vyřešit problém neustálého zapínání a vypínání webové kamery v systému Windows 10.
Jednou z častých chyb webových kamer je jejich neustálé zapínání a vypínání, což uživatelům způsobuje nepohodlí.
Vaše webová kamera nemusí ve Windows 10 fungovat z mnoha důvodů.
Kiosk Mode ve Windows 10 je režim pro použití pouze 1 aplikace nebo přístupu pouze k 1 webu s uživateli typu host.
Tato příručka vám ukáže, jak změnit nebo obnovit výchozí umístění složky Camera Roll ve Windows 10.
Úprava souboru hosts může způsobit, že nebudete moci přistupovat k Internetu, pokud soubor není správně upraven. Následující článek vás provede úpravou souboru hosts ve Windows 10.
Snížení velikosti a kapacity fotografií vám usnadní jejich sdílení nebo posílání komukoli. Zejména v systému Windows 10 můžete hromadně měnit velikost fotografií pomocí několika jednoduchých kroků.
Pokud nepotřebujete zobrazovat nedávno navštívené položky a místa z důvodu bezpečnosti nebo ochrany soukromí, můžete to snadno vypnout.
Microsoft právě vydal aktualizaci Windows 10 Anniversary Update s mnoha vylepšeními a novými funkcemi. V této nové aktualizaci uvidíte spoustu změn. Od podpory stylusu Windows Ink po podporu rozšíření prohlížeče Microsoft Edge byly výrazně vylepšeny také nabídky Start a Cortana.
Jedno místo pro ovládání mnoha operací přímo na systémové liště.
V systému Windows 10 si můžete stáhnout a nainstalovat šablony zásad skupiny pro správu nastavení Microsoft Edge a tato příručka vám ukáže postup.
Tmavý režim je rozhraní s tmavým pozadím ve Windows 10, které pomáhá počítači šetřit energii baterie a snižuje dopad na oči uživatele.
Hlavní panel má omezený prostor, a pokud pravidelně pracujete s více aplikacemi, může vám rychle dojít místo na připnutí dalších oblíbených aplikací.










