Jak opravit chybu webové kamery, která se stále zapíná a vypíná v systému Windows 10

Jednou z častých chyb webových kamer je jejich neustálé zapínání a vypínání, což uživatelům způsobuje nepohodlí.

Webové kamery jsou jednou z nejpoužívanějších počítačových utilit. Webové kamery, které se často používají k videochatu s přáteli nebo k provádění profesionálních úkolů prostřednictvím online schůzek na platformách jako Skype, již dlouhou dobu pomáhají milionům uživatelů. Při používání webové kamery je však docela možné narazit na závady a problémy, jako je například zamrzání aplikace při spuštění.
Vaše webová kamera nemusí ve Windows 10 fungovat z mnoha důvodů. Stále platí obvyklé kroky pro odstraňování problémů, ale Windows 10 má vylepšení v tom, že uživatelům nabízí také novou možnost celosystémového nastavení, která zcela deaktivuje webovou kameru ve všech aplikacích. Proto s běžnými chybami na webových kamerách bude způsob jejich opravy ve Windows 10 také trochu jiný.
Opravit chybu webové kamery

V systému Windows 10 aplikace Nastavení podporuje několik možností vypnutí webové kamery ve všech aplikacích. Pokud webovou kameru vypnete v Nastavení , nebudou ji moci používat ani desktopové aplikace . To je trochu matoucí. Obecně platí, že většina možností oprávnění aplikací v Nastavení > Soukromí primárně ovlivňuje nové aplikace pro Windows 10 z Obchodu, známé také jako aplikace UWP , ale možnost webové kamery má vliv na obě aplikace.
Pokud vaše webová kamera nefunguje, přejděte do Nastavení > Soukromí > Fotoaparát. Ujistěte se, že se v horní části okna zobrazuje oznámení, že je pro toto zařízení zapnutý přístup k fotoaparátu . Pokud se v oznámení uvádí, že přístup ke kameře je zakázán, klikněte na tlačítko Změnit a nastavte jej na Zapnuto . Pokud je přístup ke kameře vypnutý, ani Windows, ani aplikace ve vašem systému nebudou moci webovou kameru používat.
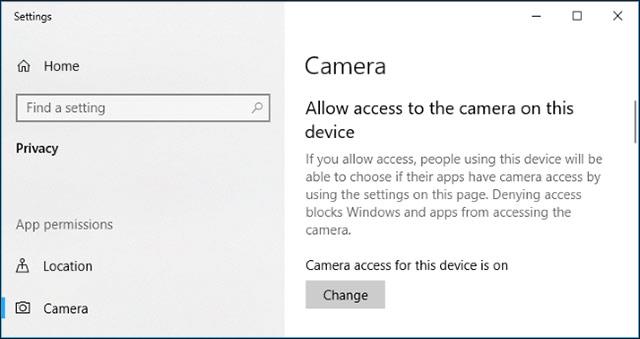
Níže zkontrolujte, zda je možnost Povolit aplikacím přístup k fotoaparátu také nastavena na Zapnuto . Pokud je ve stavu Vypnuto , žádné aplikace ve vašem systému, včetně aplikací pro stolní počítače, nebudou moci webovou kameru zobrazit ani používat. Tato možnost byla totiž mírně přepracována v aktualizaci Windows 10 z dubna 2018. Dříve se týkala pouze aplikací UWP a nikoli aplikací pro stolní počítače. V tomto případě však může operační systém Windows stále používat váš fotoaparát pro funkce, jako je Windows Hello .
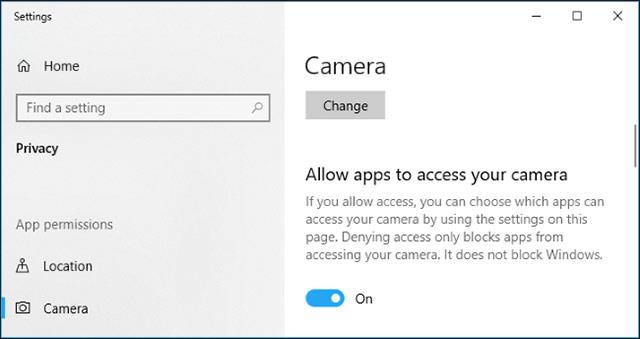
V části Vyberte, které aplikace mají přístup k vaší kameře (vyberte, které aplikace mají přístup k vaší kameře), ujistěte se, že aplikace, které chcete udělit přístup ke kameře, není uvedena v této části a je v Thajštině Vypnuto . Pokud se tato aplikace objeví v tomto seznamu, nastavte ji na Zapnuto , abyste aplikaci znovu povolili používat webovou kameru.
Všimněte si, že tradiční desktopové aplikace se v tomto seznamu nezobrazí, zobrazí se zde pouze aplikace Store. Ve výchozím nastavení mají tradiční desktopové aplikace vždy povolen přístup k vaší webové kameře, pokud jsou povoleny možnosti Povolit přístup k fotoaparátu na tomto zařízení a Povolit aplikacím přístup k fotoaparátu .
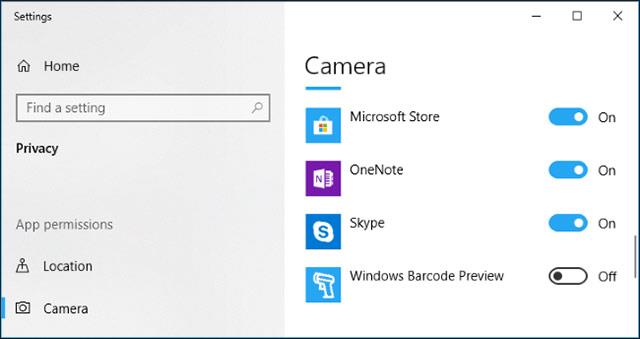
Výše jsou uvedeny tradiční kroky k řešení problémů s webovou kamerou v systému Windows 10. Pokud správně nastavíte výše uvedené možnosti, používání webové kamery ve Windows 10 již nebude překážet.
Kromě jednoduchého nastavení systému lze u některých notebooků webovou kameru deaktivovat také v nastavení BIOSu nebo softwaru UEFI. Tato možnost se vyskytuje častěji u firemních notebooků, protože slouží jako řešení pro bezpečné zakázání přístupu k webové kameře. Pokud jste dříve deaktivovali webovou kameru v systému BIOS nebo softwaru UEFI , budete ji muset znovu povolit pomocí stejného softwaru.
Webovou kameru lze navíc zakázat ve Správci zařízení Windows . Správce zařízení Windows zabrání veškeré činnosti související s webovou kamerou, dokud nastavení neresetujete. Pokud jste dříve webovou kameru tímto způsobem deaktivovali, budete muset přejít do Správce zařízení Windows a webovou kameru znovu povolit.
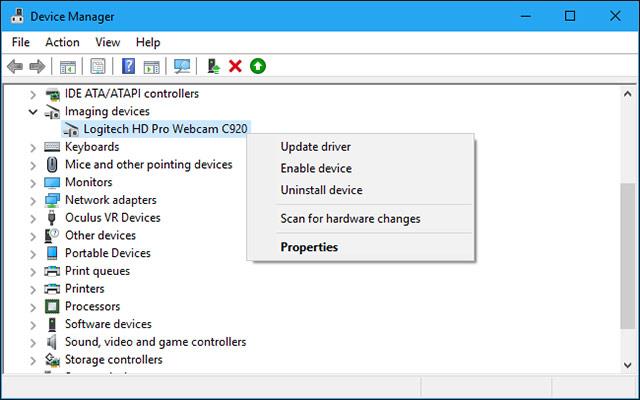
Windows 10 se pokusí automaticky nainstalovat ovladače pro zařízení, kdykoli připojíte zařízení k systému. Tato funkce ale ne vždy funguje správně. V některých případech může být nutné stáhnout instalační balíček ovladače pro konkrétní zařízení z webu výrobce a nainstalovat jej sami, v tomto případě webovou kameru.
I když jste si dříve stáhli ovladače pro své zařízení, zkuste navštívit webovou stránku výrobce webové kamery a zkontrolovat a stáhnout nejnovější balíček ovladačů pro aktualizaci zařízení. Webové stránky výrobce také obsahují pokyny pro odstraňování problémů specifické pro vaši webovou kameru.
1. Přejděte na kartu Driver.
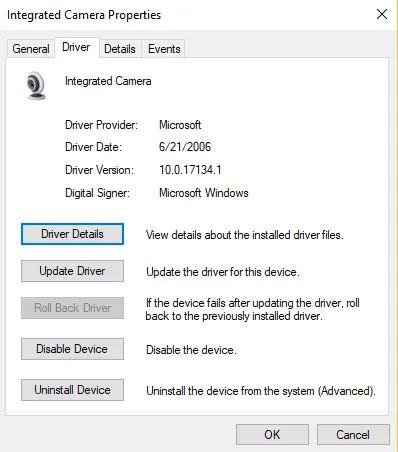
Přejděte na kartu Driver
2. Vyberte Odinstalovat > Odstranit software ovladače pro toto zařízení .
3. Klepněte na tlačítko OK.
4. Vraťte se do Správce zařízení a otevřete nabídku Akce. Počkejte, až se ovladač přeinstaluje.
5. Restartujte počítač.
Windows má řadu nástrojů pro odstraňování problémů, které vám mohou pomoci vyřešit mnoho různých systémových problémů. V tomto případě vám článek ukáže, jak můžete pomocí aplikací a hardwaru a zařízení Windows Store opravit problémy s webovou kamerou.
1. Napište Troubleshoot do vyhledávacího panelu Windows a vyberte nejvhodnější výsledek. Pokud jste deaktivovali vyhledávací panel, můžete také kliknout na tlačítko Start a začít tam psát hledaný výraz.
2. Vyberte Poradce při potížích s hardwarem a zařízeními a stiskněte tlačítko Spustit poradce při potížích .
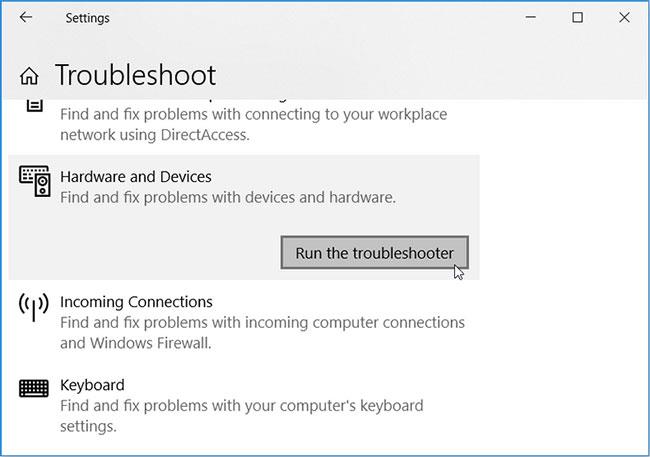
Spusťte Poradce při potížích s hardwarem a zařízeními
Až budete hotovi, spusťte Poradce při potížích s aplikacemi Windows Store podle následujících kroků:
1. Přejděte dolů v okně nastavení a klikněte na Poradce při potížích s aplikacemi Windows Store .
2. Klikněte na tlačítko Spustit poradce při potížích .
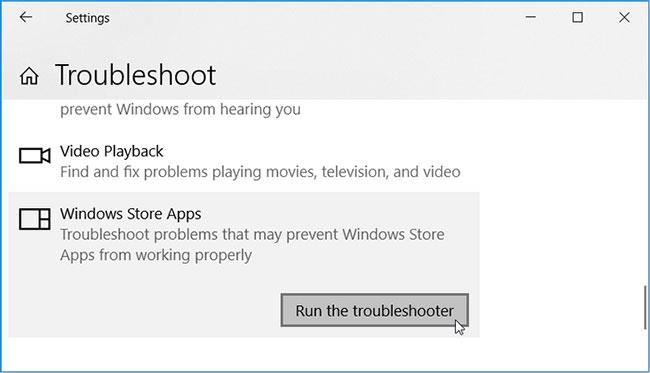
Spusťte Poradce při potížích s aplikacemi Windows Store
Počkejte na dokončení procesu a restartujte počítač.
Nástroj Kontrola systémových souborů (SFC) je vestavěný nástroj pro odstraňování problémů, který pomáhá řešit problémy související se systémem. Tento nástroj vám proto může pomoci při odstraňování problémů s webovou kamerou.
Alternativním řešením problému je odstraňování problémů s aplikací Windows 10. Tento problém můžete vyřešit tak, že přejdete do Windows Store a aktualizujete aplikaci Fotoaparát. Tím se nainstalují nejnovější aktualizace a odstraní všechny chyby, které mohou způsobovat problémy s webovou kamerou.
Takto můžete aktualizovat aplikaci Fotoaparát z obchodu Windows:
1. Napište Microsoft Store do vyhledávacího pole Windows a vyberte nejrelevantnější výsledek.
2. Dále zadejte Windows Camera do vyhledávacího pole Microsoft Store a poté klikněte na aplikaci fotoaparátu, jakmile se objeví.
3. Pokud jste aplikaci nenainstalovali, klepněte na tlačítko Získat . Pokud ne, klikněte na tlačítko Aktualizovat pod ikonou Windows Camera.

Aktualizujte aplikaci Fotoaparát z Windows Store
Jako poslední možnost můžete zvážit konfiguraci některých nastavení v Editoru registru. Pro případ, že by se vyskytly nějaké problémy, je však nutné nejprve zálohovat registr.
Registr Windows je databáze, která ukládá nastavení pro určité aplikace Windows. webkamera na počítači se systémem Windows. Neustálému zamrzání můžete zabránit jednoduchou úpravou v Editoru registru. Uživatelé by si měli uvědomit, že ačkoli je toto řešení jednoduché, úprava registru systému Windows může způsobit nenapravitelné poškození vašeho počítače, pokud je provedena nesprávně. Uživatelům se proto doporučuje, aby si pečlivě prostudovali operace, které používají, jinak je nejlepší vyhledat pomoc odborníka.
Chcete-li vyřešit problémy s webovou kamerou pomocí Editoru registru, můžete provést několik jednoduchých kroků:
1. Stisknutím kláves Win + R otevřete dialogové okno Spustit příkaz .
2. Napište Regedit a kliknutím na OK otevřete Editor registru .
3. Přejděte na HKEY_LOCAL_MACHINE > SOFTWARE > Microsoft > Windows Media Foundation > Platform .
4. Klepněte pravým tlačítkem myši na prázdné místo v pravém podokně, klepněte na Nový a poté vyberte Hodnota DWORD (32bitová) .
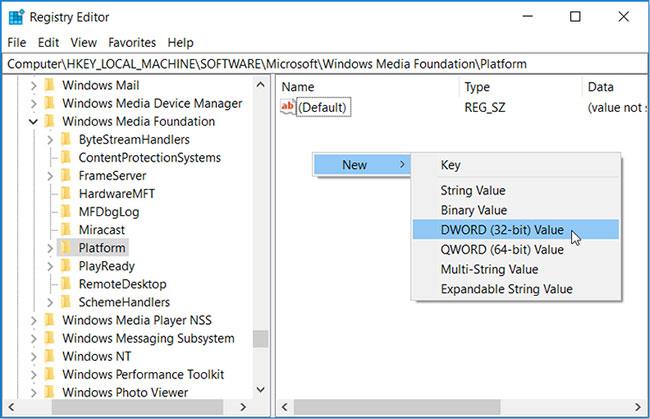
Vyberte hodnotu DWORD (32 bitů).
Tuto novou hodnotu pojmenujte EnableFrameServerMode. Až budete hotovi, poklepejte na tuto hodnotu a nastavte její Údaj hodnoty na 0 . Až budete hotovi, klikněte na OK .
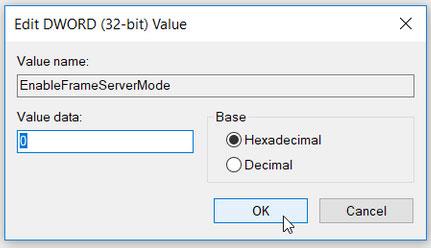
Nastavte datovou hodnotu EnableFrameServerMode na 0
Pokud používáte 32bitovou verzi systému Windows, můžete nyní zavřít Editor registru a restartovat počítač, aby se tyto změny projevily.
Pokud však váš počítač běží na 64bitové verzi systému Windows, zde jsou poslední kroky, které musíte provést:
1. Přejděte na HKEY_LOCAL_MACHINE > SOFTWARE > WOW6432Node > Microsoft > Windows Media Foundation > Platform .
2. Přidejte hodnotu EnableFrameServerMode a nastavte hodnotu Value data na 0 podle předchozích kroků.
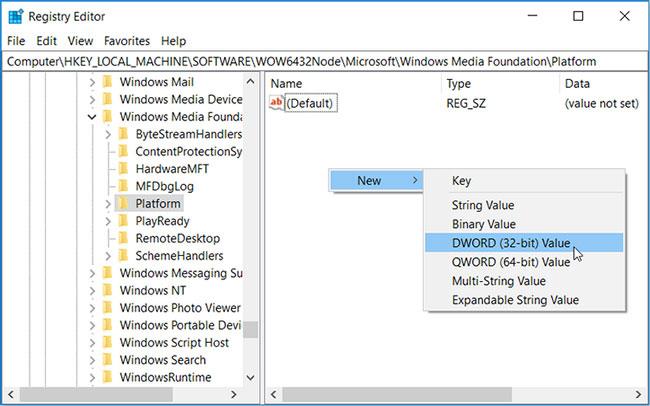
Přidejte hodnotu EnableFrameServerMode
3. Až budete hotovi, klikněte na OK a restartujte počítač.
Provedené změny se použijí automaticky, takže můžete otevřít aplikace, ve kterých vaše webová kamera zamrzla, a zkontrolovat, zda problém přetrvává.
Původní nastavení můžete snadno obnovit přístupem k umístění Editoru registru, jak je uvedeno výše, a odstraněním hodnot DWORD, které jste vytvořili.
Po provedení všech opatření v systému a webová kamera stále nefunguje, pečlivě zkontrolujte, zda je zařízení správně připojeno nebo ne.
Pokud používáte webovou kameru s rozhraním USB, ujistěte se, že je kabel USB webové kamery pevně připojen k portu USB počítače. Zkuste jej odpojit a znovu zapojit, abyste se ujistili, že jsou připojení těsné a nejsou příliš mělké nebo uvolněné. Některé typy webových kamer budou mít po úspěšném připojení kontrolku. Zkontrolujte proto, zda má vaše zařízení kontrolku, pokud ano, věnujte pozornost tomu, zda se kontrolka po připojení webové kamery rozsvítí. Měli byste se také pokusit zapojit do několika dalších USB portů na vašem počítači, abyste předešli problému v USB portu vašeho počítače, což by vedlo ke ztrátě připojení nebo mohlo způsobit, že webová kamera nebude fungovat správně.
Pokud používáte vestavěnou webovou kameru jako například na notebooku, musíte ji pravidelně čistit, abyste zabránili vnikání prachu a nečistot dovnitř, zastínění vašeho výhledu nebo poškození senzoru.

Dobře, zkontrolovali jste, že systém Windows neblokuje přístup k webové kameře, nainstalovali jste správné ovladače a zařízení je správně připojeno, takže v čem je skutečný problém?
Ano, možná budete muset překonfigurovat nastavení webové kamery v každé aplikaci, kterou se pokoušíte použít. To platí zejména v případě, že používáte více zařízení pro záznam videa připojených k počítači. Aplikace, které se pokoušíte udělit oprávnění k použití webové kamery, může být nesprávně nastavena a může být připojena k jinému zařízení fotoaparátu, které je také připojeno k vašemu počítači.
V takovém případě přejdete do nastavení aplikace a najdete možnost, která vám umožní vybrat konkrétní zařízení, které bude k aplikaci připojeno. Například: Ve Skype klepnete na nabídku > Nastavení > Zvuk a video , v nabídce Fotoaparát si vyberete konkrétní webovou kameru, které bude uděleno oprávnění k připojení ke Skypu.
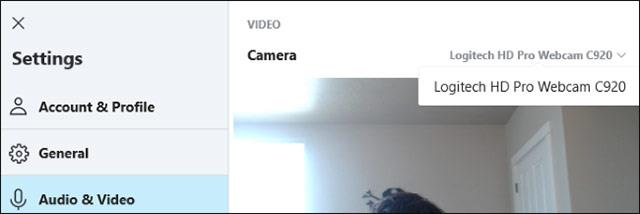
Pokud vidíte, že webová kamera, kterou chcete použít, se v aplikaci nezobrazuje, aplikace nemusí vaši webovou kameru podporovat nebo s ní být kompatibilní. Například aplikace Windows 10 Store (známé také jako aplikace UWP) podporují pouze starší webové kamery. Konkrétně některé webové kamery ve Windows 7 nemusí fungovat v aplikacích Obchodu Windows 10. Desktopové aplikace však stále podporují starší typy webových kamer. Pokud se vaše webová kamera nezobrazuje v některých aplikacích, ale je dostupná v jiných, je pravděpodobné, že webová kamera není kompatibilní s konkrétními aplikacemi.
Stále se však najdou výjimky, Skype je takový případ. Ve Windows 10 jsou verze Skype ke stažení a předinstalovaná verze Skype téměř totožné, ale stažená verze je kompatibilní s širší řadou webových kamer. Důvodem je to, že verze ke stažení je klasická desktopová aplikace a vestavěná verze pro Windows je aplikace UWP.
Problém, který se objevil v posledních měsících, je ten, že kamera Windows 10 nefunguje pro oblíbené aplikace pro videohovory, jako je Zoom, Skype, Hangouts, Messenger atd. Může to být způsobeno nejnovějšími verzemi Zoomu. nebo virtuální kamery a řešením může být vyzkoušet starší verzi softwaru.
Starší verze Zoom on Uptodown najdete zde . Zkuste se vrátit k předchozí verzi a zjistěte, zda to funguje.
Specifický pro uživatele Lenovo je další problém ovlivňující webové kamery v Zoom, Skype a dalších aplikacích pro videochat.
Chcete-li to opravit, přejděte na Lenovo Vantage a poté klikněte na Zařízení > Nastavení mého zařízení > Displej a fotoaparát . Zde vypněte režim soukromí fotoaparátu , aby byla webová kamera připravena pro aplikace pro videohovory.
Antivirový software určený k ochraně soukromí uživatelů může někdy ovlivnit funkci webové kamery. Antivirový software nechce umožnit zapnutí kamery, aby se zabránilo neoprávněnému přístupu. Zkontrolujte nastavení v softwaru a pro další informace kontaktujte výrobce.
Pokud vaše webová kamera stále nefunguje v žádné aplikaci, přestože jste použili všechny výše uvedené možnosti, existuje vysoká pravděpodobnost, že může být poškozena. Pokud se jedná o externí webovou kameru USB, zkuste ji připojit k jiným počítačům a zjistěte, zda funguje.
Pokud jde o vestavěné webové kamery jako na noteboocích, pokud je vaše zařízení stále v záruce nebo záruční doba webové kamery stále platí (u samostatných webových kamer), kontaktujte nás Kontaktujte výrobce a zjistěte, zda může problém vyřešit. mám.
Hodně štěstí!
Jednou z častých chyb webových kamer je jejich neustálé zapínání a vypínání, což uživatelům způsobuje nepohodlí.
Vaše webová kamera nemusí ve Windows 10 fungovat z mnoha důvodů.
Tato část vysvětluje, jak nastavit tiskárnu přes síť LAN, včetně nastavení názvu tiskárny, protokolu TCP/IP, serveru DNS a serveru proxy potřebného pro připojení k síti.
Tablety Amazon Fire – dříve známé jako tablety Kindle Fire – fungují zásadně jinak než elektronické čtečky Kindle. Pokud však jde o čtení elektronických knih obecně, obě tato zařízení dokážou dobře naplnit potřeby uživatelů.
Máte chladič CPU, přetaktovatelný procesor nebo komponentu a víte, jak se dostat do BIOSu, takže postupujte podle níže uvedených pokynů k přetaktování CPU!
Při nákupu Bluetooth headsetu je třeba zvážit mnoho věcí: Cena, kvalita zvuku, pohodlí atd. Ale možná největší starostí je výdrž baterie.
Quantrimang vám představí některé nabíječky USB-C, které lze použít s telefony iPhone, zejména s nejnovějšími novými modely iPhone.
Jaký je nejlepší počítač pro studenty? Dobrý počítač hodně závisí na potřebách každého člověka. Níže jsou uvedeny nejlepší počítače s různými cenami a způsoby použití.
Různé standardy – včetně 802.11b, 802.11ga 802.11n – bezdrátového adaptéru i přístupového bodu ovlivní maximální dosah. Vyřešení určitých problémů však může zlepšit dosah jakéhokoli bezdrátového směrovače.
Přidání tiskárny do Windows 10 je jednoduché, i když proces pro drátová zařízení se bude lišit od bezdrátových zařízení.
Webové kamery se mohou stát nástrojem pro hackery, jak nelegálně vstoupit do vašeho počítače a ukrást osobní údaje, jako jsou účty na sociálních sítích.
Problémy s počítačem vám často způsobují nepohodlí. Jedním z nejnepříjemnějších problémů je však myš. Bez něj je navigace v systému utrpením.









