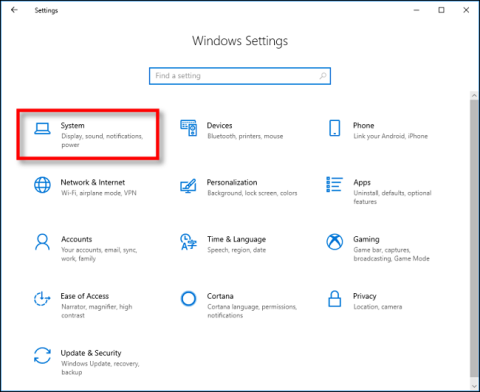Jak odstranit schránku ve Windows 10

Počínaje verzí 1809 (aktualizováno v říjnu 2018) zavádí Windows 10 uživatelům zcela novou funkci zvanou schránka.

Konkrétně ve Windows 10 a obecně ve všech ostatních verzích Windows je kopírování a vkládání jednou z funkcí, které často musíme při práci s počítači používat nejvíce a považujeme je za samozřejmou funkci, kterou musíte mít. Protože se však způsob, jakým vytváříme obsah, rychle mění, počínaje verzí 1809 (aktualizováno v říjnu 2018) zavádí novou funkci Windows 10. Uživatelé mají k dispozici zcela novou funkci zvanou schránka, která překonává mnohá omezení, která byla dosud Ve starých zkušenostech se na ni často stěžovalo, včetně možnosti synchronizovat schránku mezi různými zařízeními.
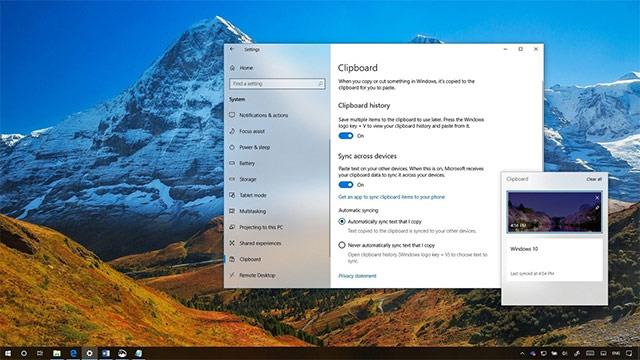
V tomto novém prostředí můžete stále používat zkratku Ctrl + C pro kopírování a Ctrl + V pro vkládání jako obvykle, ale zkušenost s Ctrl + V se bude mírně lišit v pozitivnějším směru. A i když máte stále přístup ke své historii schránky, jsou chvíle, kdy možná budete muset vymazat historii nebo odstranit určité položky ze seznamu, což je důležité, nové prostředí poskytne více možností, jak to udělat dále.
V tomto článku se společně naučíme různé způsoby, jak odstranit historii schránky ve Windows 10, konkrétně ve verzi 1809 (aktualizováno v říjnu 2018).
Jak odstranit historii schránky v systému Windows 10?
Chcete-li vymazat historii schránky po synchronizaci jejích položek mezi jinými zařízeními, postupujte takto:
1. Otevřete aplikaci Nastavení .
2. Klepněte na Systém
3. V části Systém klikněte na Schránka .
4. Ve volbě Vymazat data schránky klikněte na tlačítko Vymazat .
Po dokončení výše uvedených kroků budou všechna data místní schránky uložená ve vašem počítači a v Microsoftu odstraněna. Položky, které jste připnuli do schránky, však zůstanou nedotčené.
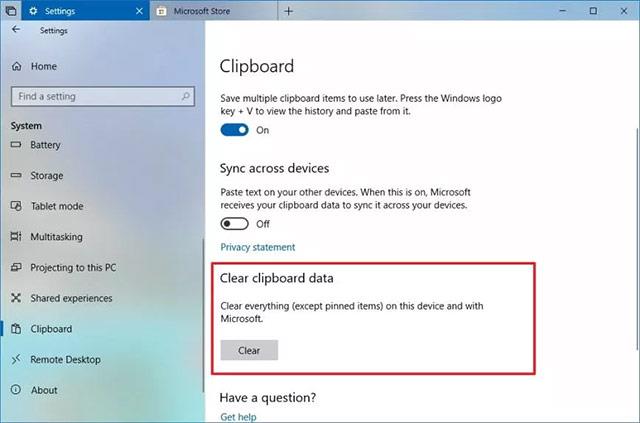
Jak úplně odstranit historii schránky v systému Windows 10
Pokud chcete úplně smazat vše ve schránce (včetně připnutých položek), musíte funkci schránky vypnout pomocí těchto kroků:
1. Otevřete aplikaci Nastavení .
2. Klepněte na Systém
3. V části Systém klikněte na Schránka .
4. Klepnutím na přepínací tlačítko v části Uložit více položek tuto funkci vypnete.
Po dokončení výše uvedených kroků můžete přepínač znovu zapnout a znovu použít vyčištěnou schránku. Pokud tuto funkci vypínáte, nezapomeňte, že vypnutí funkce schránky vůbec neovlivní normální funkce kopírování a vkládání.
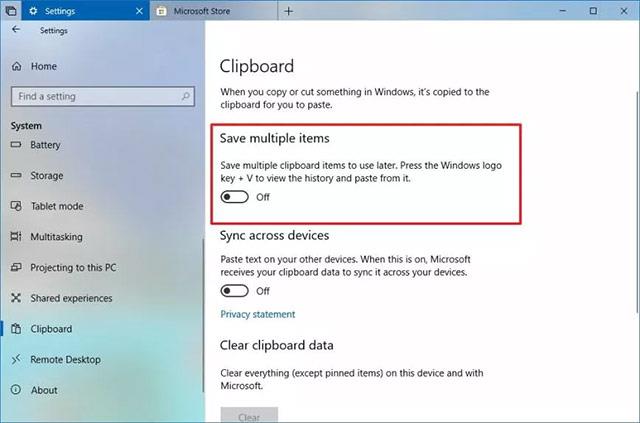
Jak odstranit jednotlivé položky v historii schránky
Pokud navíc chcete z historie schránky odstranit jen několik konkrétních položek, postupujte takto:
1. Pomocí kombinace kláves Windows + V otevřete schránku.
2. Vyberte položku, kterou chcete odstranit.
3. Klikněte na tlačítko odstranění ( X ) v pravém horním rohu.
Po dokončení výše uvedených kroků budou z historie schránky odstraněny pouze položky, které jste vybrali.
Případně můžete také kliknout na tlačítko Vymazat vše v pravém horním rohu prostředí schránky (klávesa Windows + V).
Pokud tato nastavení nemůžete najít, může to být způsobeno tím, že zařízení nepoužívá verzi Windows 10, která podporuje práci se schránkou. Počínaje říjnovou aktualizací systému Windows 10 2018 je funkce schránky integrována.
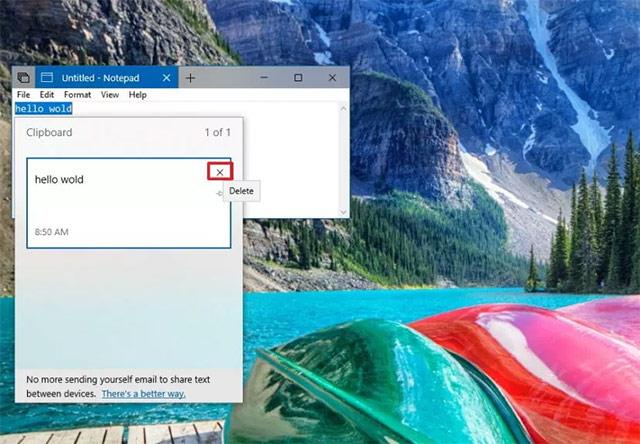
Synchronizujte schránku mezi více zařízeními
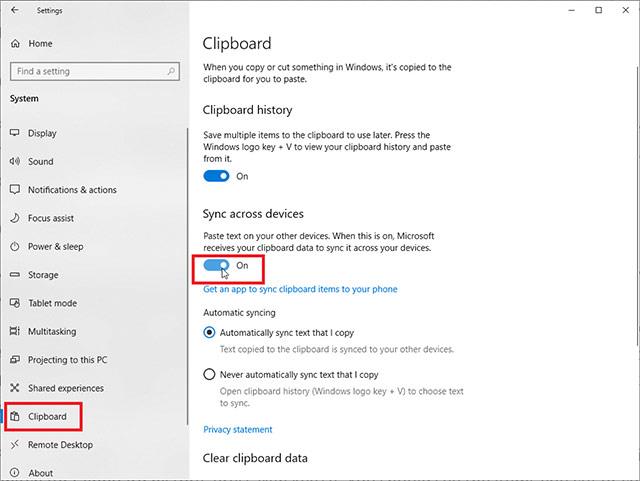
V této nové verzi systému Windows můžete položky, které uložíte do schránky, zcela synchronizovat mezi různými zařízeními, což vám umožní přistupovat ke stejné historii schránky bez ohledu na to, které zařízení používáte. Tuto funkci můžete aktivovat v Nastavení > Systém > Schránka a poté zapněte přepínač na Synchronizovat mezi zařízeními .
Windows vám nabízí dvě možnosti synchronizace schránek v cloudu: Automaticky synchronizovat kopírovaný text nebo Nikdy automaticky nesynchronizovat kopírovaný text
Pamatujte, že aby tato funkce fungovala, musí být povolena synchronizace na všech zařízeních s Windows 10, která plánujete používat. Přejděte do Nastavení > Systém > Schránka a zapněte přepínač v části Historie schránky. Stisknutím klávesy Windows + V zobrazíte schránku a vše, co jste kdy vystřihli nebo zkopírovali na jiném počítači, bude v sekci aktuální historie.
Vidět víc:
Počínaje verzí 1809 (aktualizováno v říjnu 2018) zavádí Windows 10 uživatelům zcela novou funkci zvanou schránka.
Windows 10 usnadňuje kopírování a vkládání pomocí funkce nazvané Historie schránky. Umožňuje vám připnout položky, které často kopírujete a vkládáte, do seznamu pro rychlý přístup. Zde je návod, jak tuto funkci používat.
Historie schránky Windows se díky říjnové aktualizaci Windows 10 výrazně zlepšila.
Schránka je mimořádně důležitá součást zejména na Windows a na platformách operačních systémů obecně.
Kiosk Mode ve Windows 10 je režim pro použití pouze 1 aplikace nebo přístupu pouze k 1 webu s uživateli typu host.
Tato příručka vám ukáže, jak změnit nebo obnovit výchozí umístění složky Camera Roll ve Windows 10.
Úprava souboru hosts může způsobit, že nebudete moci přistupovat k Internetu, pokud soubor není správně upraven. Následující článek vás provede úpravou souboru hosts ve Windows 10.
Snížení velikosti a kapacity fotografií vám usnadní jejich sdílení nebo posílání komukoli. Zejména v systému Windows 10 můžete hromadně měnit velikost fotografií pomocí několika jednoduchých kroků.
Pokud nepotřebujete zobrazovat nedávno navštívené položky a místa z důvodu bezpečnosti nebo ochrany soukromí, můžete to snadno vypnout.
Microsoft právě vydal aktualizaci Windows 10 Anniversary Update s mnoha vylepšeními a novými funkcemi. V této nové aktualizaci uvidíte spoustu změn. Od podpory stylusu Windows Ink po podporu rozšíření prohlížeče Microsoft Edge byly výrazně vylepšeny také nabídky Start a Cortana.
Jedno místo pro ovládání mnoha operací přímo na systémové liště.
V systému Windows 10 si můžete stáhnout a nainstalovat šablony zásad skupiny pro správu nastavení Microsoft Edge a tato příručka vám ukáže postup.
Tmavý režim je rozhraní s tmavým pozadím ve Windows 10, které pomáhá počítači šetřit energii baterie a snižuje dopad na oči uživatele.
Hlavní panel má omezený prostor, a pokud pravidelně pracujete s více aplikacemi, může vám rychle dojít místo na připnutí dalších oblíbených aplikací.