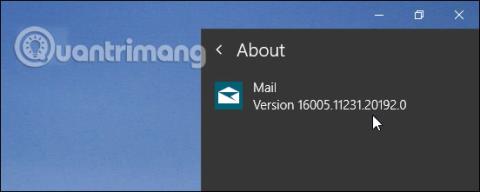Jak nastavit výchozí e-mailovou aplikaci v systému Windows 10

Obecně platí, že odesílání a přijímání e-mailů je extrémně jednoduchý základní úkol ve Windows 10.

Obecně platí, že odesílání a přijímání e-mailů je základní a extrémně jednoduchý úkol ve Windows 10. To je však tehdy, když jste zvolili vhodnou výchozí e-mailovou aplikaci. Někdy klepnete na e-mailový odkaz a automaticky se otevře v poštovním klientovi, který nechcete používat.
Pokud se v této situaci necítíte dobře, vyberte si e-mailovou aplikaci, která se vám líbí, nastavte ji jako výchozí a máte hotovo. Pojďme zjistit, jak to udělat přímo níže.
Nastavte výchozí e-mailovou aplikaci v systému Windows 10
Nejprve otevřete aplikaci Nastavení Windows stisknutím kombinace kláves Windows + i . Nebo můžete také navštívit nabídku Start a kliknout na ikonu ozubeného kola vlevo.
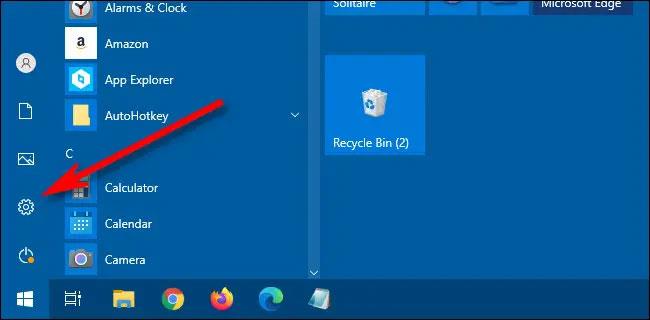
V rozhraní Nastavení, které se otevře, klikněte na „ Aplikace “.
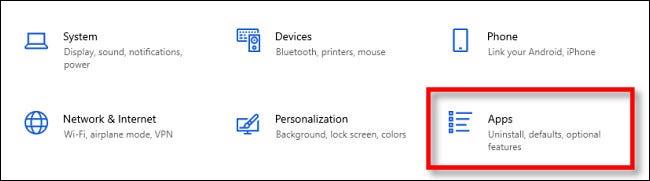
Na stránce Nastavení aplikací klikněte v seznamu vlevo na „ Výchozí aplikace “. V části Nastavení výchozích aplikací, která se zobrazí vpravo, klikněte na ikonu aplikace Mail (umístěná vpravo pod sekcí „ E-mail “). To vám umožní vybrat si novou e-mailovou aplikaci, kterou chcete použít jako výchozí.
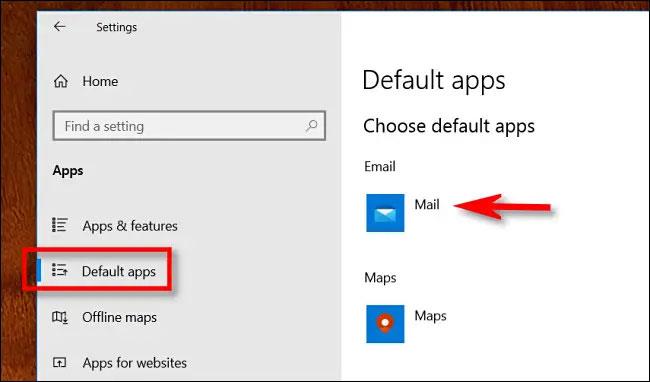
V nabídce „ Vybrat aplikaci “, která se objeví, klikněte na název e-mailové aplikace, kterou chcete používat jako výchozí pro otevírání nebo odesílání e-mailů.
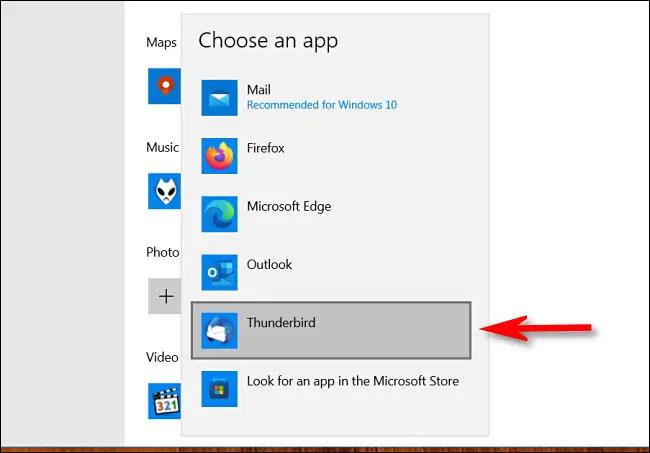
Poté zavřete Nastavení a úloha je hotová. Při příštím kliknutí na e-mailový odkaz se otevře výchozí e-mailová aplikace, kterou jste vybrali.
Doufám, že jste úspěšní.
Obecně platí, že odesílání a přijímání e-mailů je extrémně jednoduchý základní úkol ve Windows 10.
Při psaní e-mailů je jako výchozí vybráno písmo Calibri, velikost písma 11. Toto nastavení je stejné jako u sady Microsoft Office, ale pokud chcete, můžete výchozí písmo změnit.
Outlook Express je základní e-mailová aplikace, která je integrována ve verzích Windows od Windows 98 po Server 2003. Společnost Microsoft oficiálně ukončila integraci aplikace Outlook Express počínaje Windows Vista, i když aplikaci můžete stále používat k provádění úkolů.
Pokud chcete, můžete zcela změnit výchozí e-mailovou aplikaci na počítači se systémem Windows 11 pomocí několika jednoduchých kroků nastavení.
Kiosk Mode ve Windows 10 je režim pro použití pouze 1 aplikace nebo přístupu pouze k 1 webu s uživateli typu host.
Tato příručka vám ukáže, jak změnit nebo obnovit výchozí umístění složky Camera Roll ve Windows 10.
Úprava souboru hosts může způsobit, že nebudete moci přistupovat k Internetu, pokud soubor není správně upraven. Následující článek vás provede úpravou souboru hosts ve Windows 10.
Snížení velikosti a kapacity fotografií vám usnadní jejich sdílení nebo posílání komukoli. Zejména v systému Windows 10 můžete hromadně měnit velikost fotografií pomocí několika jednoduchých kroků.
Pokud nepotřebujete zobrazovat nedávno navštívené položky a místa z důvodu bezpečnosti nebo ochrany soukromí, můžete to snadno vypnout.
Microsoft právě vydal aktualizaci Windows 10 Anniversary Update s mnoha vylepšeními a novými funkcemi. V této nové aktualizaci uvidíte spoustu změn. Od podpory stylusu Windows Ink po podporu rozšíření prohlížeče Microsoft Edge byly výrazně vylepšeny také nabídky Start a Cortana.
Jedno místo pro ovládání mnoha operací přímo na systémové liště.
V systému Windows 10 si můžete stáhnout a nainstalovat šablony zásad skupiny pro správu nastavení Microsoft Edge a tato příručka vám ukáže postup.
Tmavý režim je rozhraní s tmavým pozadím ve Windows 10, které pomáhá počítači šetřit energii baterie a snižuje dopad na oči uživatele.
Hlavní panel má omezený prostor, a pokud pravidelně pracujete s více aplikacemi, může vám rychle dojít místo na připnutí dalších oblíbených aplikací.