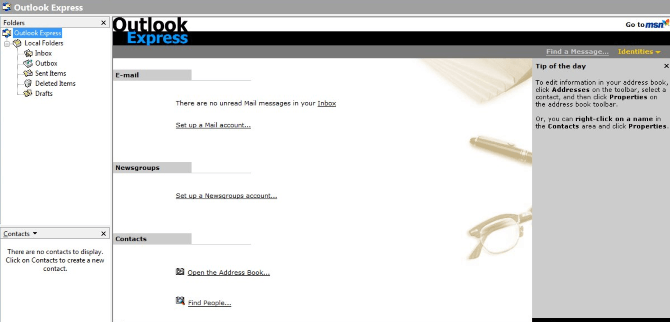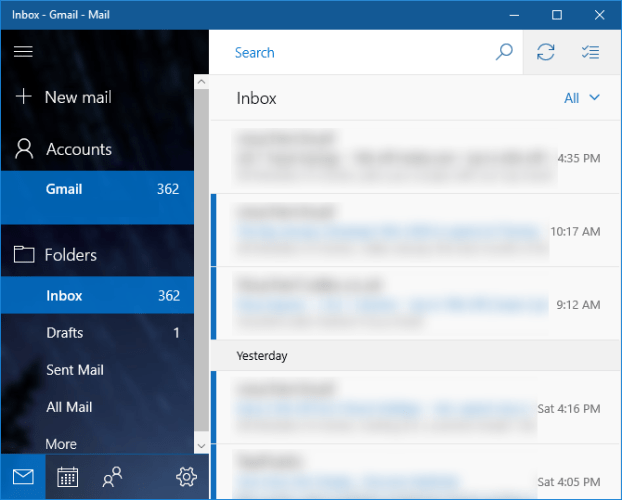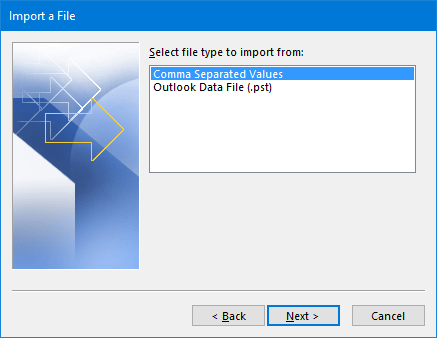Outlook Express je základní e-mailová aplikace, která je integrována ve verzích Windows od Windows 98 po Server 2003. Společnost Microsoft oficiálně ukončila integraci aplikace Outlook Express počínaje Windows Vista, i když aplikaci můžete stále používat k provádění úkolů. Tips.BlogCafeIT však nedoporučuje používat tuto aplikaci, protože Microsoft aktivně odstraní aplikaci Outlook Express z vašeho systému, pokud ji objeví.
Nástupcem aplikace Outlook Express je nyní Windows Mail, i když jej někdy můžete nazvat Windows Live Mail. V níže uvedeném článku vám Tips.BlogCafeIT ukáže, jak používat Windows Mail nebo Outlook jako alternativy.
1. V systému Windows 10 použijte aplikaci Outlook Express
Společnost Microsoft již dlouhou dobu nepodporuje aplikaci Outlook Express. A ve Windows 10 Microsoft také automaticky odinstaluje programy ze systému pokaždé, když vyjde nová aktualizace.
Microsoft ve skutečnosti kontroluje, jaké programy můžete spouštět, pomocí automatických aktualizací. Doporučuje se nepoužívat aplikaci Outlook Express.
Je to zastaralý e-mailový klient a byl nahrazen pokročilejšími aplikacemi. Pokud však stále chcete používat aplikaci Outlook Express, můžete se podívat na podrobné kroky níže:
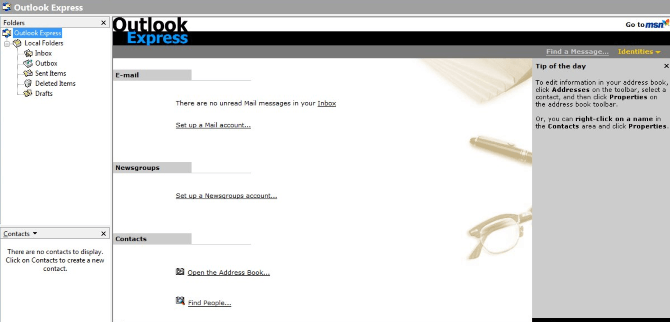
Zde si stáhněte verzi aplikace Outlook Express, která odpovídá vaší verzi systému Windows .
A za licenční klíč budete muset zaplatit poplatek 20 USD. Kromě toho aplikace také podporuje Fidolook, rozšíření, které podporuje další hlavičky, šablony a další přizpůsobení pro vytváření e-mailů.
Windows 10 tento program stále automaticky odinstaluje pokaždé, když aktualizuje váš systém. Proto budete muset použít program Updates Disabler. To vám umožní zcela zakázat službu Windows Update.
Stáhněte si Updates Disabler do svého zařízení a nainstalujte zde .
Pamatujte, že zakázání služby Windows Update znamená, že nebudete dostávat oznámení o aktualizacích, opravách zabezpečení, aktualizacích nových funkcí a dalších změnách systému Windows 10. Tipy Pro zabezpečení a bezpečnější opravy systému doporučujeme používat službu Windows Update.
Pokud si myslíte, že Outlook Express již není vhodný nebo nechcete používat Outlook Express, můžete si vybrat 1 ze 3 alternativních možností níže.
2. Alternativní možnost Outlook Express
2.1. Použijte Windows Mail k nahrazení aplikace Outlook Express
Pokud hledáte jinou aplikaci e-mailového klienta zabudovanou do systému, která by nahradila aplikaci Outlook Express, můžete zvážit použití pošty. Aplikace můžete vyhledávat zadáním klíčového slova Mail do pole Hledat v nabídce Start.
Přestože Mail není e-mailový klient s bohatými funkcemi jako Outlook, je to také e-mailový klient, který můžete použít k nahrazení aplikace Outlook Express. Pošta je navíc integrována s aplikacemi Kalendář a Lidé ve vašem systému.
Chcete-li začít používat Mail, nejprve klikněte na Přidat účet a vyberte účet, který chcete propojit. Navíc můžete používat POP/IMAP, iCloud, Gmail, Outlook.com a mnoho dalších aplikací. Zadejte potřebné informace.
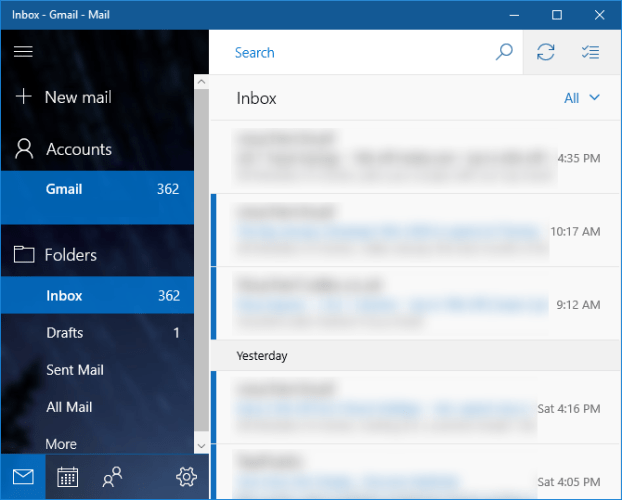
Aplikace Mail interně neukládá žádné zprávy, takže všechny e-maily, které vidíte, budou uloženy pouze na vašem e-mailovém serveru.
A protože Windows Mail neukládá nic interně, nemůžete importovat data z aplikace Outlook Express. Pokud používáte POP/IMAP v aplikaci Outlook Express, bude tam synchronizovat všechny vaše e-maily.
Chcete-li upravit nastavení, klikněte na ikonu ozubeného kolečka. Nyní jsou na obrazovce zobrazení nabídky možnosti jako Personalizace , Automatické odpovědi a Podpis . K některým z těchto možností však nemusíte mít přístup, záleží to na nastavení vašeho e-mailového serveru.
2.2. Import (import) dat aplikace Outlook Express do aplikace Outlook
Přestože se jedná o stejnou značku Outlooku, Outlook Express není mezi uživateli oblíbený. Tyto 2 programy jsou vytvořeny ze 2 různých databázových kódů. Pokud však chcete, můžete data exportovat do aplikace Outlook Express a poté je importovat do aplikace Outlook. Tato funkce je integrována do 32bitových verzí těchto 2 aplikací.
Chcete-li zahájit proces, nejprve otevřete Outlook Express a přejděte na Soubor => Exportovat e-mail => E-mailové zprávy …, poté jako formát vyberte Microsoft Exchange , potvrďte zprávu, která se zobrazí na obrazovce, a vyberte složku, kterou chcete exportovat.
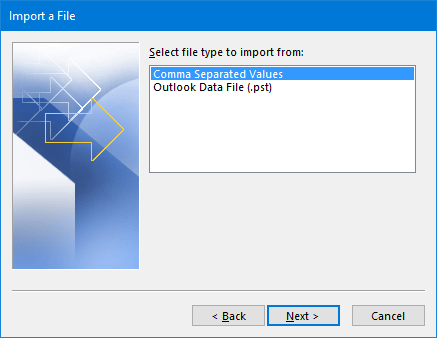
Dále přejděte na Soubor => Export => Adresář …, jako formát vyberte Textový soubor (hodnoty oddělené čárkami) a po zobrazení výzvy vyberte složku, do které chcete exportovat. Vyberte všechny položky, které chcete uložit, a poté postupujte podle pokynů na obrazovce.
Nakonec otevřete Outlook a přejděte na Soubor => Otevřít a exportovat => Import/Export . Vyberte Import z jiného programu nebo souboru a poté klikněte na Další .
Postupujte podle kroků v okně Hodnoty oddělené čárkami , poté vyberte Datový soubor aplikace Outlook (.pst) a máte hotovo.
2.3. Použijte e-mailového klienta jiného výrobce než Microsoft
Pokud nechcete používat e-mailového klienta společnosti Microsoft nebo chcete používat jiné bezplatné aplikace, můžete zvážit použití jiných e-mailových klientů jiných společností než Microsoft, které by Outlook Express nahradily.
Nejlepší e-mailový klient je pravděpodobně Mozilla Thunderbird, vyvinutý týmem Firefoxu.
Stáhněte si aplikaci Mozilla Thunderbird do počítače a nainstalujte ji zde .
Podívejte se na některé další články níže:
Hodně štěstí!