Jak vytvořit graf využití baterie v systému Windows 10
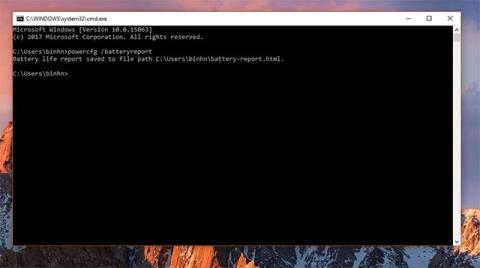
Windows 10 podporuje malou, ale docela užitečnou funkci, která vám pomáhá průběžně zjišťovat stav baterie vašeho notebooku, což vytváří graf využití baterie.
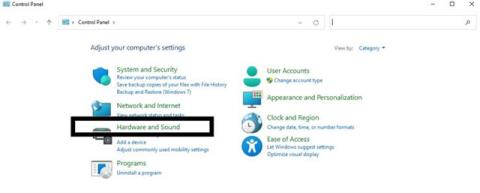
Ve výchozím nastavení, kdykoli zavřete obrazovku notebooku se systémem Windows, systém automaticky přejde do režimu spánku. I když je tato funkce užitečná, také vám brání používat váš notebook jako správný počítač. V případě, že chcete svůj notebook proměnit ve stolní počítač, musíte se ujistit, že počítač stále funguje, i když obrazovku úplně složíte.
Níže se naučíme, jak jej nastavit.
Udržujte notebook v pracovním stavu, když je obrazovka složená
Tento proces je velmi jednoduchý a můžete jej rychle provést pomocí Ovládacích panelů. Postupujte podle níže uvedených pokynů:
Krok 1: Otevřete pole Spustit stisknutím klávesové zkratky Win + R.
Krok 2: Zadejte klíčové slovo Control Panel a stiskněte Enter .
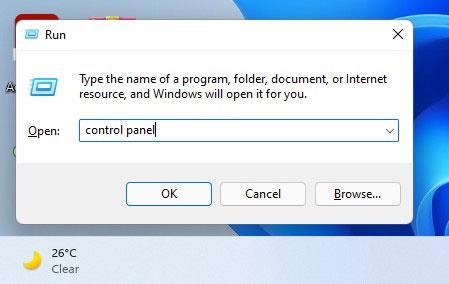
Krok 3: V okně Ovládací panely , které se zobrazí, kliknutím vyberte Hardware a zvuk .
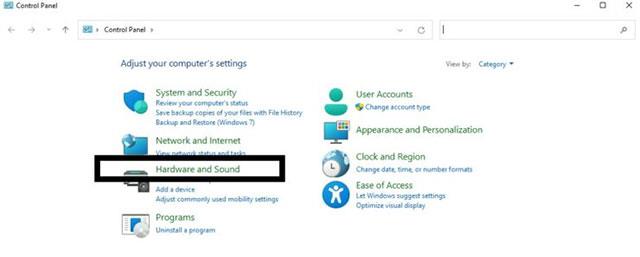
Krok 4: Klikněte na Možnosti napájení .
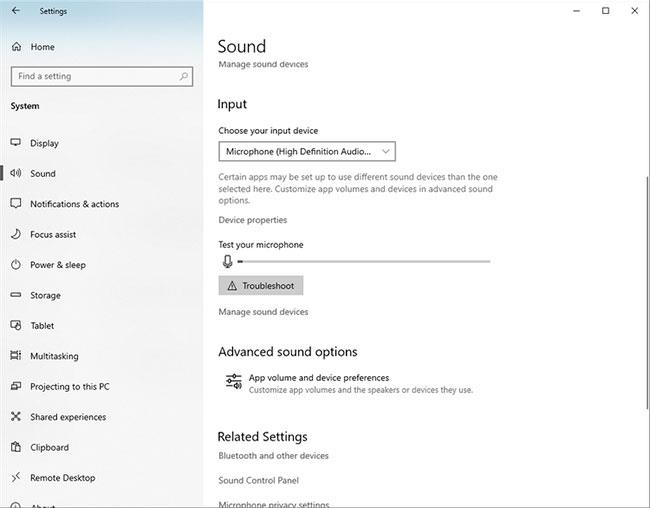
Krok 5: V levém podokně klikněte na „ Vyberte, co udělá zavření víka “.
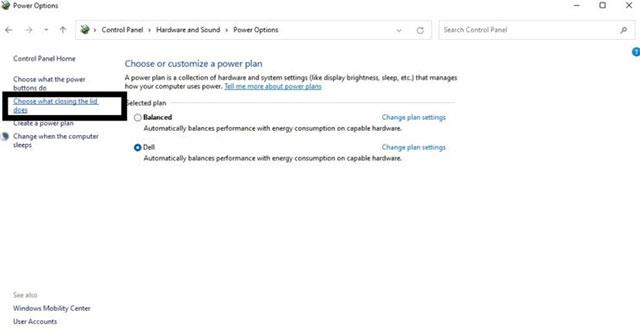
Krok 6: V rozevírací nabídce vedle možnosti „ Když zavřu víko “ klikněte na „ Nedělat nic “.
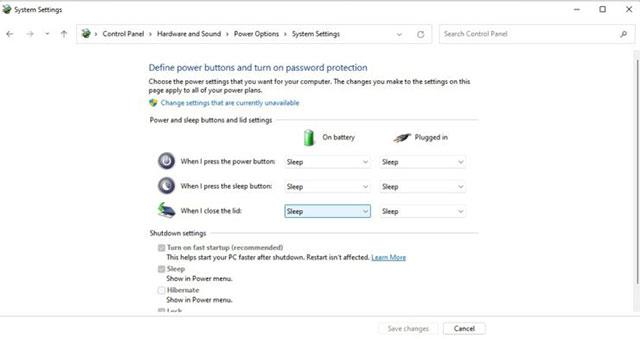
Krok 7: Klepnutím na Uložit změny uložíte všechny změny.
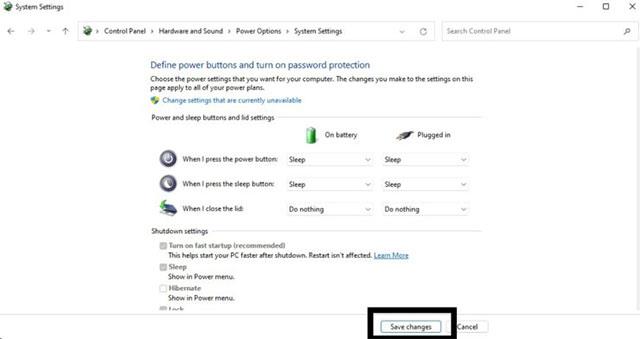
Od této chvíle, kdykoli zavřete svůj notebook, bude systém stále fungovat jako desktop. Mějte však na paměti, že to může způsobit velmi rychlé zahřátí zařízení. Nezapomínejte proto systém správně vypnout, když jej nepoužíváte, aby nedošlo k přehřátí a rychlému opotřebení součástí v průběhu času.
Windows 10 podporuje malou, ale docela užitečnou funkci, která vám pomáhá průběžně zjišťovat stav baterie vašeho notebooku, což vytváří graf využití baterie.
Ve výchozím nastavení, kdykoli zavřete obrazovku notebooku se systémem Windows, systém automaticky přejde do režimu spánku.
Kiosk Mode ve Windows 10 je režim pro použití pouze 1 aplikace nebo přístupu pouze k 1 webu s uživateli typu host.
Tato příručka vám ukáže, jak změnit nebo obnovit výchozí umístění složky Camera Roll ve Windows 10.
Úprava souboru hosts může způsobit, že nebudete moci přistupovat k Internetu, pokud soubor není správně upraven. Následující článek vás provede úpravou souboru hosts ve Windows 10.
Snížení velikosti a kapacity fotografií vám usnadní jejich sdílení nebo posílání komukoli. Zejména v systému Windows 10 můžete hromadně měnit velikost fotografií pomocí několika jednoduchých kroků.
Pokud nepotřebujete zobrazovat nedávno navštívené položky a místa z důvodu bezpečnosti nebo ochrany soukromí, můžete to snadno vypnout.
Microsoft právě vydal aktualizaci Windows 10 Anniversary Update s mnoha vylepšeními a novými funkcemi. V této nové aktualizaci uvidíte spoustu změn. Od podpory stylusu Windows Ink po podporu rozšíření prohlížeče Microsoft Edge byly výrazně vylepšeny také nabídky Start a Cortana.
Jedno místo pro ovládání mnoha operací přímo na systémové liště.
V systému Windows 10 si můžete stáhnout a nainstalovat šablony zásad skupiny pro správu nastavení Microsoft Edge a tato příručka vám ukáže postup.
Tmavý režim je rozhraní s tmavým pozadím ve Windows 10, které pomáhá počítači šetřit energii baterie a snižuje dopad na oči uživatele.
Hlavní panel má omezený prostor, a pokud pravidelně pracujete s více aplikacemi, může vám rychle dojít místo na připnutí dalších oblíbených aplikací.









