Jak vytvořit graf využití baterie v systému Windows 10
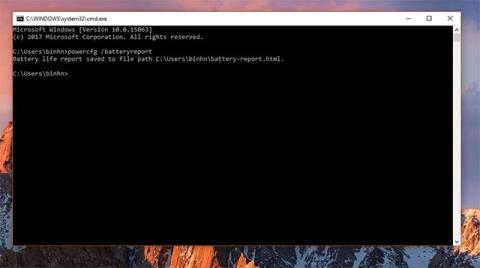
Windows 10 podporuje malou, ale docela užitečnou funkci, která vám pomáhá průběžně zjišťovat stav baterie vašeho notebooku, což vytváří graf využití baterie.
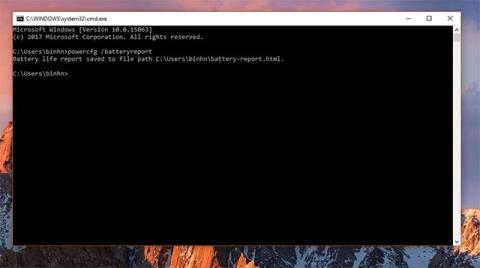
Přestože tradiční stolní počítače jsou stále důležitou součástí ekosystému Windows, uživatelé se obracejí k vysoce přenosným zařízením, která nabízejí flexibilní použití a přitom stále zajišťují dostatečný výkon, v mnoha situacích dokonce nadbytečný. Na takových zařízeních je baterie jedním z nejdůležitějších faktorů, někdy dokonce více než výkon systému. Notebook nebude skutečně notebookem, pokud má příliš slabou baterii.
Důležitá je také efektivní správa baterie. Pokud to uděláte dobře, baterie bude fungovat odolněji a může vám sloužit déle. Windows 10 podporuje malou, ale docela užitečnou funkci, která vám pomáhá průběžně zjišťovat stav baterie vašeho notebooku, což vytváří graf využití baterie.
V zásadě vám graf využití baterie umožňuje průběžně zaznamenávat informace o stavu baterie a podle toho upravovat využití. Tento graf však nebude dostupný a musíte jej aktivovat příkazem.
Nejprve se musíte přihlásit do zařízení s Windows 10 pomocí účtu správce (admin), spustit cmd.exe s právy správce (přes nabídku Start) a poté zadat následující příkaz:
powercfg sprSpuštění příkazu systému Windows bude trvat několik sekund, ale se zavíráním okna cmd nespěchejte, protože celý proces může v některých zvláštních případech trvat až minutu. A poté generujte zprávy ve formátu HTML, které můžete spustit v libovolném prohlížeči. Jakmile je příkaz úspěšně proveden, systém vygeneruje zprávu ve formátu HTML, kterou můžete otevřít v libovolném webovém prohlížeči.

cesta k souboru HTML
Tento soubor HTML, nazvaný System Power Report, se nespouští automaticky, váš nástroj příkazového řádku k němu pouze zobrazí cestu (obvykle to bude: ' Zpráva o výdrži baterie uložena do C:\User\battery-report.html '). Jinými slovy, celý proces musíte provést ručně, tedy zkopírovat cestu k souboru HTML a otevřít jej ve webovém prohlížeči.
System Power Report obsahuje sadu základních informací souvisejících se stavem baterie vašeho notebooku, včetně grafu využití, který se zobrazuje zcela intuitivně.


To je užitečná funkce, ale stále poměrně „útržkovitá“. Doufejme, že v nových aktualizacích z něj Microsoft udělá výchozí funkci, kterou lze snadno povolit a používat ve Windows 10 .
Kiosk Mode ve Windows 10 je režim pro použití pouze 1 aplikace nebo přístupu pouze k 1 webu s uživateli typu host.
Tato příručka vám ukáže, jak změnit nebo obnovit výchozí umístění složky Camera Roll ve Windows 10.
Úprava souboru hosts může způsobit, že nebudete moci přistupovat k Internetu, pokud soubor není správně upraven. Následující článek vás provede úpravou souboru hosts ve Windows 10.
Snížení velikosti a kapacity fotografií vám usnadní jejich sdílení nebo posílání komukoli. Zejména v systému Windows 10 můžete hromadně měnit velikost fotografií pomocí několika jednoduchých kroků.
Pokud nepotřebujete zobrazovat nedávno navštívené položky a místa z důvodu bezpečnosti nebo ochrany soukromí, můžete to snadno vypnout.
Microsoft právě vydal aktualizaci Windows 10 Anniversary Update s mnoha vylepšeními a novými funkcemi. V této nové aktualizaci uvidíte spoustu změn. Od podpory stylusu Windows Ink po podporu rozšíření prohlížeče Microsoft Edge byly výrazně vylepšeny také nabídky Start a Cortana.
Jedno místo pro ovládání mnoha operací přímo na systémové liště.
V systému Windows 10 si můžete stáhnout a nainstalovat šablony zásad skupiny pro správu nastavení Microsoft Edge a tato příručka vám ukáže postup.
Tmavý režim je rozhraní s tmavým pozadím ve Windows 10, které pomáhá počítači šetřit energii baterie a snižuje dopad na oči uživatele.
Hlavní panel má omezený prostor, a pokud pravidelně pracujete s více aplikacemi, může vám rychle dojít místo na připnutí dalších oblíbených aplikací.









