Jak vytvořit vyhledávací panel ve stylu Spotlight (macOS) ve Windows 10

Funkce vyhledávání Spotlight Search může být zavedena do Windows 10 s jednoduchou implementací.

Jak efektivně spravovat otevřená okna ve Windows 10 může být výzvou pro ty, kteří musí multitasking s více aplikacemi současně. Operační systém od Microsoftu naštěstí obsahuje i řadu vestavěných funkcí s mnoha zajímavými možnostmi, které vám pomohou lépe spravovat okna aplikací.
V tomto článku se naučíme, jak nastavit okna aplikací, aby se vždy otevírala na stejném místě na obrazovce Windows 10 pomocí nástroje FancyZones sady nástrojů PowerToys.
Co je FancyZones?
Nastavení pozice zobrazení obrazovky aplikace je někdy možné pomocí vestavěné funkce Snap Assist systému Windows 10. V mnoha případech se aplikace pravděpodobně otevře na stejném místě jako byla. byla deaktivována při poslední relaci, ale není to vždy pouzdro.
V případě, že chcete zajistit, aby se aplikace vždy znovu otevíraly na stejném pevném místě na obrazovce Windows 10, může vám pomoci nástroj FancyZones sady nástrojů PowerToys.
V podstatě lze FancyZones chápat jako „správce oken Windows“. Tento nástroj umožňuje uživatelům paralelně spouštět více aplikací na obrazovce a také nastavit pevnou pozici zobrazení konkrétní aplikace. Kromě toho můžete také přetáhnout tuto aplikaci do prázdné oblasti na ploše (vámi vytvořené) a změnit velikost zobrazení aplikace.
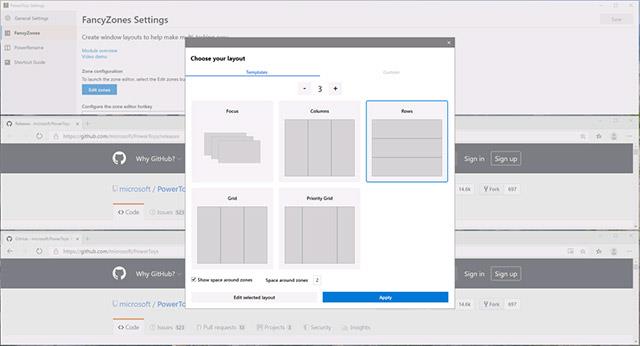
FancyZones
Přesněji, FancyZones vám umožňuje rozdělit obrazovku na tolik "zón", kolik chcete. Nebudete omezeni rozložením 2×2 Snap Assist. Zároveň lze tyto plochy také zcela přizpůsobit, pokud jde o velikost a rozestupy.
Nastavte polohu pro otevření okna aplikace na obrazovce
Nejprve je nutné provést základní nastavení pomocí FancyZones pro připojení oken k vlastním zónám obrazovky. Budete to muset nastavit tak, aby se okna aplikací otevírala pokaždé na stejném místě. Chcete-li to provést, přečtěte si článek níže (sekce FancyZones)
Jakmile nastavíte své vlastní zóny zobrazení, vraťte se do „ PowerToys “ a přejděte na kartu „ FancyZones “.
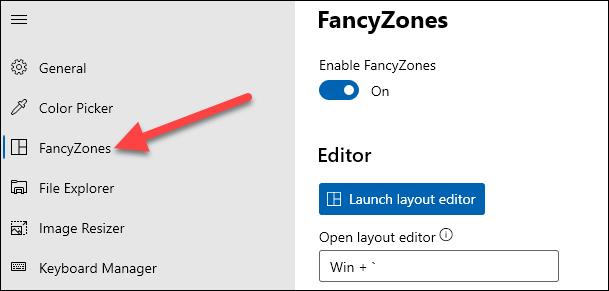
Na kartě „ FancyZones “ přejděte dolů do části „ Chování oken “.
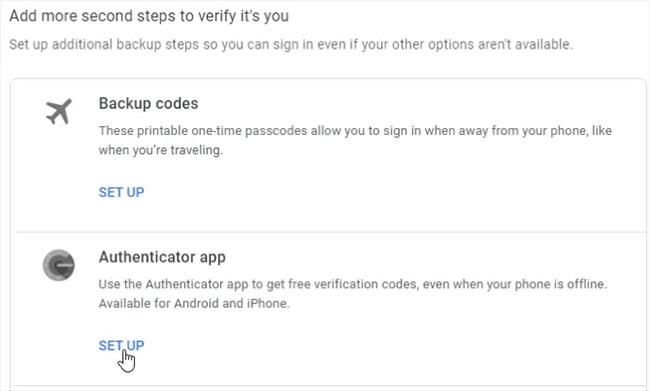
Možnost, kterou zde musíte povolit, je „ Přesunout nově vytvořená okna do jejich poslední známé zóny “.
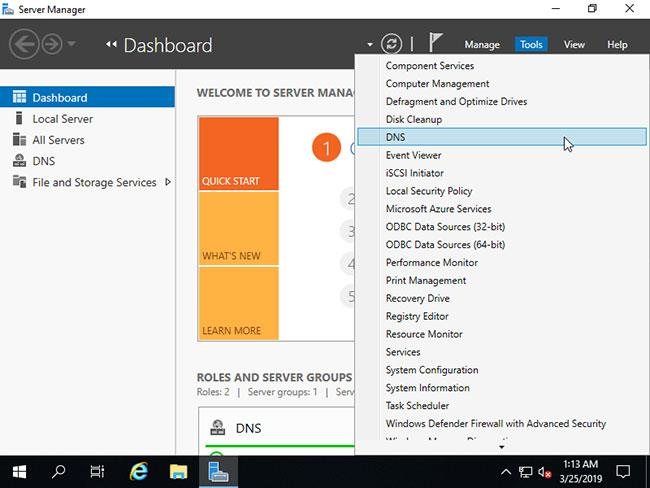
To znamená, že když zavřete okno aplikace v určité oblasti, kterou jste „naplánovali“, okno se ve stejné oblasti znovu otevře při příštím spuštění aplikace. Máte tedy specificky naplánovanou multitaskingovou obrazovku, přičemž každá aplikace se trvale zobrazuje na vámi přednastavených pozicích.
Funkce vyhledávání Spotlight Search může být zavedena do Windows 10 s jednoduchou implementací.
Jak efektivně spravovat otevřená okna ve Windows 10 může být výzvou pro ty, kteří musí multitasking s více aplikacemi současně.
Windows 10 ve výchozím nastavení nepodporuje načítání miniatur pro soubory SVG.
Pomocí PowerToys můžete přemapovat klávesy na jiné možnosti nebo zkratky ve Windows 10. Níže jsou uvedeny kroky pro přemapování kláves pomocí PowerToys.
Microsoft PowerToys je sbírka nástrojů produktivity, které posouvají vaše prostředí Windows na další úroveň.
Kiosk Mode ve Windows 10 je režim pro použití pouze 1 aplikace nebo přístupu pouze k 1 webu s uživateli typu host.
Tato příručka vám ukáže, jak změnit nebo obnovit výchozí umístění složky Camera Roll ve Windows 10.
Úprava souboru hosts může způsobit, že nebudete moci přistupovat k Internetu, pokud soubor není správně upraven. Následující článek vás provede úpravou souboru hosts ve Windows 10.
Snížení velikosti a kapacity fotografií vám usnadní jejich sdílení nebo posílání komukoli. Zejména v systému Windows 10 můžete hromadně měnit velikost fotografií pomocí několika jednoduchých kroků.
Pokud nepotřebujete zobrazovat nedávno navštívené položky a místa z důvodu bezpečnosti nebo ochrany soukromí, můžete to snadno vypnout.
Microsoft právě vydal aktualizaci Windows 10 Anniversary Update s mnoha vylepšeními a novými funkcemi. V této nové aktualizaci uvidíte spoustu změn. Od podpory stylusu Windows Ink po podporu rozšíření prohlížeče Microsoft Edge byly výrazně vylepšeny také nabídky Start a Cortana.
Jedno místo pro ovládání mnoha operací přímo na systémové liště.
V systému Windows 10 si můžete stáhnout a nainstalovat šablony zásad skupiny pro správu nastavení Microsoft Edge a tato příručka vám ukáže postup.
Tmavý režim je rozhraní s tmavým pozadím ve Windows 10, které pomáhá počítači šetřit energii baterie a snižuje dopad na oči uživatele.
Hlavní panel má omezený prostor, a pokud pravidelně pracujete s více aplikacemi, může vám rychle dojít místo na připnutí dalších oblíbených aplikací.












