Jak nainstalovat Microsoft PowerToys na Windows 11

Microsoft PowerToys je sbírka nástrojů produktivity, které posouvají vaše prostředí Windows na další úroveň.

Microsoft PowerToys je sbírka nástrojů produktivity, které posouvají vaše prostředí Windows na další úroveň. Tento softwarový balíček nabízí skvělé funkce jako FancyZones pro vlastní rozvržení oken, PowerRename pro dávkové přejmenování souborů a Shortcut Guide pro snadný přístup ke zkratkám Windows.
Chcete-li získat přístup k těmto funkcím, musíte si do počítače nainstalovat Microsoft PowerToys. Podívejme se na různé způsoby, jak jej můžete nainstalovat do počítače se systémem Windows, a projděte si proces instalace každým způsobem.
1. Nainstalujte Microsoft PowerToys z obchodu Microsoft Store
Microsoft Store je online tržiště, které je předinstalované v systému Windows. Nabízí širokou škálu bezplatných a placených aplikací, her a dokonce i aktualizací zařízení, vše na jednom místě. To umožňuje uživatelům Windows přistupovat ke všemu, co potřebují, na jednom místě.
Chcete-li nainstalovat Microsoft PowerToys z obchodu Microsoft Store, postupujte takto:

Nainstalujte PowerToys přes Microsoft Store
Po dokončení instalace otevřete aplikaci Microsoft PowerToys z nabídky Start. Všechny funkce jsou připraveny k použití.
2. Nainstalujte Microsoft PowerToys z webu GitHub
Pokud nemáte přístup do obchodu Microsoft Store, můžete si také stáhnout a nainstalovat Microsoft PowerToys ze stránky GitHub.
Chcete-li nainstalovat Microsoft PowerToys z GitHubu, postupujte takto:
1. Navštivte oficiální stránku Microsoft PowerToys GitHub a přejděte do sekce Releases , obvykle na pravé straně stránky.
2. V části Vydání klikněte na nejnovější stabilní verzi. Mělo by být nahoře a vedle něj být nápis Nejnovější .

Nainstalujte PowerToys z webu GitHub
3. Nyní vyhledejte soubor s názvem jako PowerToysSetup-0.##.#-x64.exe . Zde # představuje číslo verze. Kliknutím na tento soubor zahájíte stahování. Poté přejděte do složky se staženými soubory a poklepejte na ni. Tím se spustí proces instalace.
4. Může se zobrazit okno s žádostí o povolení ke změně vašeho zařízení. Pokračujte kliknutím na Ano . Poté se otevře průvodce nastavením. Zde postupujte podle pokynů k instalaci. Obvykle stačí několikrát kliknout na Další a poté na Instalovat .
5. Po dokončení instalace budete vyzváni k dokončení a ukončení instalace. Klepněte na tlačítko Dokončit . Můžete být požádáni, abyste souhlasili s podmínkami, vybrali umístění instalace a rozhodli se, zda chcete vytvořit zástupce.
Po provedení výše uvedeného postupu můžete k aplikaci Microsoft PowerToys přistupovat z nabídky Start nebo zástupce, pokud jste jej vytvořili.
3. Nainstalujte Microsoft PowerToys pomocí příkazového řádku
Pokud vám vyhovuje používání příkazového řádku , může to být nejrychlejší a nejúčinnější způsob instalace Microsoft PowerToys.
Chcete-li nainstalovat Microsoft PowerToys pomocí příkazového řádku, postupujte takto:
1. Otevřete dialogové okno Spustit .
2. Do textového pole zadejte cmd a stisknutím Ctrl + Shift + Enter otevřete CMD s právy správce .
3. Pokud se zobrazí výzva Řízení uživatelských účtů, potvrďte akci kliknutím na Ano .
4. V okně Příkazový řádek zadejte následující příkaz:
winget install --id Microsoft.PowerToys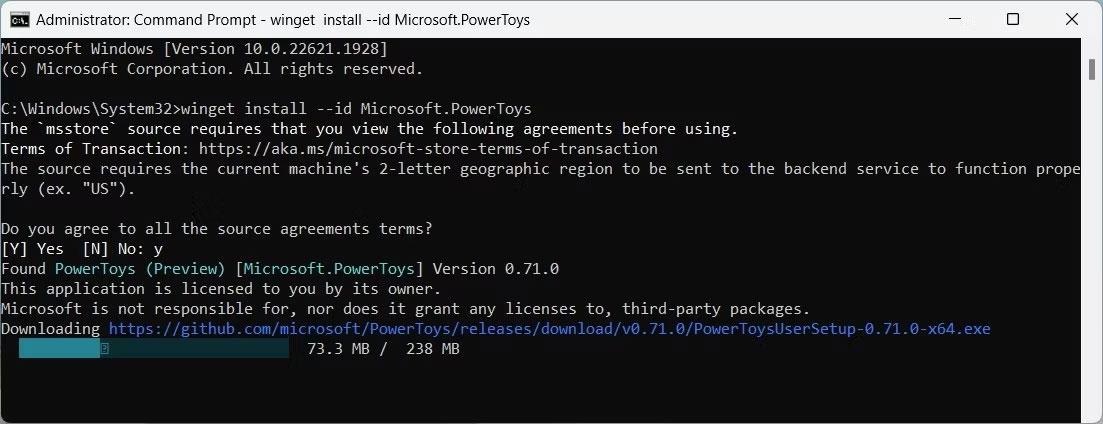
Nainstalujte PowerToys pomocí příkazového řádku
5. Nyní stiskněte Enter pro provedení příkazu. Tím se stáhne a nainstaluje Microsoft PowerToys.
Tento proces může trvat několik minut, proto buďte trpěliví. Po dokončení najdete v nabídce Start Microsoft PowerToys.
Kiosk Mode ve Windows 10 je režim pro použití pouze 1 aplikace nebo přístupu pouze k 1 webu s uživateli typu host.
Tato příručka vám ukáže, jak změnit nebo obnovit výchozí umístění složky Camera Roll ve Windows 10.
Úprava souboru hosts může způsobit, že nebudete moci přistupovat k Internetu, pokud soubor není správně upraven. Následující článek vás provede úpravou souboru hosts ve Windows 10.
Snížení velikosti a kapacity fotografií vám usnadní jejich sdílení nebo posílání komukoli. Zejména v systému Windows 10 můžete hromadně měnit velikost fotografií pomocí několika jednoduchých kroků.
Pokud nepotřebujete zobrazovat nedávno navštívené položky a místa z důvodu bezpečnosti nebo ochrany soukromí, můžete to snadno vypnout.
Microsoft právě vydal aktualizaci Windows 10 Anniversary Update s mnoha vylepšeními a novými funkcemi. V této nové aktualizaci uvidíte spoustu změn. Od podpory stylusu Windows Ink po podporu rozšíření prohlížeče Microsoft Edge byly výrazně vylepšeny také nabídky Start a Cortana.
Jedno místo pro ovládání mnoha operací přímo na systémové liště.
V systému Windows 10 si můžete stáhnout a nainstalovat šablony zásad skupiny pro správu nastavení Microsoft Edge a tato příručka vám ukáže postup.
Tmavý režim je rozhraní s tmavým pozadím ve Windows 10, které pomáhá počítači šetřit energii baterie a snižuje dopad na oči uživatele.
Hlavní panel má omezený prostor, a pokud pravidelně pracujete s více aplikacemi, může vám rychle dojít místo na připnutí dalších oblíbených aplikací.









