Jak nastavit výchozí tiskárnu v systému Windows 10

V tomto článku vám Quantrimang ukáže, jak nastavit výchozí tiskárnu a zabránit systému Windows 10 v automatické změně tohoto nastavení.
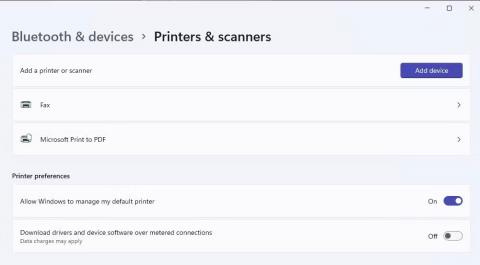
Výchozí tiskárna je zařízení, které automaticky přiřazuje tiskové úlohy, pokud uživatel nezvolí jinou tiskárnu. Výchozí tiskárnu v systému Windows 11 můžete nastavit různými způsoby.
To se nemusí zdát zvlášť důležité, pokud máte pouze jedno tiskové zařízení, ale i v takovém případě existují alternativní možnosti tisku do souboru, jako je Tisk do PDF. Zde je 5 způsobů, jak můžete nastavit výchozí tiskárnu v systému Windows 11.
1. Jak nastavit výchozí tiskárnu v Nastavení
Aplikace Nastavení obsahuje sekci Tiskárny a skenery , ve které můžete nastavit předvolby tisku. Tato část obsahuje možnost Povolit systému Windows spravovat moji výchozí tiskárnu , kterou musíte vypnout, abyste mohli vybrat výchozí tiskárnu jakýmkoliv způsobem. Pokud je tato možnost povolena, systém Windows vybere výchozí tiskárnu podle naposledy použité tiskárny. Zde je návod, jak vybrat výchozí tiskárnu v Nastavení:
1. Otevřete Nastavení pomocí připnutého zástupce aplikace v nabídce Start nebo klávesové zkratky Win + I .
2. Klepnutím na Bluetooth a zařízení zobrazíte možnosti navigace pro tuto kartu Nastavení .
3. Vyberte Tiskárny a skenery pro přístup k možnostem tisku.
4. Vypněte možnost Povolit systému Windows spravovat moji výchozí tiskárnu, pokud je povolena.

Povolit systému Windows spravovat moji výchozí možnost tiskárny
5. Poté klepněte na uvedené tiskové zařízení, které chcete nastavit jako výchozí.
6. Klepněte na tlačítko Nastavit jako výchozí .

Nastavit jako výchozí tlačítko
2. Jak nastavit výchozí tiskárnu v Ovládacích panelech
Ovládací panel obsahuje aplet Zařízení a tiskárny , který poskytuje přehled o hardwaru připojeném k počítači. Zde uvidíte tiskárny propojené s vaším počítačem a můžete jednu nastavit jako výchozí tiskové zařízení. Zde jsou kroky k nastavení výchozí tiskárny v Ovládacích panelech:
1. Nejprve klikněte na pole Hledat nebo tlačítko lupy na hlavním panelu Windows 11.
2. Do textového pole zadejte hledaný výraz Ovládací panely .
3. Klepnutím na Ovládací panely zobrazte toto okno.
4. Vyberte možnost Velké ikony v nabídce Zobrazit podle ovládacího panelu .
5. Vyberte Zařízení a tiskárny pro přístup k tomuto apletu.

Sekce Zařízení a tiskárny v Ovládacích panelech
6. Klepněte pravým tlačítkem myši na tiskové zařízení a vyberte možnost Nastavit jako výchozí tiskárnu . Nyní uvidíte zaškrtnutí na ikoně výchozí tiskárny.

Appletová zařízení a tiskárny
7. Jakmile se nacházíte v apletu Zařízení a tiskárny , můžete zde také vytvořit zástupce výchozí tiskárny na ploše. Klepněte pravým tlačítkem na výchozí tiskárnu a vyberte Vytvořit zástupce > Ano . Poté se na ploše Windows 11 zobrazí ikona výchozí tiskárny.
Tato zkratka umožňuje přístup k výchozímu nastavení tiskárny kliknutím pravým tlačítkem na její ikonu a výběrem Zobrazit další možnosti . Můžete vybrat nebo zrušit výběr možnosti Nastavit jako výchozí tiskárnu pro zástupce v klasické kontextové nabídce. Kliknutím na možnost Zobrazit, co se tiskne, zobrazíte okno tiskové fronty. Nebo vyberte Předvolby tisku a zobrazte okno s mnoha možnostmi tisku.

Výchozí zástupce tiskárny na ploše
3. Jak nastavit výchozí tiskárnu v Terminálu Windows (Příkazový řádek/PowerShell)
Aplikace Windows Terminal obsahuje příkazový řádek a příkazové prostředí PowerShell . Oba tyto příkazové shelly mají stejný příkaz pro nastavení výchozí tiskárny v systému Windows 11. Zde je návod, jak nastavit výchozí tiskárnu v terminálu Windows pomocí příkazového řádku nebo PowerShell.
1. Nejprve klikněte pravým tlačítkem myši na Start na hlavním panelu a zobrazí se místní nabídka pro pokročilého uživatele.
2. Vyberte zástupce nabídky Windows Terminal (Admin) .
3. Chcete-li vybrat příkazové prostředí, klikněte na Otevřít novou kartu (tlačítko se šipkou dolů) a vyberte PowerShell nebo Příkazový řádek.

Nabídka Otevře novou kartu
4. Zadejte tento příkaz pro nastavení výchozí tiskárny:
rundll32 printui.dll,PrintUIEntry /y /n printer name
Příkaz pro nastavení výchozí tiskárny
5. Stisknutím klávesy Enter nastavte výchozí tiskárnu uvedenou v příkazu.
Budete muset nahradit název tiskárny v příkazu skutečným modelem tiskárny, který bude nastaven jako výchozí zařízení. Abyste se ujistili, že jste název zadali správně, můžete jej zkontrolovat spuštěním příkazu show PC printer list. Chcete-li zobrazit tento seznam, spusťte následující příkaz:
wmic printer get name
Příkazy pro získání názvu tiskárny
Tento příkaz můžete také upravit, aby vám ukázal aktuální výchozí tiskárnu. Chcete-li to provést, zadejte tento upravený příkaz v prostředí PowerShell nebo příkazovém řádku:
wmic printer get name,default4. Jak nastavit výchozí tiskárnu z okna Tisk
Některé předinstalované aplikace Windows 11, jako je Poznámkový blok, Malování a WordPad, mají stejné dialogové okno Tisk, ze kterého můžete nakonfigurovat výchozí tiskárnu. Můžete například použít jeden ze způsobů, jak otevřít WordPad a stisknutím klávesové zkratky Ctrl + P zobrazit níže uvedené okno.

Dialogové okno tisku
Klikněte pravým tlačítkem na tiskárnu v seznamu a vyberte Nastavit jako výchozí tiskárnu . Klepnutím na tlačítko Použít uložíte nové výchozí nastavení tiskárny.
5. Jak nastavit výchozí tiskárnu ze systémové lišty
Windows 11 nemá na systémové liště ikonu tiskárny pro nastavení výchozího tiskového zařízení. Je to škoda, protože taková ikona by poskytla pohodlnou zkratku pro nastavení výchozí tiskárny z oblasti systémových hodin. Do systémové lišty Windows 11 si však takového zástupce můžete přidat pomocí volně dostupné aplikace WPrinter Lite. Zde je návod, jak nastavit výchozí tiskárnu pomocí WPrinter Lite.
1. Otevřete stránku WPrinter Lite .
2. Klepněte na odkaz Stáhnout WPrinter Lite .
3. Dále spusťte Průzkumníka souborů Windows pomocí zástupce na hlavním panelu (tlačítko knihovny složek).
4. Přejděte do složky obsahující stažený instalační soubor WPSetupX.exe.
5. Poklepáním na WPSetupX.exe zobrazte okno Setup – WPrinter – Lite.
6. Klikněte na tlačítko Další > Souhlasím s dohodou .
7. Pokračujte kliknutím na Další , abyste se dostali k možnosti Automaticky spouštět WPrinter při spuštění Windows , tato možnost je vybrána ve výchozím nastavení. Pokud chcete, aby se program spouštěl se systémem Windows, zaškrtněte toto políčko.

Okno nastavení – WPrinter – Lite
8. Opětovným kliknutím na Další se dostanete k tlačítku Instalovat.
9. Vyberte možnost Install WPrinter Lite.
10. Klepněte na tlačítko Dokončit a zaškrtněte políčko Launch WPrinter now .
11. Nyní uvidíte ikonu WPrinter na hlavním panelu. Klepněte pravým tlačítkem myši na tuto ikonu a v místní nabídce vyberte jednu z tiskáren, kterou chcete nastavit jako výchozí.

Možnosti kontextové nabídky výchozí tiskárny WPrinter
12. Můžete zkontrolovat, jaká je vaše výchozí tiskárna, když najedete kurzorem na ikonu WPrinter. Popisek aplikace obsahuje název výchozího modelu tiskárny.

Popisek výchozí tiskárny WPrinter
WPrinter Lite je poměrně základní, ale užitečná aplikace pro uživatele, kteří potřebují často měnit výchozí nastavení tiskárny. WPrinter Lite má řadu dalších dalších možností, ale můžete také kliknout pravým tlačítkem na jeho ikonu a vybrat Výchozí nastavení tisku. Klepnutím na tuto možnost zobrazíte okno vlastností výchozí tiskárny, ve kterém můžete upravit mnoho nastavení tisku.

Okno vlastností tisku pro výchozí tiskárnu
Výběrem výchozí tiskárny nastavujete preferované tiskové zařízení v systému Windows 11. Výchozí tiskárnou by měla být ta, kterou používáte nejčastěji. Vyberte některou z výše uvedených metod pro nastavení výchozí tiskárny v systému Windows 11, která se vám líbí.
V tomto článku vám Quantrimang ukáže, jak nastavit výchozí tiskárnu a zabránit systému Windows 10 v automatické změně tohoto nastavení.
Výchozí tiskárna je zařízení, které automaticky přiřazuje tiskové úlohy, pokud uživatel nezvolí jinou tiskárnu. Výchozí tiskárnu v systému Windows 11 můžete nastavit různými způsoby.
Kiosk Mode ve Windows 10 je režim pro použití pouze 1 aplikace nebo přístupu pouze k 1 webu s uživateli typu host.
Tato příručka vám ukáže, jak změnit nebo obnovit výchozí umístění složky Camera Roll ve Windows 10.
Úprava souboru hosts může způsobit, že nebudete moci přistupovat k Internetu, pokud soubor není správně upraven. Následující článek vás provede úpravou souboru hosts ve Windows 10.
Snížení velikosti a kapacity fotografií vám usnadní jejich sdílení nebo posílání komukoli. Zejména v systému Windows 10 můžete hromadně měnit velikost fotografií pomocí několika jednoduchých kroků.
Pokud nepotřebujete zobrazovat nedávno navštívené položky a místa z důvodu bezpečnosti nebo ochrany soukromí, můžete to snadno vypnout.
Microsoft právě vydal aktualizaci Windows 10 Anniversary Update s mnoha vylepšeními a novými funkcemi. V této nové aktualizaci uvidíte spoustu změn. Od podpory stylusu Windows Ink po podporu rozšíření prohlížeče Microsoft Edge byly výrazně vylepšeny také nabídky Start a Cortana.
Jedno místo pro ovládání mnoha operací přímo na systémové liště.
V systému Windows 10 si můžete stáhnout a nainstalovat šablony zásad skupiny pro správu nastavení Microsoft Edge a tato příručka vám ukáže postup.
Tmavý režim je rozhraní s tmavým pozadím ve Windows 10, které pomáhá počítači šetřit energii baterie a snižuje dopad na oči uživatele.
Hlavní panel má omezený prostor, a pokud pravidelně pracujete s více aplikacemi, může vám rychle dojít místo na připnutí dalších oblíbených aplikací.









