Jak nastavit výchozí tiskárnu v systému Windows 10

V tomto článku vám Quantrimang ukáže, jak nastavit výchozí tiskárnu a zabránit systému Windows 10 v automatické změně tohoto nastavení.

Nastavení výchozí tiskárny v systému Windows 10 vám pomůže ušetřit spoustu času a úsilí, když je v síti mnoho tiskáren. V tomto článku vám Quantrimang ukáže, jak nastavit výchozí tiskárnu a zabránit systému Windows 10 v automatické změně tohoto nastavení.
Chcete-li nastavit výchozí tiskárnu, stisknutím kláves Windows + I otevřete Nastavení . Dále otevřete Zařízení a poté vyberte Tiskárny a skenery . Zde uvidíte všechny tiskárny ve vaší síti spolu s tiskovými službami, jako je OneNote nebo Microsoft Print to PDF.
Zabraňte systému Windows ve změně výchozí tiskárny
Chcete-li nastavit výchozí tiskárnu, musíte nejprve přejít na obrazovce dolů a ujistit se, že není vybrána možnost Nechat Windows spravovat moji výchozí tiskárnu . Pokud vyberete tuto možnost, systém Windows nastaví výchozí tiskárnu automaticky. Kromě toho, když povolíte tuto možnost, nemůžete nastavit výchozí tiskárnu, jak chcete.
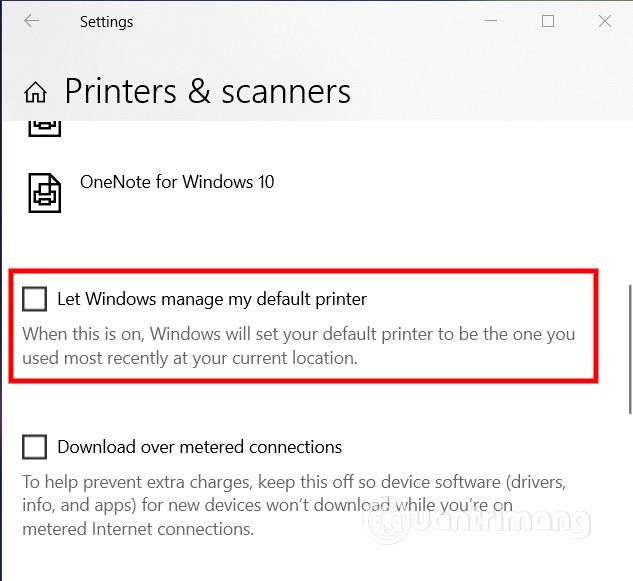
Nastavte výchozí tiskárnu v systému Windows 10
Nyní, pokud nevidíte seznam tiskáren, klikněte výše na Přidat tiskárnu nebo skener . Pokud se vaše tiskárna nezobrazí, vyberte možnost Požadovaná tiskárna není v seznamu .
Po přidání tiskárny, kterou chcete nastavit jako výchozí, na ni klikněte. Poté kliknutím na tlačítko Spravovat zobrazíte další možnosti.

Na stránce správy tiskárny uvidíte tlačítko Nastavit jako výchozí . Klepněte na toto tlačítko a systém Windows nastaví tiskárnu, kterou chcete, jako výchozí pro budoucí úlohy. Po dokončení instalace uvidíte u názvu tiskárny výchozí stav.

Nyní, kdykoli budete tisknout, tiskovou úlohu provede vaše výchozí tiskárna. Pokud chcete, můžete si jako výchozí vybrat vždy jinou tiskárnu.
Přejeme vám úspěch a zveme vás, abyste viděli mnoho dalších skvělých tipů na Quantriman:
Kiosk Mode ve Windows 10 je režim pro použití pouze 1 aplikace nebo přístupu pouze k 1 webu s uživateli typu host.
Tato příručka vám ukáže, jak změnit nebo obnovit výchozí umístění složky Camera Roll ve Windows 10.
Úprava souboru hosts může způsobit, že nebudete moci přistupovat k Internetu, pokud soubor není správně upraven. Následující článek vás provede úpravou souboru hosts ve Windows 10.
Snížení velikosti a kapacity fotografií vám usnadní jejich sdílení nebo posílání komukoli. Zejména v systému Windows 10 můžete hromadně měnit velikost fotografií pomocí několika jednoduchých kroků.
Pokud nepotřebujete zobrazovat nedávno navštívené položky a místa z důvodu bezpečnosti nebo ochrany soukromí, můžete to snadno vypnout.
Microsoft právě vydal aktualizaci Windows 10 Anniversary Update s mnoha vylepšeními a novými funkcemi. V této nové aktualizaci uvidíte spoustu změn. Od podpory stylusu Windows Ink po podporu rozšíření prohlížeče Microsoft Edge byly výrazně vylepšeny také nabídky Start a Cortana.
Jedno místo pro ovládání mnoha operací přímo na systémové liště.
V systému Windows 10 si můžete stáhnout a nainstalovat šablony zásad skupiny pro správu nastavení Microsoft Edge a tato příručka vám ukáže postup.
Tmavý režim je rozhraní s tmavým pozadím ve Windows 10, které pomáhá počítači šetřit energii baterie a snižuje dopad na oči uživatele.
Hlavní panel má omezený prostor, a pokud pravidelně pracujete s více aplikacemi, může vám rychle dojít místo na připnutí dalších oblíbených aplikací.









