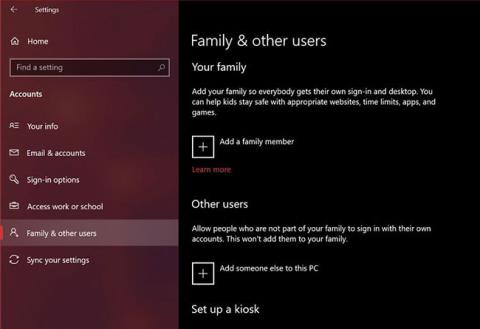Během úvodního nastavení Windows na novém počítači udělá Microsoft vše pro to, abyste mohli začít s online účtem. Zatímco většina uživatelů se řídila pokyny na obrazovce a stejně to pokračovala, nebylo to to, co se všem líbilo – nebo co požadovali.
Spousta lidí si ráda užívá soukromí, které místní uživatelské účty poskytují, a izolují se od zbytečných online služeb poskytovaných společností Microsoft. Pokud se pokoušíte přestat používat svůj online administrátorský účet, podívejte se na tyto 4 způsoby, jak nastavit nový místní uživatelský účet ve Windows 10 .
1. Vytvořte místní uživatelský účet ve Windows 10 z Nastavení
Aplikace Nastavení ve Windows 10 je něco, co možná znáte. Jedná se tedy o nejjednodušší způsob nastavení nového místního uživatelského účtu na vašem počítači.

Vytvořte místní uživatelský účet ve Windows 10 z Nastavení
Krok 1: Přejděte na Start > Nastavení > Účty .
Krok 2: Dále přejděte na Rodina a další uživatelé z levého panelu. Nyní klikněte na Přidat někoho dalšího do tohoto počítače , který se nachází v části Ostatní uživatelé.
Krok 3: Otevře se malé okno, které vám pomůže nastavit účet. Typickým způsobem společnosti Microsoft budete vyzváni k použití online účtu. Místo zadání e-mailové adresy vyberte možnost Nemám přihlašovací údaje této osoby .
Krok 4: Systém Windows se bude nadále pokoušet a pomoci vám vytvořit nový účet Microsoft. Místo toho musíte kliknout na Přidat uživatele bez účtu Microsoft .
Krok 5: Zobrazí se obrazovka nastavení účtu, kde můžete vyplnit všechny podrobnosti o svém místním účtu, včetně bezpečnostních otázek, které lze použít k obnovení, pokud jste zapomněli heslo. Po dokončení klepněte na tlačítko Další.

Přidejte bezpečnostní otázku
V tomto okamžiku jste úspěšně vytvořili místní účet. Pokud se vrátíte zpět do sekce Rodina a další uživatelé v nabídce Nastavení účtu , najdete tento nový účet v části Ostatní uživatelé . Toto je jediná metoda v tomto seznamu, která vyžaduje přidání bezpečnostní otázky. To může být záchranou, pokud zapomenete heslo.
2. Nastavte místní uživatelský účet ve Windows 10 pomocí Netplwiz
Netplwiz je v podstatě ovládací panel pro správu všech uživatelských účtů na počítači. Ve starších verzích Windows na něj uživatelé spoléhali při přidávání nových uživatelských účtů do svého počítače, protože v té době nebyla k dispozici zjednodušená nabídka nastavení. Tato metoda je stále dostupná jako volitelná možnost. Můžete jej použít k přidání nebo odebrání účtů , resetování hesel , změně typů účtů atd. Chcete-li nastavit místní uživatelský účet, postupujte takto:
Krok 1: Do vyhledávacího pole v nabídce Start zadejte Netplwiz . Stisknutím klávesy Enter otevřete konzolu. Zde nahoře uvidíte svůj hlavní administrátorský účet. Pokračujte kliknutím na Přidat .
Krok 2: Nyní se na obrazovce zobrazí pokyny, které vám pomohou nastavit nový uživatelský účet. Zde musíte kliknout na Přihlásit se bez účtu Microsoft umístěného ve spodní části.
Krok 3: Dále si budete moci vybrat typ účtu. Pokračujte kliknutím na Místní účet .
Krok 4: Vyplňte přihlašovací údaje pro svůj nový účet, poskytněte požadovanou nápovědu k heslu a kliknutím na Další dokončete nastavení účtu.

Nastavte místní uživatelský účet ve Windows 10 pomocí Netplwiz
Namísto bezpečnostních otázek budete v této metodě požádáni o zadání nápovědy k heslu. Toto bude jediná pomoc, kterou získáte, pokud zapomenete své přihlašovací údaje.
3. Vytvořte místní uživatelský účet v systému Windows 10 pomocí nástroje Správa počítače
Správa počítače je integrovaný program, který umožňuje přístup ke všem administrativním nástrojům Windows 10 na jednom místě. S touto aplikací můžete na svém počítači provádět mnoho pokročilých operací od správy paměti až po plánování úloh.
Pokud máte Windows 10 Pro místo běžné edice Home, můžete jej také použít ke konfiguraci nového místního uživatelského účtu ve dvou jednoduchých krocích:
Krok 1: Najděte a otevřete aplikaci Správa počítače pomocí funkce vyhledávání systému Windows. Přejděte do části Místní uživatelé a skupiny z levého panelu. Zde uvidíte složku s názvem Uživatelé. Klepněte pravým tlačítkem na tuto složku a z kontextové nabídky vyberte Nový uživatel .
B2: Víš, co dělat dál, že? Vyplňte přihlašovací údaje k účtu a klikněte na Vytvořit.

Vytvořte místní uživatelský účet ve Windows 10 pomocí správy počítače
Buďte opatrní s heslem, které si zvolíte, protože zde není možnost zadat nápovědu k heslu. Pokud jej zapomenete, nemůžete udělat nic jiného, než jej smazat pomocí účtu správce.
4. Pomocí příkazového řádku vytvořte místní uživatelský účet
Poslední na dnešním seznamu je metoda využívající příkazový řádek .
Pro ty, kteří nevědí, CMD nebo Command Prompt je interpret příkazového řádku, který používá mnoho programátorů a dalších pokročilých uživatelů k provádění důležitých úkolů na PC. Použití CMD je pravděpodobně nejrychlejší způsob, jak vytvořit nový místní uživatelský účet, protože vše, co musíte udělat, je zadat příslušný řádek kódu. Nemusíte vyplňovat příliš mnoho informací. Start:
B1: Do vyhledávacího řádku nabídky Start zadejte CMD a ve výsledcích, které se zobrazí, vyberte Příkazový řádek . Nyní se ujistěte, že jste vybrali možnost Spustit jako správce . Pokud tak neučiníte, nebude vám umožněno vytvořit nový účet.
B2: Nyní zadejte následující řádek kódu a nahraďte uživatelské jméno a heslo v příkazovém řádku tak, aby odpovídalo požadavkům vašeho účtu. Stiskněte klávesu Enter .
net user username password /add
Pokud obdržíte odpověď "Příkaz byl úspěšně dokončen" , znamená to, že účet byl vytvořen. Můžete se okamžitě odhlásit a přejít na tento nový účet. Vzhledem k tomu, že nebudete vyzváni k opětovnému zadání hesla pro ověření, musíte být obzvláště opatrní, abyste neudělali pravopisné chyby.
Doufám, že jste úspěšní.