Jak nastavit heslo pevného disku v systému Windows 10

Jedním z řešení, jak zajistit soukromí dat, je zašifrovat celý disk. Dalším jednoduchým řešením je ochrana disku heslem.

Pokud chcete získat přístup k nastavení firmwaru UEFI a změnit výchozí pořadí spouštění nebo nastavit heslo UEFI a nevíte, jak na to, můžete se podívat na kroky pro přístup k nastavení UEFI v článku níže. od Tips.BlogCafeIT.
Nastavení UEFI můžete otevřít z Nastavení ve Windows 10, tlačítkem Start nebo z okna Příkazový řádek. Pokud si nejste jisti, zda vaše zařízení podporuje UEFI nebo BIOS, zkontrolujte nejprve podle tohoto článku.
1. Otevřete nastavení UEFI v systému Windows 10
Krok 1: Uložte všechny aktivity a zavřete všechny spuštěné programy v počítači se systémem Windows 10.
Krok 2: Otevřete aplikaci Nastavení v počítači se systémem Windows 10 kliknutím na ikonu Nastavení v nabídce Start nebo stisknutím kombinace kláves Windows + I .
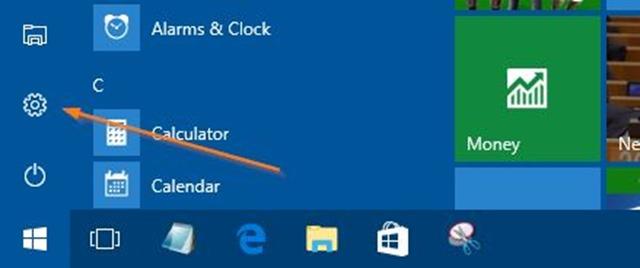
Krok 3: V okně Nastavení klikněte na ikonu Aktualizace a zabezpečení a poté na Obnovení.
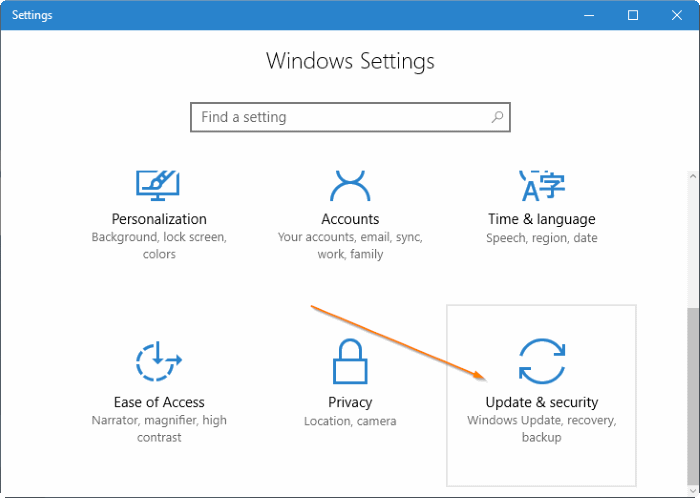
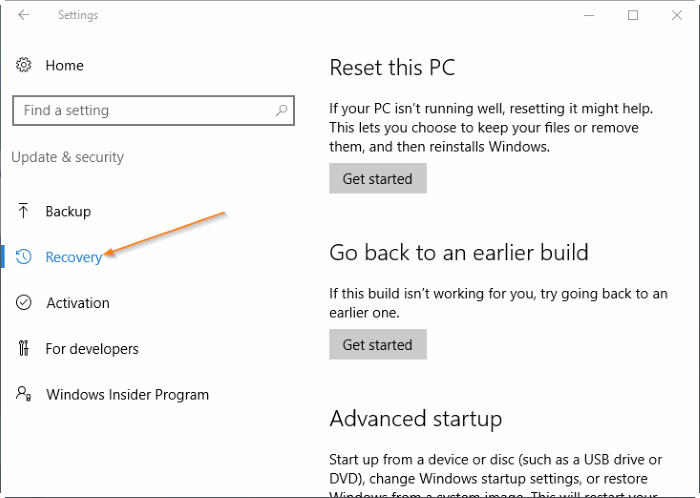
Krok 4: V části Pokročilé spuštění restartujte počítač kliknutím na tlačítko Restartovat .
Krok 5: Když se zobrazí obrazovka Vybrat možnost , kliknutím na Řešení problémů přejděte na obrazovku Odstraňování problémů.
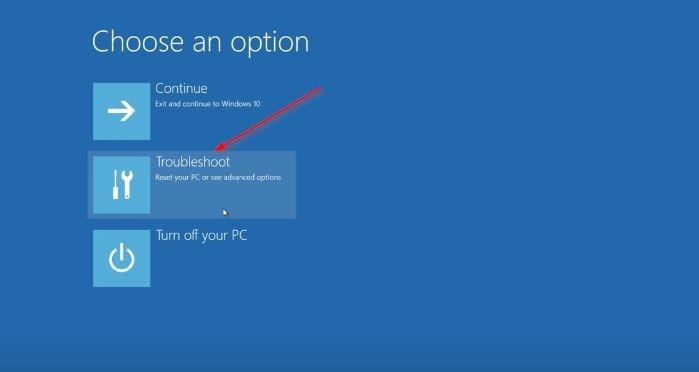
Krok 6: Na obrazovce Odstraňování problémů klikněte na Pokročilé možnosti .
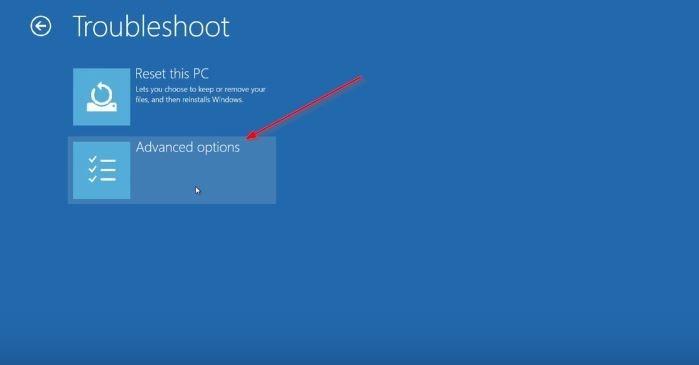
Krok 7: Když se zobrazí obrazovka Rozšířené možnosti , klikněte na Nastavení firmwaru UEFI .
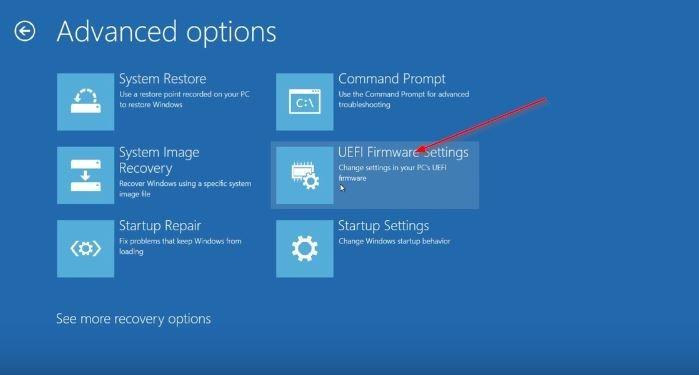
Poznámka: Pokud se možnost UEFI Firmware Settings nezobrazí, znamená to, že váš počítač nepodporuje UEFI.
Krok 8: Nakonec, když se objeví obrazovka UEFI Firmware Settings, doprovázená zprávou „Restart to change UEFI firmware settings“ , kliknutím na Restartovat restartujte počítač a otevřete nastavení firmwaru UEFI.

2. Pro přístup k nastavení UEFI použijte příkazový řádek
Kliknutím pravým tlačítkem na tlačítko Start na hlavním panelu otevřete nabídku Power User Menu a poté kliknutím na položku Příkazový řádek (Admin) otevřete příkazový řádek v části Správce.
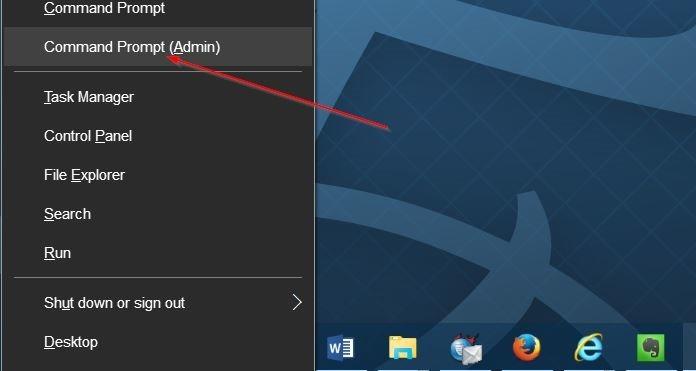
Když se zobrazí okno s upozorněním Řízení uživatelských účtů, klikněte na Ano . V okně Příkazový řádek zadejte níže uvedený příkazový řádek a stiskněte Enter:
shutdown.exe /r /o
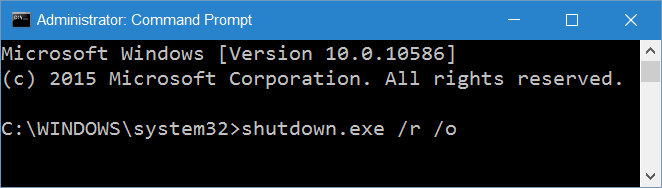
Nyní se zobrazí zpráva „Chystáte se odhlásit“, váš počítač se za několik minut restartuje.
Jakmile váš počítač dokončí bootování, proveďte to samé jako na konci metody 1 pro přístup k nastavení UEFI.
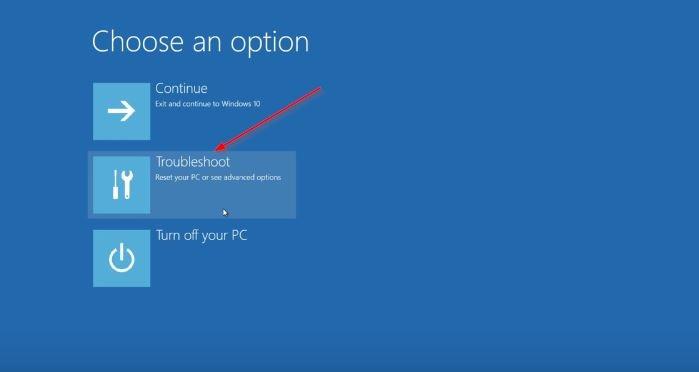
3. Jak otevřít nastavení UEFI z tlačítka Start
Otevřete nabídku Start, klikněte na tlačítko napájení , stiskněte a podržte klávesu Shift a poté klikněte na tlačítko Restartovat.
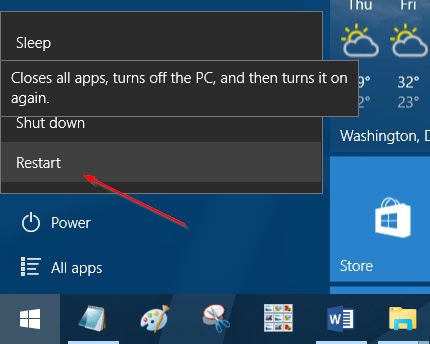
Po dokončení spouštění počítače se nyní nacházíte na obrazovce Vybrat možnost a pro přístup k nastavení UEFI proveďte totéž jako na konci metody 1.
Podívejte se na některé další články níže:
Hodně štěstí!
Jedním z řešení, jak zajistit soukromí dat, je zašifrovat celý disk. Dalším jednoduchým řešením je ochrana disku heslem.
V předchozích verzích Windows jste byli nuceni přeinstalovat celý operační systém, pokud jste chtěli převést z Legacy BIOS nebo Master Boot Record (MBR) na UEFI nebo GUID Partition Table (GPT).
Otevřete nastavení firmwaru UEFI a změňte výchozí pořadí spouštění nebo nastavte heslo UEFI. Nastavení UEFI můžete otevřít z Nastavení ve Windows 10, tlačítkem Start nebo z okna Příkazový řádek.
Pokyny, jak vstoupit do systému BIOS ve Windows 10, s video ukázkou.
Pomineme-li problémy související s minimální konfigurací Windows 11, pravděpodobně budete muset povolit TPM a Secure Boot na vašem PC, abyste mohli nainstalovat Windows 11. Zde je návod.
Kiosk Mode ve Windows 10 je režim pro použití pouze 1 aplikace nebo přístupu pouze k 1 webu s uživateli typu host.
Tato příručka vám ukáže, jak změnit nebo obnovit výchozí umístění složky Camera Roll ve Windows 10.
Úprava souboru hosts může způsobit, že nebudete moci přistupovat k Internetu, pokud soubor není správně upraven. Následující článek vás provede úpravou souboru hosts ve Windows 10.
Snížení velikosti a kapacity fotografií vám usnadní jejich sdílení nebo posílání komukoli. Zejména v systému Windows 10 můžete hromadně měnit velikost fotografií pomocí několika jednoduchých kroků.
Pokud nepotřebujete zobrazovat nedávno navštívené položky a místa z důvodu bezpečnosti nebo ochrany soukromí, můžete to snadno vypnout.
Microsoft právě vydal aktualizaci Windows 10 Anniversary Update s mnoha vylepšeními a novými funkcemi. V této nové aktualizaci uvidíte spoustu změn. Od podpory stylusu Windows Ink po podporu rozšíření prohlížeče Microsoft Edge byly výrazně vylepšeny také nabídky Start a Cortana.
Jedno místo pro ovládání mnoha operací přímo na systémové liště.
V systému Windows 10 si můžete stáhnout a nainstalovat šablony zásad skupiny pro správu nastavení Microsoft Edge a tato příručka vám ukáže postup.
Tmavý režim je rozhraní s tmavým pozadím ve Windows 10, které pomáhá počítači šetřit energii baterie a snižuje dopad na oči uživatele.
Hlavní panel má omezený prostor, a pokud pravidelně pracujete s více aplikacemi, může vám rychle dojít místo na připnutí dalších oblíbených aplikací.












