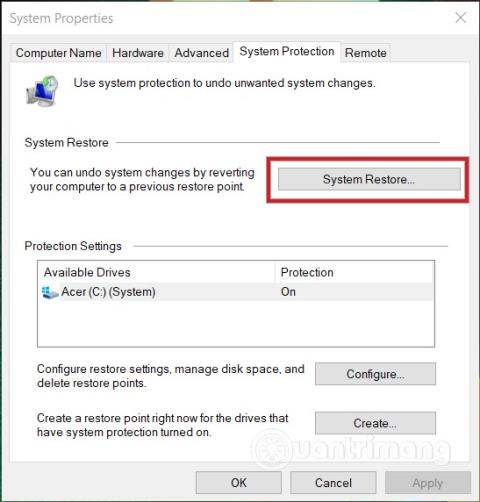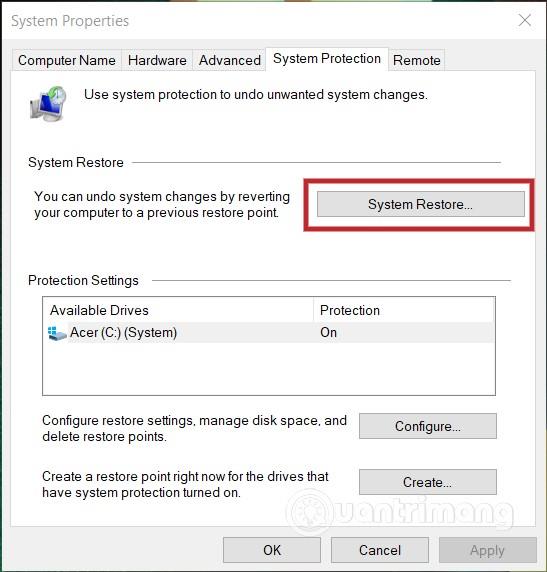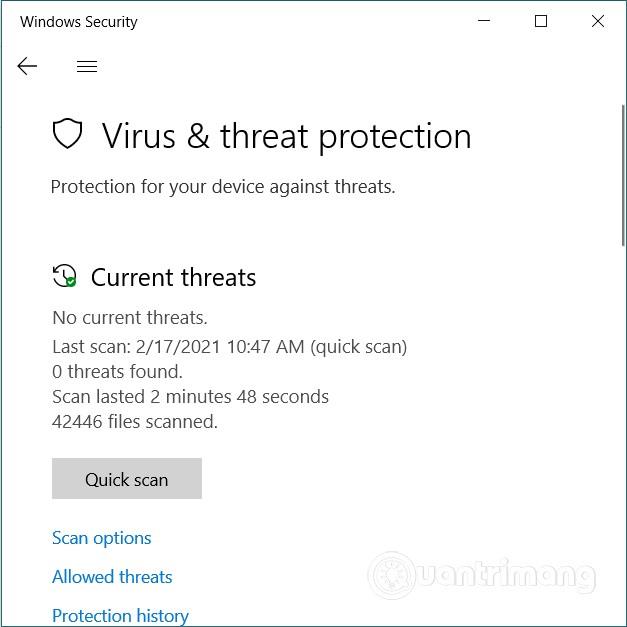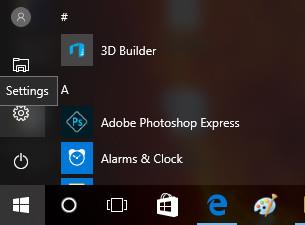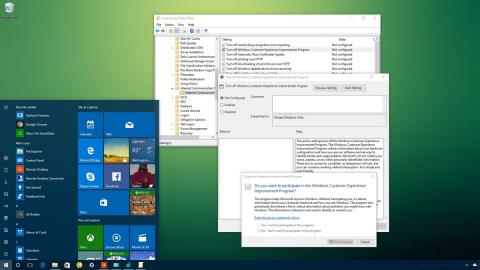Въпреки че Windows 10 е много по-стабилен от предишните версии на Windows, все още има някои важни корекции, които трябва да бъдат направени. Ето няколко основни стъпки, които можете да предприемете, за да подобрите сигурността на Windows 10.
1. Активирайте възстановяването на системата
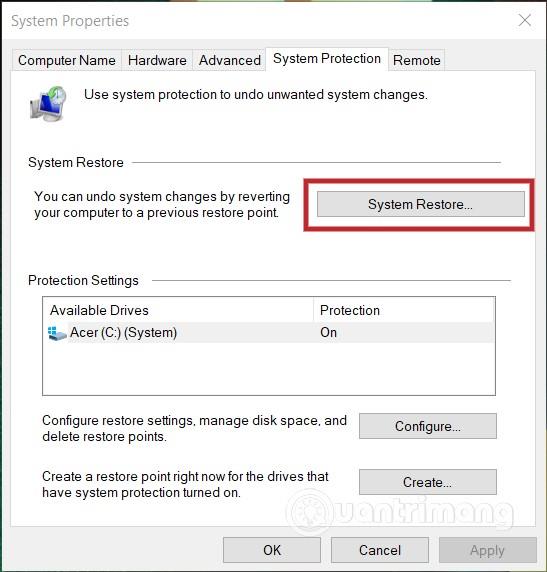
Изтеглянето на грешен злонамерен файл, изтриването на грешен системен файл... може да се отрази негативно на вашия компютър. Следователно винаги трябва да създавате точка за възстановяване за вашата система Windows 10. Само с няколко прости щраквания можете да създадете точка за възстановяване, която ще донесе много ползи по-късно.
Моля, прочетете повече за това как да възстановите системата Windows 10 в статията по-долу:
2. Активирайте Windows Update
Киберпрестъпниците постоянно се опитват да проникнат във вашия компютър с Windows 10 през дупки в сигурността. Следователно трябва редовно да актуализирате Windows 10, за да сте сигурни, че уязвимостите винаги се коригират своевременно.
Моля, влезте в Настройки, като използвате клавишната комбинация Windows + I , след това отидете на Актуализация и защита и се уверете, че Windows 10 е настроен автоматично да изтегля и инсталира най-новите актуализации.
3. Използвайте мощен антивирусен софтуер
Windows 10 идва с антивирусен софтуер, наречен Microsoft Defender . Този софтуер е достатъчен, за да се справи с традиционни проблеми като вируси и цифрови червеи. Въпреки това, според експертите, Microsoft Defender не е достатъчно силен, за да се бори с нововъзникващи заплахи като рансъмуер , рекламен софтуер , шпионски софтуер , преследващ софтуер и кийлогъри.
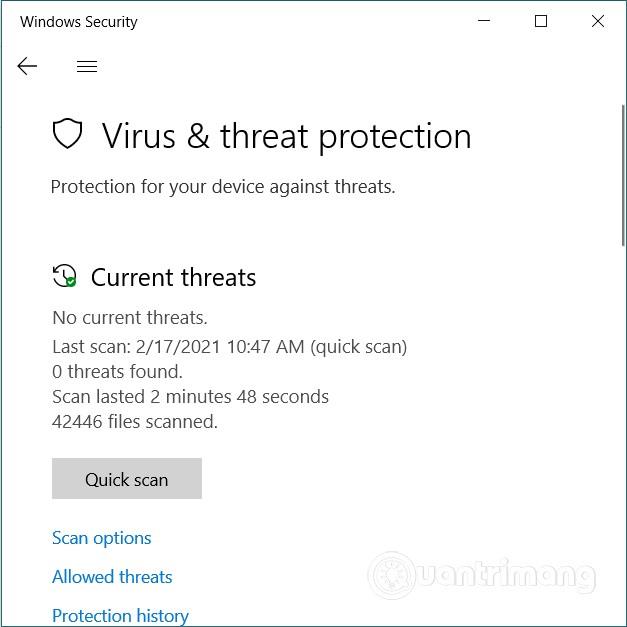
Освен това по подразбиране Microsoft Defender също не защитава браузъри на трети страни като Google Chrome. По ирония на съдбата по-голямата част от потребителите на Windows 10 използват браузъри на трети страни.
За да осигурите безопасност, трябва да използвате антивирусен софтуер, който използва изкуствен интелект и машинно обучение, за да идентифицира заплахи въз основа на поведение, логика...
4. Премахнете bloatware
Когато закупите оригинален компютър с предварително инсталиран Windows 10, вероятно ще получите и безплатен софтуер. Трябва незабавно да премахнете този софтуер, за да осигурите безопасност.
Този софтуер се нарича bloatware и често бързо губи авторските си права, заема системни ресурси и често е придружен от реклами и шпионски софтуер... За да премахнете ненужния софтуер, можете да се обърнете към статията по-долу:
5. Мрежова сигурност
Трябва да активирате защитната стена на Windows 10, за да предотвратите заплахи. За да активирате защитната стена, натиснете бутона Старт, след това въведете защитна стена и щракнете върху първия резултат от търсенето. След това щракнете върху всяка мрежа в системата и активирайте защитната стена за всички мрежи.
Активирането на защитна стена е много важен избор, особено когато управлявате малък бизнес. Защитната стена ще предпази вас и вашите клиенти.

За още по-голяма безопасност можете да използвате услуги за виртуална частна мрежа (VPN) от реномирани компании. VPN услугите, използващи технологията WireGuard, са най-сигурните. Трябва обаче да избягвате безплатните VPN услуги, тъй като те често използват остаряла технология и може дори да съдържат зловреден код.
Пожелавам ви успех и ви каня да разгледате много други чудесни съвети за Quantrimang: