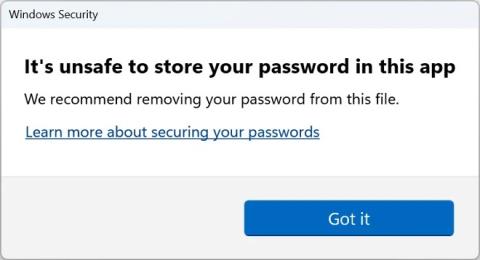Използването на ПИН или парола по-безопасно ли е в Windows 10?

Всеки може да използва ПИН (персонален идентификационен номер), за да защити своя акаунт в Windows 10. Това е страхотна идея.
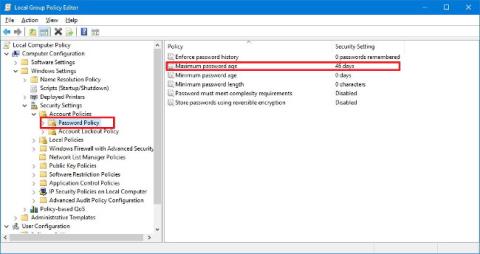
Windows 10 е пълен с много страхотни функции за сигурност, включително биометрично удостоверяване на Windows Hello, защита от злонамерен софтуер на Windows Defender и Windows Update, за да поддържате вашите устройства актуални. Въпреки това, дори и с тези функции, вашият компютър може лесно да бъде достъпен от неоторизирани потребители, ако продължите да използвате същата парола за дълго време.
Въпреки че потребителите могат да променят своите пароли по всяко време, също така е възможно да конфигурирате операционната система да изисква от потребителите периодично да променят своите пароли. В статията по-долу Tips.BlogCafeIT ще ви преведе през 3 начина да „принудите“ потребителите периодично да променят паролите си в Windows 10.
1. Използвайте групови правила, за да "принудите" промените на паролата
Ако използвате Windows 10 Pro, Enterprise или Education, можете да използвате редактора на локални групови правила, за да конфигурирате бързо времето (в дни), преди потребителите да променят паролите за локални акаунти.
1. Натиснете клавишната комбинация Windows + R, за да отворите командния прозорец Run.
2. В командния прозорец Run въведете gpedit.msc там и след това щракнете върху OK или натиснете Enter, за да отворите прозореца на редактора на локални групови правила.
3. В прозореца на редактора на локални групови правила отидете до ключа:
Компютърна конфигурация => Настройки на Windows => Настройки за сигурност => Правила за акаунти => Правила за пароли
4. В десния прозорец щракнете двукратно върху политиката с име Максимална възраст на паролата .
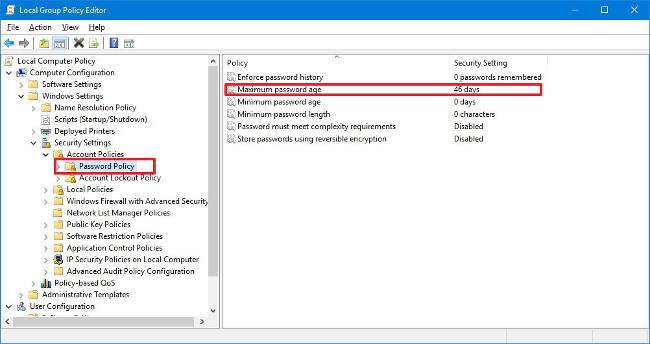
5. Задайте броя дни, през които може да се използва парола, преди Windows 10 да изиска от потребителя да промени паролата. (Идеалната стойност е 72 дни).
6. Щракнете върху OK , за да завършите процеса.
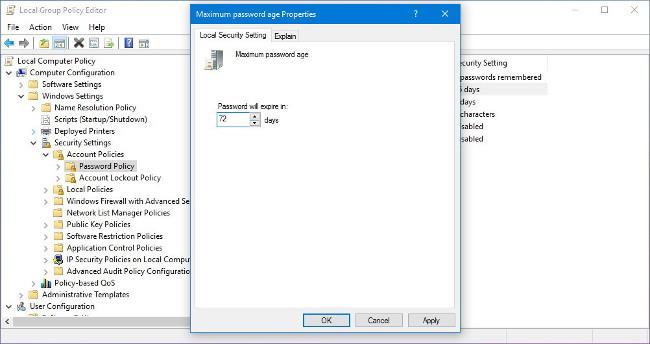
След определен период от време потребителят ще получи известие да промени паролата си и да опита да влезе отново.
Освен това можете също да настроите принуждаване на потребителите да използват по-сложни пароли или дори да не позволявате на потребителите да използват стари пароли.
По-долу са някои налични политики за пароли:
2. Използвайте командния ред, за да наложите промяна на паролата
Windows 10 Home не интегрира функцията за редактор на местни групови правила, но можете да използвате командния ред, за да извършите процеса на принудителна промяна на паролата.
1. Отворете Старт .
2. Въведете ключовата дума Command Prompt там и натиснете Enter.
3. В списъка с резултати от търсенето щракнете с десния бутон върху Команден ред и изберете Изпълни като администратор .
4. В прозореца на командния ред въведете командата по-долу и натиснете Enter, за да активирате датата на изтичане на паролата:
wmic UserAccount set PasswordExpires=True
5. Въведете командата по-долу и натиснете Enter , за да зададете броя дни, през които може да се използва парола, преди Windows 10 да изиска от потребителя да промени паролата:
нетни сметки /maxpwage:72
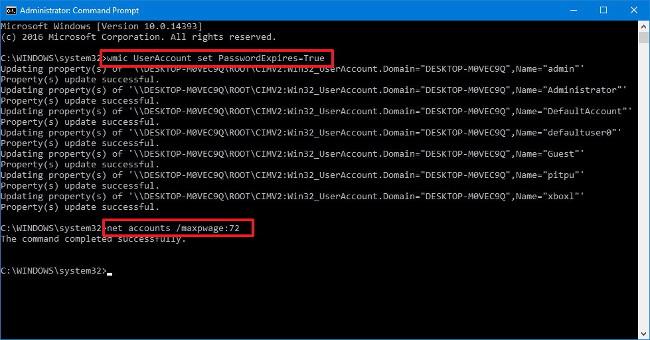
6. Въведете командата по-долу и натиснете Enter, за да прегледате новата парола:
нетни сметки
След определен период от време потребителят ще получи известие да промени паролата си и да опита да влезе отново.
Ако искате принудително да "изтече" парола за даден потребител, следвайте същите стъпки и в стъпка 4 използвайте командата:
wmic UserAccount, където Name='USERNAME' set PasswordExpires=True
Забележка :
В горната команда заменете „ ПОТРЕБИТЕЛСКО ИМЕ “ с името на акаунта, за който искате да зададете парола „изтичане“.
3. Как да принудите промяна на паролата на акаунт в Microsoft?
Ако използвате акаунт в Microsoft, можете да активирате опцията в акаунта си да променяте паролата си на всеки 72 дни.
1. Отворете който и да е браузър на вашия компютър и влезте във вашия акаунт в Microsoft.
2. В раздела Сигурност и поверителност щракнете върху връзката Промяна на паролата .
3. Създайте нова парола.
4. Поставете отметка в опцията Накарай ме да променя паролата си на всеки 72 дни .
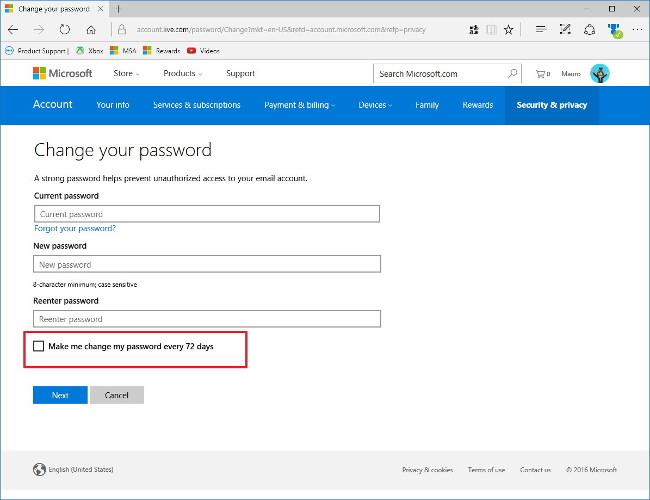
5. Щракнете върху Напред, за да завършите процеса.
Вижте още няколко статии по-долу:
Късмет!
Всеки може да използва ПИН (персонален идентификационен номер), за да защити своя акаунт в Windows 10. Това е страхотна идея.
Ако не харесвате биометричната сигурност и искате да влезете отново във вашия акаунт в Windows с позната парола, какво трябва да направите?
Windows 10 е пълен с много страхотни функции за сигурност, включително биометрично удостоверяване на Windows Hello, защита от злонамерен софтуер на Windows Defender и Windows Update, за да поддържате вашите устройства актуални. Въпреки това, дори и с тези функции, вашият компютър може лесно да бъде достъпен от неоторизирани потребители, ако продължите да използвате същата парола за дълго време.
Windows 11 22H2 току-що беше пуснат и с него идва нова функция за сигурност, наречена Enhanced Phishing Protection с възможността да предупреждава потребителите, когато въвеждат пароли за Windows в опасни приложения или на уебсайтове.
Режимът на павилион в Windows 10 е режим за използване само на 1 приложение или достъп само до 1 уебсайт с гост потребители.
Това ръководство ще ви покаже как да промените или възстановите местоположението по подразбиране на папката Camera Roll в Windows 10.
Редактирането на файла hosts може да доведе до невъзможност за достъп до интернет, ако файлът не е модифициран правилно. Следващата статия ще ви насочи как да редактирате файла hosts в Windows 10.
Намаляването на размера и капацитета на снимките ще ви улесни да ги споделяте или изпращате на всеки. По-специално, в Windows 10 можете групово да преоразмерявате снимки с няколко прости стъпки.
Ако не е необходимо да показвате наскоро посетени елементи и места от съображения за сигурност или поверителност, можете лесно да го изключите.
Microsoft току-що пусна Windows 10 Anniversary Update с много подобрения и нови функции. В тази нова актуализация ще видите много промени. От поддръжката на писалка на Windows Ink до поддръжката на разширение на браузъра Microsoft Edge, менюто "Старт" и Cortana също са значително подобрени.
Едно място за управление на много операции направо в системната област.
В Windows 10 можете да изтеглите и инсталирате шаблони за групови правила, за да управлявате настройките на Microsoft Edge и това ръководство ще ви покаже процеса.
Тъмният режим е интерфейс с тъмен фон на Windows 10, който помага на компютъра да пести енергия от батерията и намалява въздействието върху очите на потребителя.
Лентата на задачите има ограничено пространство и ако редовно работите с множество приложения, може бързо да ви свърши мястото, за да закачите повече от любимите си приложения.