Как да изключите влизането в Windows Hello, за да влезете с парола в Windows 10

Ако не харесвате биометричната сигурност и искате да влезете отново във вашия акаунт в Windows с позната парола, какво трябва да направите?

По подразбиране, когато зададете метод за влизане „Windows Hello“, като например използване на сензор за пръстови отпечатъци, сканиране за лицево разпознаване или ПИН, Windows 10 автоматично деактивира метода за влизане.Влезте с традиционна парола. С други думи, Microsoft дава приоритет на насочването на потребителите да използват по-усъвършенствани форми на биометрично базирано удостоверяване, вместо да използват пароли, както обикновено.
Ако обаче не харесвате биометричната сигурност и искате да използвате отново формата за влизане обратно във вашия акаунт в Windows с позната парола, какво трябва да направите?
Първо отворете приложението Настройки, като щракнете върху иконата "зъбно колело" в менюто "Старт" или натиснете клавишната комбинация Windows + i , за да го отворите бързо.
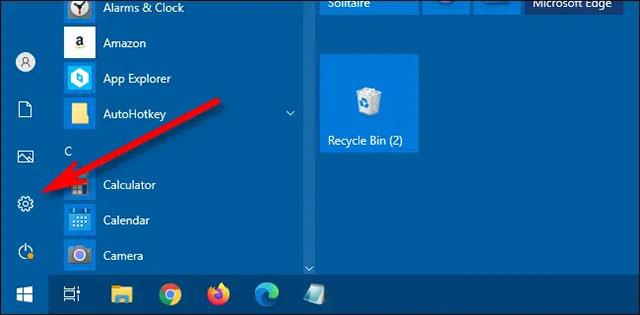
В менюто с настройки щракнете върху „ Акаунти “.
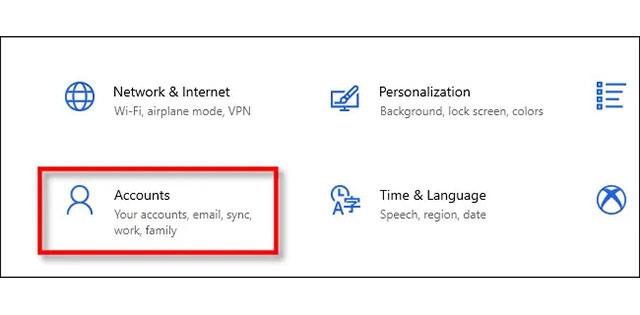
В интерфейса на раздела „ Акаунти “ погледнете лентата с опции вдясно, ще видите опция, наречена „ Опции за влизане “. Кликнете върху него.
Интерфейсът „ Опции за влизане “ веднага ще се отвори, превъртете надолу, докато видите опцията „ Изискване на влизане в Windows Hello за акаунти в Microsoft“ . Щракнете върху долния превключвател, за да го превключите в състояние „ Изключено “.
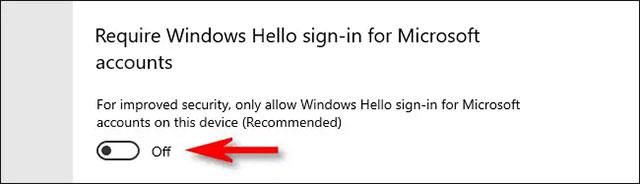
Сега вашата функция за влизане в Windows Hello е деактивирана. Затворете приложението Настройки. Следващия път, когато излезете или заключите екрана (Натиснете Windows + L, за да заключите бързо екрана, ако искате да тествате), отново ще видите опцията за влизане с позната парола. Разбира се, освен това все още можете да използвате опциите за влизане в Windows Hello, ако желаете.
Режимът на павилион в Windows 10 е режим за използване само на 1 приложение или достъп само до 1 уебсайт с гост потребители.
Това ръководство ще ви покаже как да промените или възстановите местоположението по подразбиране на папката Camera Roll в Windows 10.
Редактирането на файла hosts може да доведе до невъзможност за достъп до интернет, ако файлът не е модифициран правилно. Следващата статия ще ви насочи как да редактирате файла hosts в Windows 10.
Намаляването на размера и капацитета на снимките ще ви улесни да ги споделяте или изпращате на всеки. По-специално, в Windows 10 можете групово да преоразмерявате снимки с няколко прости стъпки.
Ако не е необходимо да показвате наскоро посетени елементи и места от съображения за сигурност или поверителност, можете лесно да го изключите.
Microsoft току-що пусна Windows 10 Anniversary Update с много подобрения и нови функции. В тази нова актуализация ще видите много промени. От поддръжката на писалка на Windows Ink до поддръжката на разширение на браузъра Microsoft Edge, менюто "Старт" и Cortana също са значително подобрени.
Едно място за управление на много операции направо в системната област.
В Windows 10 можете да изтеглите и инсталирате шаблони за групови правила, за да управлявате настройките на Microsoft Edge и това ръководство ще ви покаже процеса.
Тъмният режим е интерфейс с тъмен фон на Windows 10, който помага на компютъра да пести енергия от батерията и намалява въздействието върху очите на потребителя.
Лентата на задачите има ограничено пространство и ако редовно работите с множество приложения, може бързо да ви свърши мястото, за да закачите повече от любимите си приложения.









