Как да използвате защитната стена в Windows 10
Защитната стена на Windows винаги е била част от Windows и присъства в XP, 7, 8, 8.1 и най-скоро в Windows 10.

Защитната стена на компютъра е мрежов инструмент, който следи входящия и изходящия интернет трафик на компютъра. Защитната стена на Windows Defender (WDF) е вградената защитна стена на Windows 11 , която блокира достъпа на неоторизиран софтуер до интерне��.
Понякога потребителите трябва да конфигурират какъв софтуер е разрешен чрез защитната стена на Windows Defender с разрешените опции за приложения. Някои потребители дори може да се наложи временно да деактивират WDF за целите на отстраняване на неизправности. За да промените настройките на тази защитна стена, трябва да отворите нейния аплет на контролния панел. Ето няколко начина, по които можете да отворите аплета на защитната стена на контролния панел в Windows 11.
1. Как да отворите защитната стена на Windows Defender с помощта на контролния панел
Можете да отворите приложението защитна стена на Windows Defender ръчно от контролния панел. Това не е най-директният метод, но все пак е начин за отваряне на аплета на защитната стена. Ето как да отворите аплета на защитната стена от контролния панел в Windows 11.
1. Отворете менюто "Старт" и щракнете върху Всички приложения .
2. Превъртете менюто "Старт" надолу до папката "Инструменти на Windows". Щракнете върху Инструменти на Windows, за да го отворите.
3. Щракнете два пъти върху Control Panel в папката, за да отворите прозореца й.
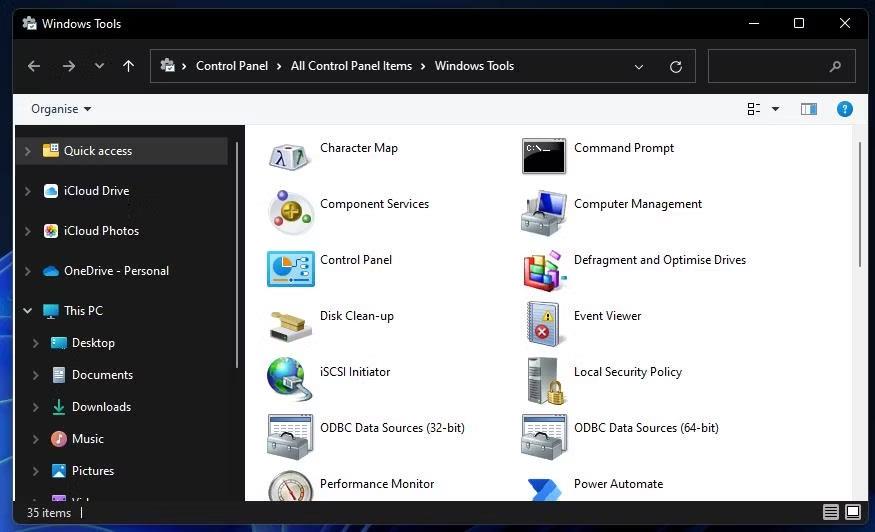
Папка с инструменти на Windows
4. Ако контролният панел се отвори в изглед на категория, щракнете върху менюто Преглед по и изберете Големи икони .
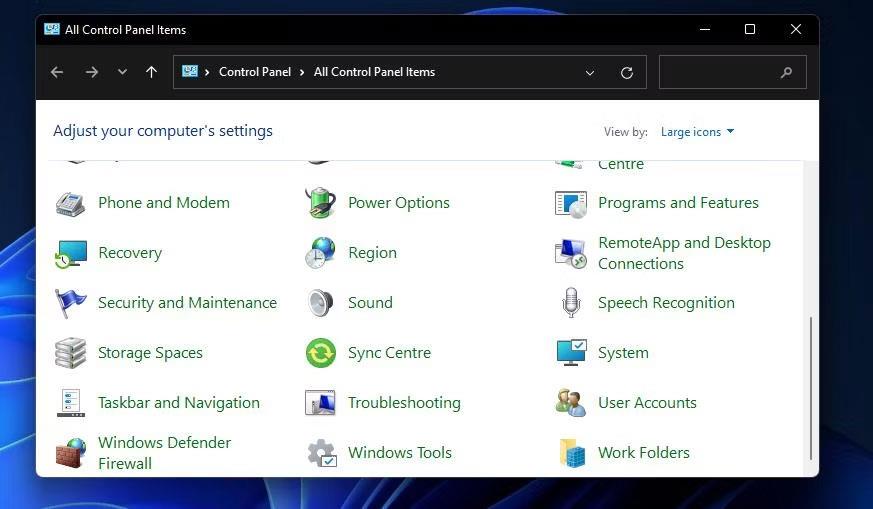
Всички елементи на контролния панел
5. След това щракнете върху защитната стена на Windows Defender, за да отворите аплета на контролния панел.
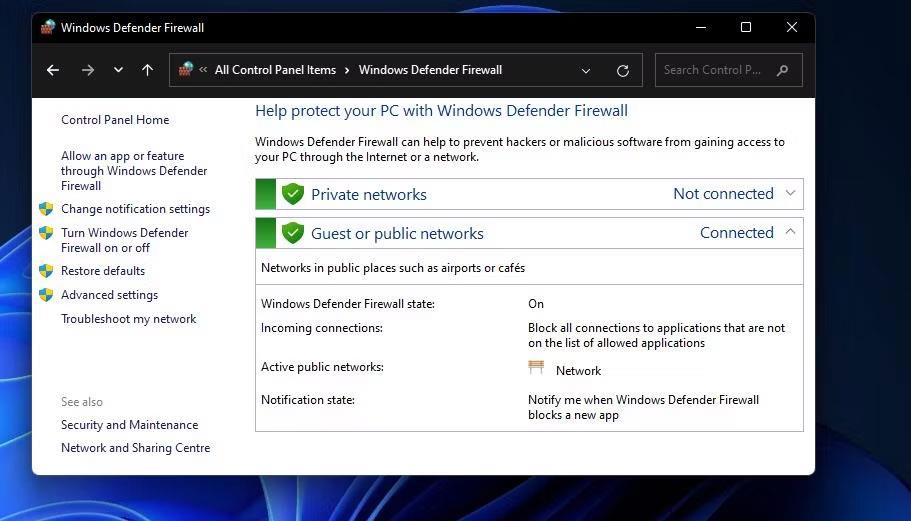
Аплет на контролния панел на защитната стена на Windows Defender
2. Как да отворите защитната стена на Windows Defender с Run
Диалоговият прозорец Изпълнение предоставя по-бърз метод в 3 стъпки за отваряне на защитната стена на Windows Defender. Можете да отворите аплета на контролния панел на защитната стена, като въведете бързо командата на аплета в полето Отвори . Ето три стъпки за отваряне на защитната стена на Windows Defender с помощта на Run.
1. Натиснете едновременно клавишите Windows + R на клавиатурата, за да стартирате Run .
2. Въведете командата Run control firewall.cpl в текстовото поле Open .

Диалогов прозорец за изпълнение
3. Щракнете върху опцията OK , за да се покаже защитната стена на Windows Defender.
3. Как да отворите защитната стена на Windows Defender с помощта на търсачка
Инструментът за търсене на Windows 11 винаги е полезен при отваряне на вградени системни помощни програми и софтуер на трети страни. Просто въведете името на нещото, което трябва да отворите в полето за търсене. След това можете да изберете да отворите това, което търсите от там. Можете да отворите аплета на контролния панел на защитната стена на Windows Defender, като използвате полето за търсене, както следва.
1. Натиснете бутона с лупа на търсачката, за да отворите изпълнимия модул.
2. Въведете ключовата дума Защитна стена на Windows Defender в полето за търсене.
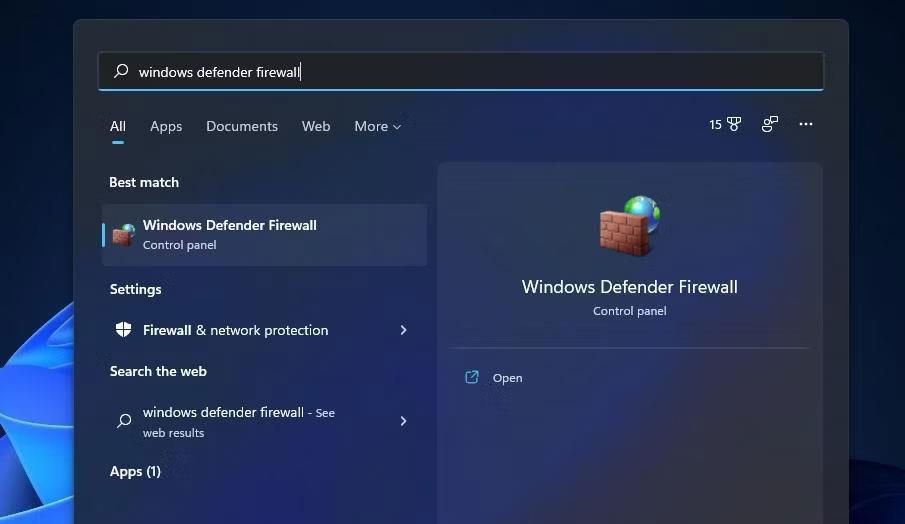
Потърсете защитна стена на Windows Defender
3. Щракнете върху защитната стена на Windows Defender, за да я отворите.
4. Как да отворите защитната стена на Windows Defender с помощта на терминала на Windows
Командата Run control firewall.cpl , посочена в метод две, също работи, когато се въведе в командния ред и PowerShell. Следователно можете да отворите приложението за защитна стена с помощта на Windows Terminal, който комбинира и двата интерпретатора на командния ред. Ето как можете да отворите защитната стена на Windows Defender с помощта на Windows Terminal.
1. Щракнете с десния бутон върху бутона "Старт", за да изберете Windows Terminal (Admin) .
2. След това щракнете върху бутона Отваряне на нов раздел в горната част на терминала на Windows, за да се покаже менюто по-долу.
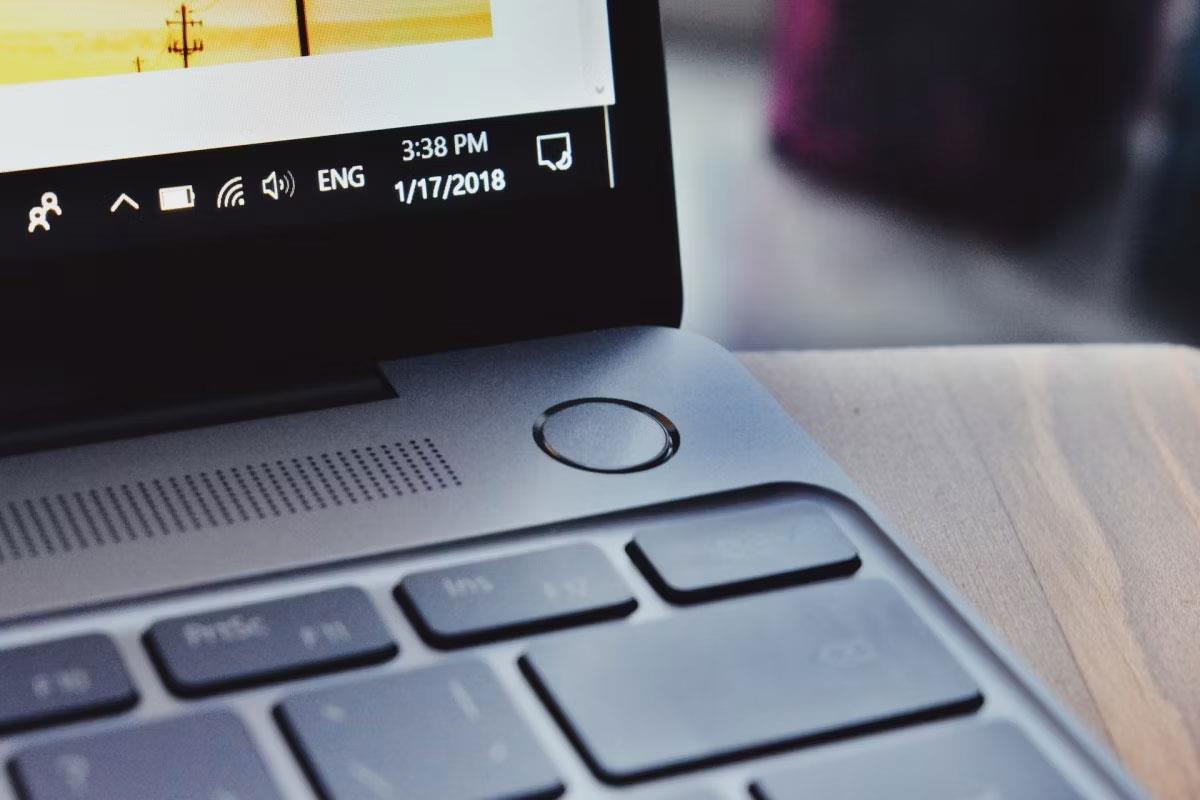
Меню Отваряне на нов раздел
3. Изберете командния ред или Windows PowerShell там.
4. След това въведете control firewall.cpl в командния ред или раздела Windows PowerShell и натиснете клавиша Enter .
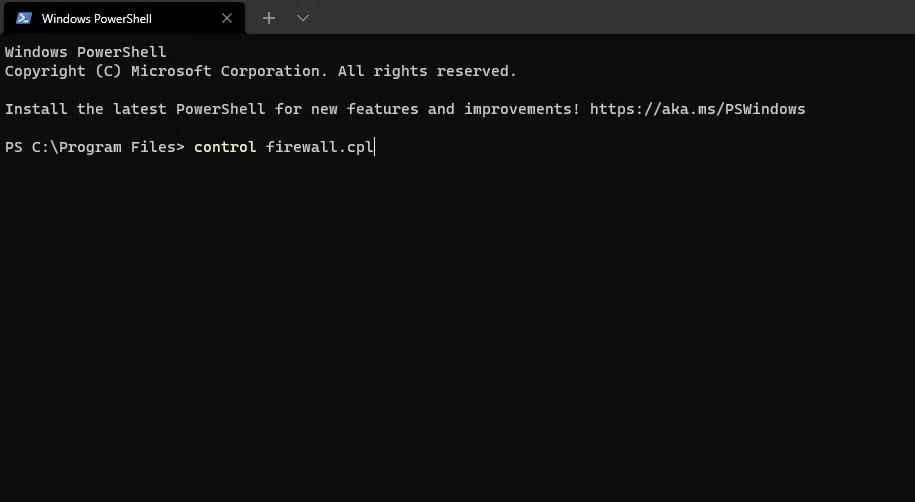
Команден контрол firewall.cpl
5. Как да отворите защитната стена на Windows Defender с помощта на диспечера на задачите
Диспечерът на задачите включва инструмента за създаване на нова задача като Run. Този инструмент ви позволява да изпълнявате нови процеси. Можете да получите достъп до аплета на защитната стена на Windows Defender, като създадете нова задача, както следва:
1. Щракнете върху която и да е празна област в лентата на задачите на Windows 11 с десния бутон на мишката и изберете Диспечер на задачите.
2. След това щракнете върху Файл в лентата с менюта на диспечера на задачите.
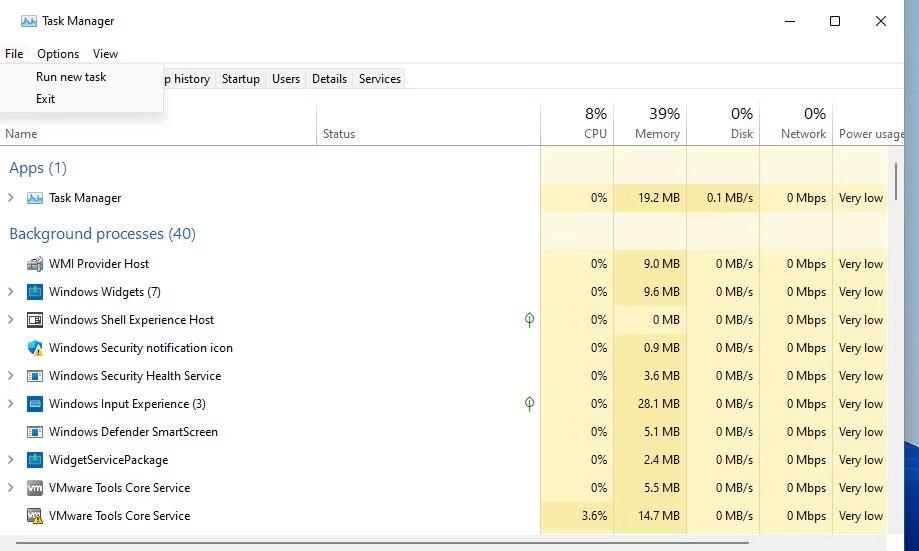
Опция за стартиране на нова задача
3. Изберете Изпълнение на нова задача , за да се покаже диалоговият прозорец за команда Създаване на нова задача .
4. Въведете control firewall.cpl в полето Отвори на прозореца Създаване на нова задача .
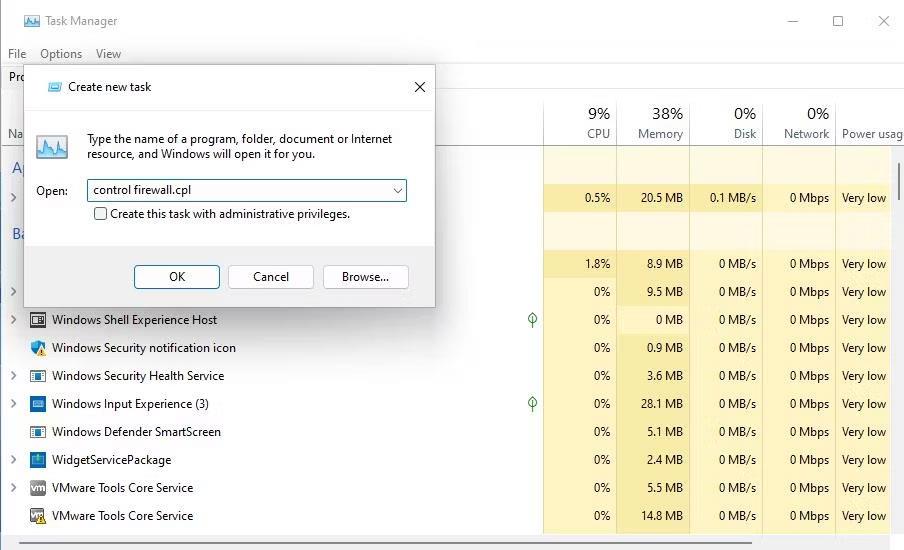
Създайте нов инструмент за задачи
5. Щракнете върху OK , за да покажете аплета на защитната стена на Windows Defender.
6. Как да отворите защитната стена на Windows Defender с помощта на Настройки
Въпреки че защитната стена на Windows Defender е аплет на контролния панел, има начин да получите достъп до нея от настройките. Ето как можете да отворите защитната стена на Windows Defender чрез Настройки:
1. Щракнете върху Старт и прекият път на приложението Настройки в менюто се отваря.
2. Въведете ключовата дума Защитна стена на Windows Defender в полето за търсене на Настройки.

Потърсете Защитна стена на Windows Defender в Настройки
3. Изберете резултата от търсенето на защитната стена на Windows Defender .
7. Как да отворите защитната стена на Windows Defender с помощта на Windows Security
Приложението Windows Security включва алтернативни настройки на защитната стена. Това приложение също включва опции за навигация за достъп до части от аплета на контролния панел на защитната стена на Windows Defender. Можете да използвате тези опции за навигация за достъп до WDF аплета от Windows Security, както следва:
1. Щракнете двукратно върху иконата на щит в областта на системната област на Windows 11, за да отворите приложението за защита. Може също да се наложи да щракнете върху малката стрелка Показване на скритите икони , за да видите иконата на Windows Security в системната област.
2. Изберете раздела Защитна стена и мрежова защита в Защита на Windows.
3. Щракнете върху опцията Разрешаване на приложение през защитната стена .
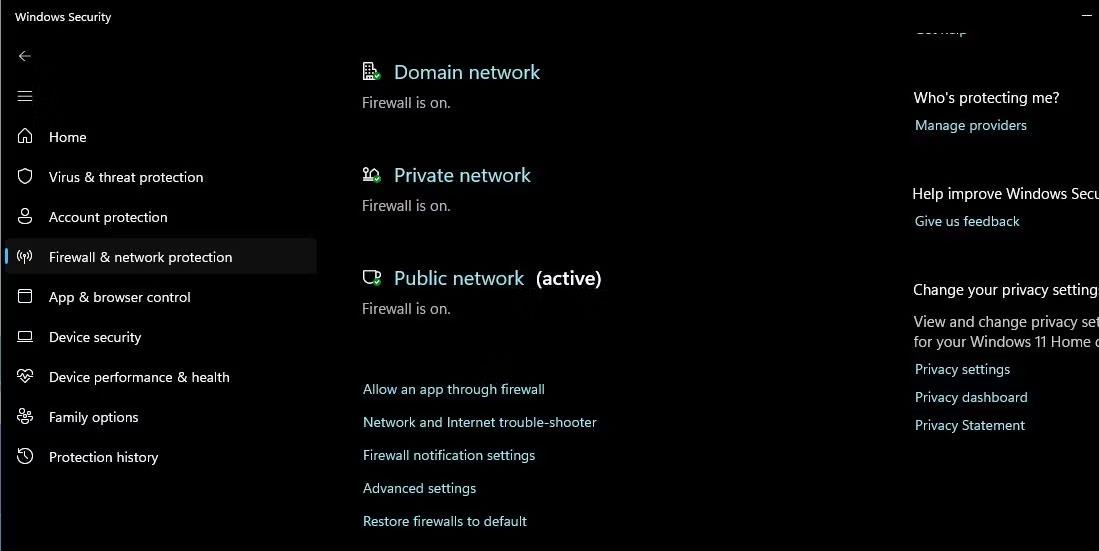
Разрешаване на приложение през опция за защитна стена
4. Ще се отвори разделът със списъка с разрешени приложения на приложението защитна стена на Windows Defender. Можете да получите достъп до началния екран на аплета, като щракнете върху Защитна стена на Windows Defender в лентата за навигация на контролния панел.
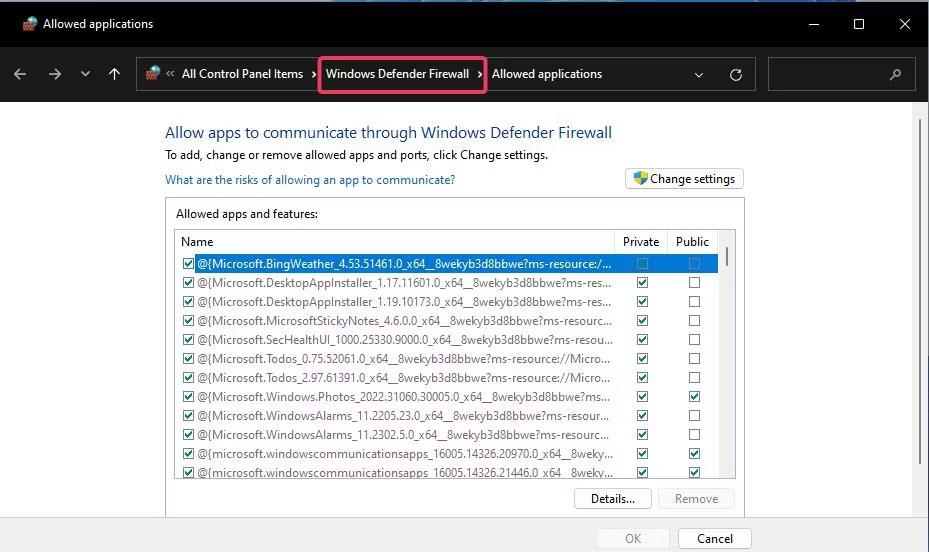
Списък с разрешени приложения на приложението защитна стена на Windows Defender
Като алтернатива можете да щракнете върху Възстановяване на защитните стени по подразбиране в същия раздел Защитна стена и мрежова защита . Това ще отвори опцията Възстановяване на настройките по подразбиране в контролния панел на защитната стена на Windows Defender. Защитата на Windows има тези навигационни връзки към приложението WDF, тъй като не включва опции за повторно инсталиране на защитната стена или позволява на приложенията да я заобикалят.
8. Как да отворите защитната стена на Windows Defender с пряк път на работния плот
Можете да направите защитната стена на Windows Defender достъпна директно от работния плот, като създадете пряк път за нея там. След това ще можете да отворите защитната стена малко по-бързо, като използвате този пряк път, когато трябва да промените нейните настройки. Това са стъпките за добавяне на прекия път на защитната стена на Windows Defender към работния плот.
1. Щракнете някъде на работния плот с десния бутон на мишката, за да изберете Нов > Пряк път .
2. Въведете control firewall.cpl в полето за местоположение на елемента, както е показано на екранната снимка непосредствено по-долу.
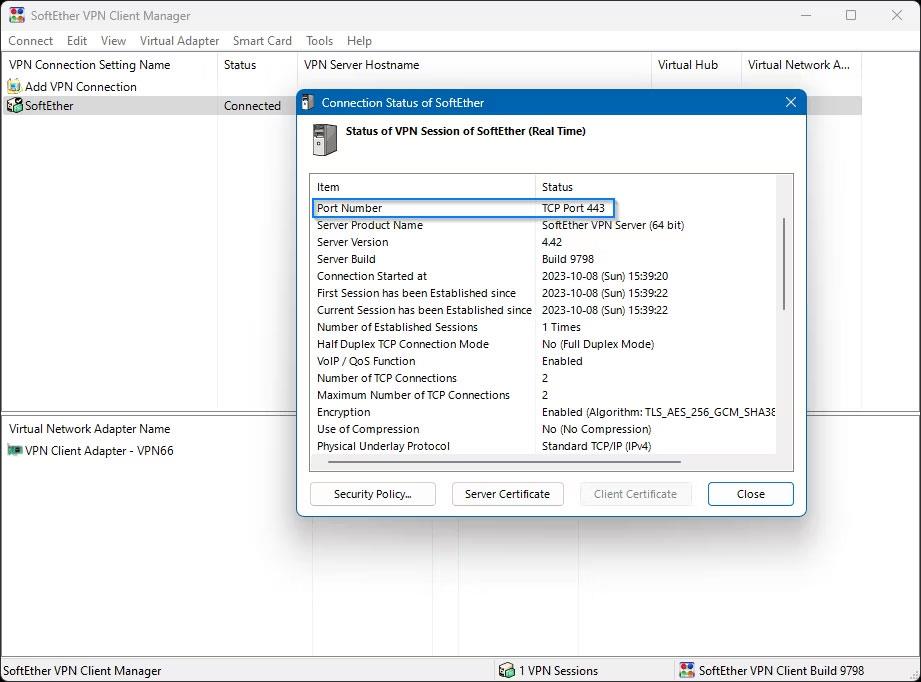
Създаване на прозорец за бърз достъп
3. Щракнете върху бутона Напред , за да преминете към стъпката за именуване.
4. Изтрийте съдържанието на текстовото поле, след което въведете защитната стена на Windows Defender там.
5. Щракнете върху Готово , за да добавите иконата на защитната стена на Windows Defender към работния плот.

Пряк път Защитна стена на Windows Defender
6. Продължете и щракнете двукратно върху прекия път на защитната стена на Windows Defender, за да покажете аплета на контролния панел.
9. Как да отворите защитната стена на Windows Defender с клавишни комбинации
Ако харесвате достъп с бързи клавиши, можете също да настроите клавишни комбинации за защитната стена на Windows Defender. Настройването на пряк път на работния плот за защитната стена, както е описано в предишния метод, е първата стъпка за това. След като направите това, можете да приложите бързия клавиш към WDF прекия път на работния плот по този начин.
1. Щракнете с десния бутон върху прекия път на защитната стена на Windows Defender, който сте добавили към работния плот, и изберете Свойства .
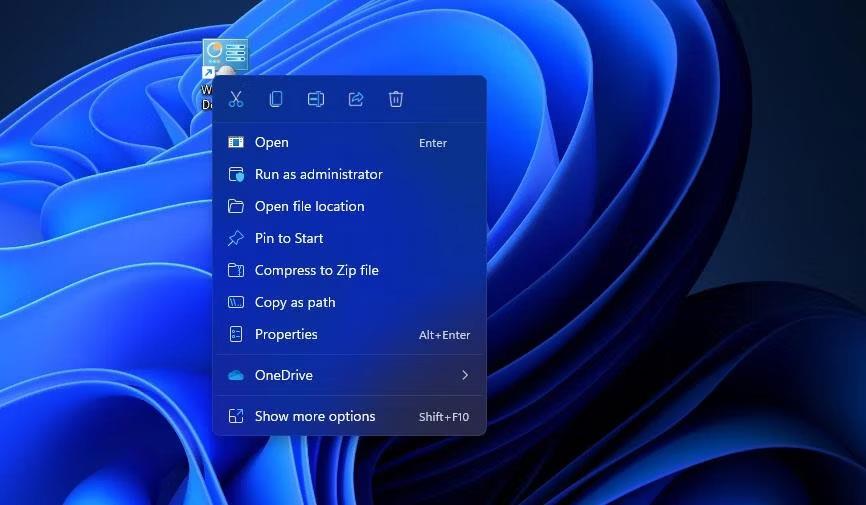
Опция свойства
2. Щракнете в полето за клавишна комбинация в прозореца със свойства.
3. Натиснете F (съкратено от защитна стена), за да настроите бърз клавиш Ctrl + Alt + F.
Кутия за клавишни комбинации
4. Изберете Приложи , за да запазите новия пряк път.
5. Щракнете върху OK в прозореца със свойства.
Сега натиснете Ctrl + Alt + F едновременно, за да отворите защитната стена на Windows Defender. Винаги можете да промените тази клавишна комбинация, като натиснете друг клавиш в полето за клавишна комбинация . Обърнете внимание, че изтриването на прекия път на работния плот на защитната стена на Windows Defender ще изтрие и клавишната комбинация, приложена към него.
10. Как да отворите защитната стена на Windows Defender с помощта на пряк път от контекстното меню
Контекстното меню на работния плот е друго място, от което можете да отворите защитната стена на Windows Defender. Първо обаче трябва да добавите прекия път към защитната стена към менюто с десен бутон на работния плот. Можете да добавите опция за защитна стена на Windows към контекстното меню, като използвате Winaero Tweaker по този начин.
1. Отворете началната страница на Winaero Tweaker във вашия браузър Windows.
2. Щракнете върху Изтегляне на Winaero Tweaker на началната страница.
3. Натиснете Win + E , след което отворете папката, съдържаща изтегления Winaero Tweaker ZIP файл.
4. Щракнете два пъти върху файла winaerotweaker.zip, за да го отворите.
5. Щракнете върху Извличане на всички в горната част на File Explorer.
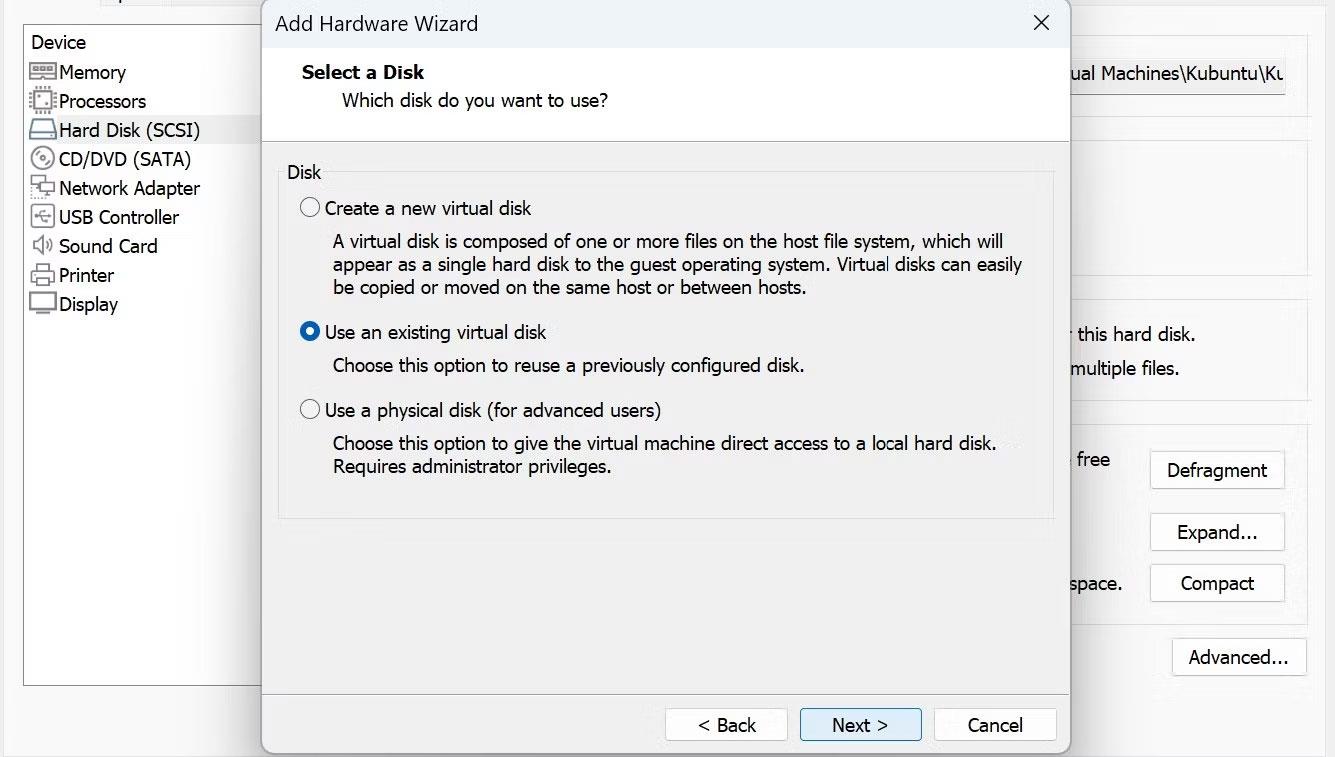
Бутон за извличане на всички
6. Опцията Показване на извлечените файлове може да бъде избрана по подразбиране. Ако обаче не, изберете тази опция.
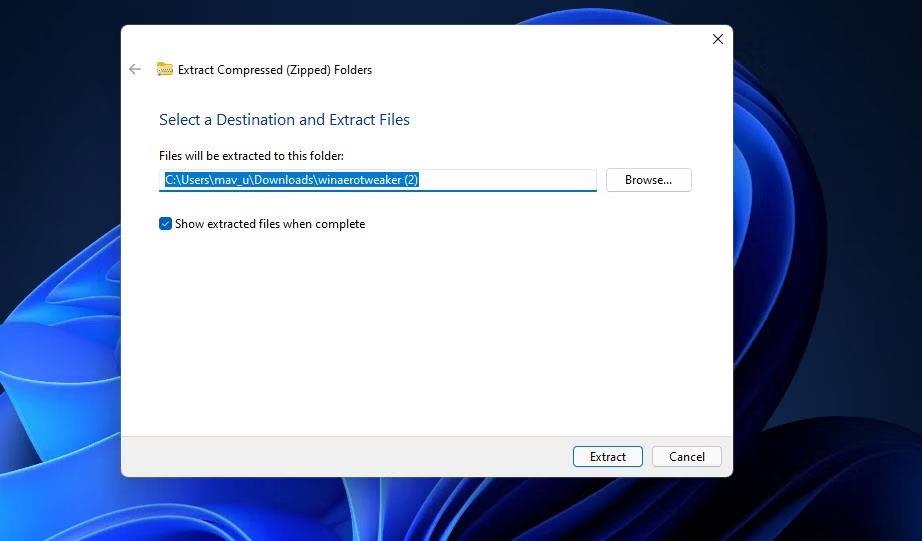
Прозорец за извличане на компресирани (компресирани) папки
7. Щракнете върху бутона Извличане , за да отворите извлечената папка Winaero Tweaker.
8. Щракнете двукратно върху файла WinaeroTweaker-1.33.0.0-setup.exe там, за да се покаже инсталационната програма за софтуера.
9. Изберете нормален режим и приемам опциите за споразумение в съветника за настройка и щракнете върху Напред , за да продължите.
10. Щракнете върху Преглед , изберете инсталационната папка и натиснете бутона OK.
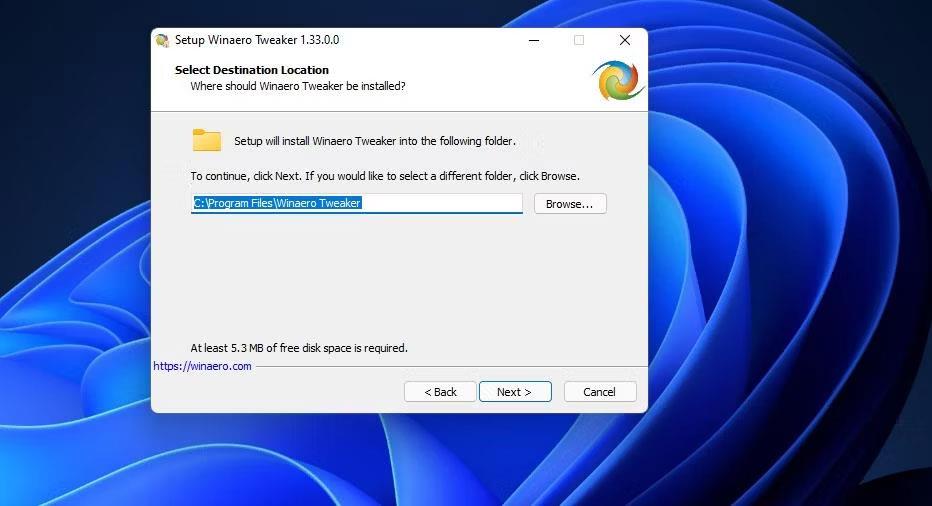
Прозорец за настройка на Winaero Tweaker
11. След това натиснете бутона Напред още няколко пъти, за да стигнете до опцията Инсталиране . Щракнете върху бутона Инсталиране , за да завършите.
12. Отворете прозореца на Winaero Tweaker.
13. Щракнете двукратно върху категорията на контекстното меню , за да я разгънете.
14. След това изберете опцията на контекстното меню на защитната стена на Winaero Tweaker, показано директно по-долу.
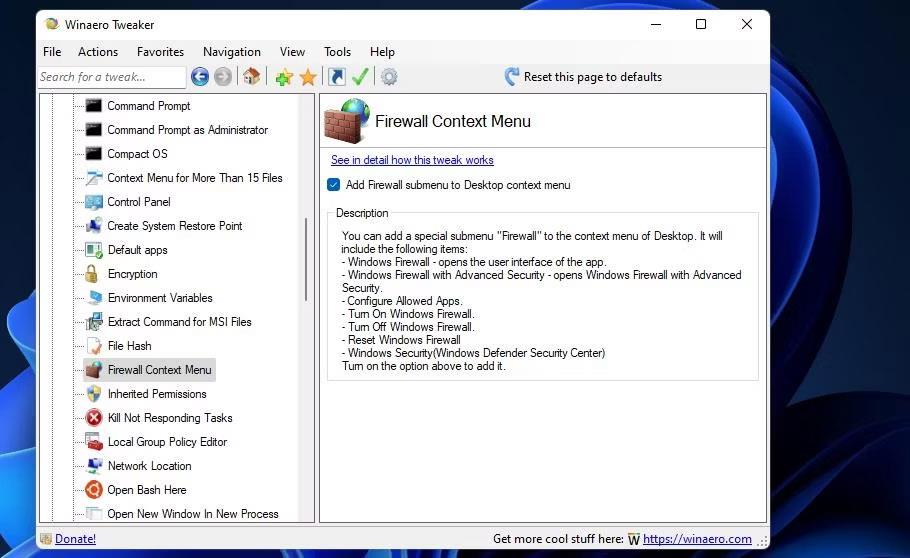
Опция на контекстното меню на защитната стена
15. Поставете отметка в квадратчето Добавяне на защитна стена към подменюто на контекстното меню на работния плот .
Сега затворете Winaero Tweaker. Щракнете с десния бутон върху работния плот и изберете Покажи още опции, за да видите класическото контекстно меню. Преместете курсора върху подменюто на защитната стена на Windows там. След това щракнете върху Защитна стена на Windows, за да се покаже този аплет на контролния панел.
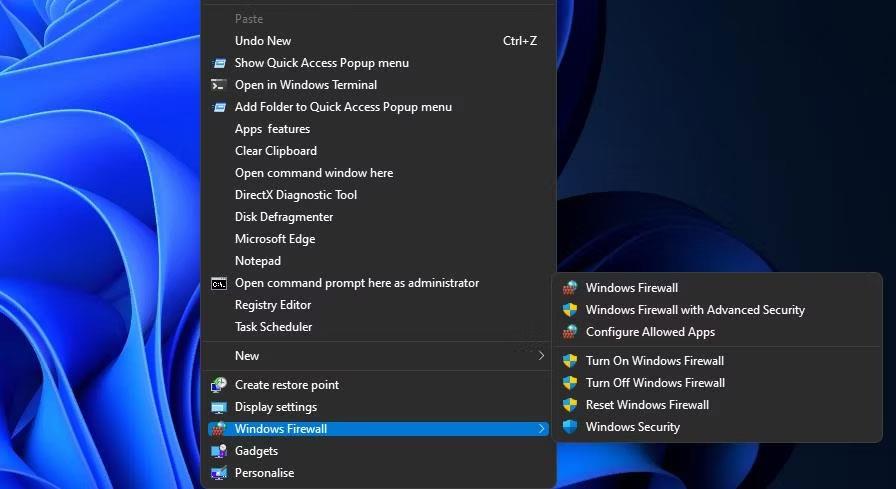
Опции на защитната стена на Windows
Ще забележите, че подменюто на защитната стена на Windows включва много преки пътища. Там можете да изберете да отворите защитната стена на Windows Defender с разширена защита. Това подменю също включва опции за активиране/деактивиране на защитната стена и нейното нулиране.
Защитната стена на Windows винаги е била част от Windows и присъства в XP, 7, 8, 8.1 и най-скоро в Windows 10.
Можем да блокираме всяко приложение или софтуер на компютъра от достъп до интернет, докато други програми все още имат достъп до мрежата. Статията по-долу ще ви насочи как да изключите достъпа до интернет за софтуер и приложения в Windows.
Ако приложение или програма изисква конкретен порт да бъде отворен, ето как можете да използвате защитната стена на Windows, за да отворите порт в Windows 10.
Понякога потребителите трябва да конфигурират какъв софтуер е разрешен чрез защитната стена на Windows Defender с разрешените опции за приложения. Някои потребители дори може да се наложи временно да деактивират WDF за целите на отстраняване на неизправности.
Режимът на павилион в Windows 10 е режим за използване само на 1 приложение или достъп само до 1 уебсайт с гост потребители.
Това ръководство ще ви покаже как да промените или възстановите местоположението по подразбиране на папката Camera Roll в Windows 10.
Редактирането на файла hosts може да доведе до невъзможност за достъп до интернет, ако файлът не е модифициран правилно. Следващата статия ще ви насочи как да редактирате файла hosts в Windows 10.
Намаляването на размера и капацитета на снимките ще ви улесни да ги споделяте или изпращате на всеки. По-специално, в Windows 10 можете групово да преоразмерявате снимки с няколко прости стъпки.
Ако не е необходимо да показвате наскоро посетени елементи и места от съображения за сигурност или поверителност, можете лесно да го изключите.
Microsoft току-що пусна Windows 10 Anniversary Update с много подобрения и нови функции. В тази нова актуализация ще видите много промени. От поддръжката на писалка на Windows Ink до поддръжката на разширение на браузъра Microsoft Edge, менюто "Старт" и Cortana също са значително подобрени.
Едно място за управление на много операции направо в системната област.
В Windows 10 можете да изтеглите и инсталирате шаблони за групови правила, за да управлявате настройките на Microsoft Edge и това ръководство ще ви покаже процеса.
Тъмният режим е интерфейс с тъмен фон на Windows 10, който помага на компютъра да пести енергия от батерията и намалява въздействието върху очите на потребителя.
Лентата на задачите има ограничено пространство и ако редовно работите с множество приложения, може бързо да ви свърши мястото, за да закачите повече от любимите си приложения.











