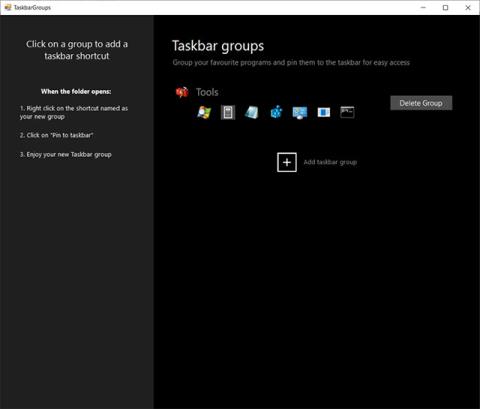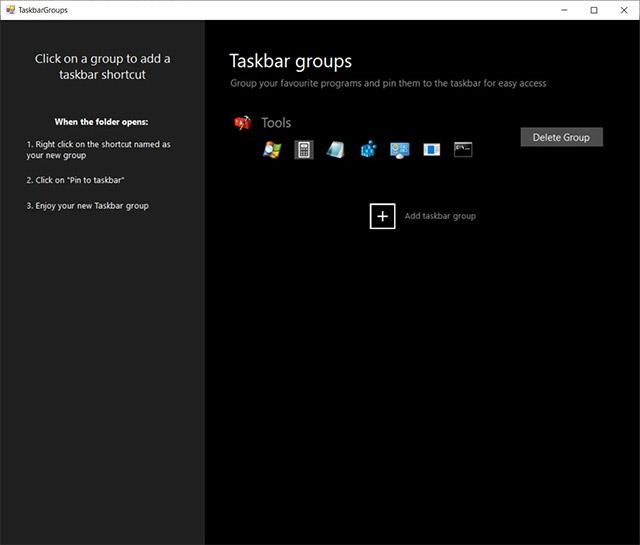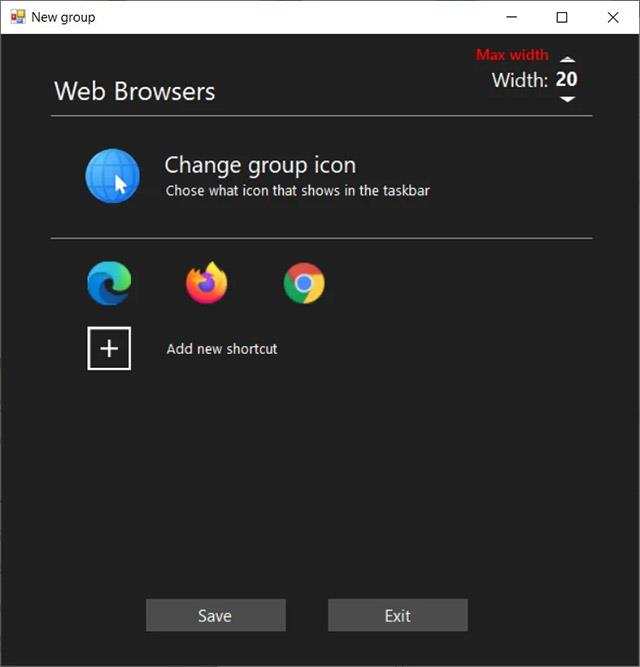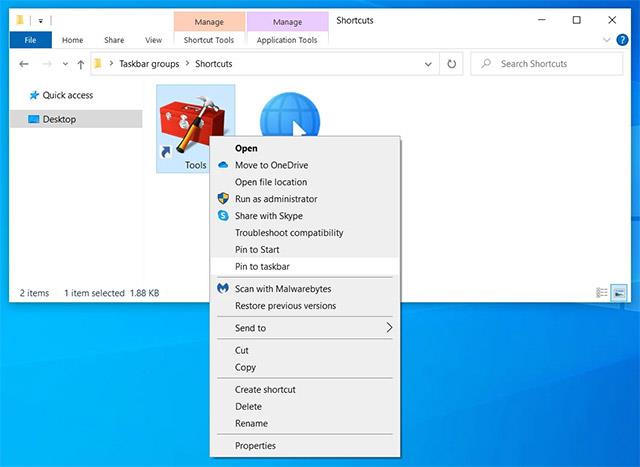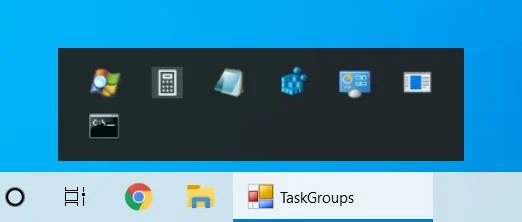TaskbarGroups е полезен нов инструмент с отворен код, който може да ви помогне да пренаредите и управлявате преките пътища в лентата на задачите на Windows 10 бързо и ефективно.
Казано по-просто, TaskbarGroups ще ви позволи произволно да групирате преки пътища в лентата на задачите, като по този начин ще ви помогне да имате по-подредена и организирана област на работния плот на Windows 10. Можете да създадете много различни групи от преки пътища, например според всяка конкретна тема или цел, и да ги закачите в лентата на задачите за удобство.
Начинът, по който работи TaskbarGroups, обикновено е доста прост. Но за да го използвате, първо трябва да изтеглите този инструмент с отворен код от страницата на GitHub ТУК или можете да изберете да изтеглите изпълнимата версия, ако не искате да компилирате програмата сами от ТАЗИ връзка .
След като изтеглите и извлечете ZIP файла, ще трябва да намерите изпълнимия файл на приложението в папката с извлечено съдържание. Стартирайте изпълнимия файл, за да инсталирате TaskbarGroups на вашия компютър с Windows 10.
Когато се стартира, TaskbarGroups ще изброи всички съществуващи преки пътища в лентата на задачите и ще ви позволи да създавате нови групи, както е показано по-долу.
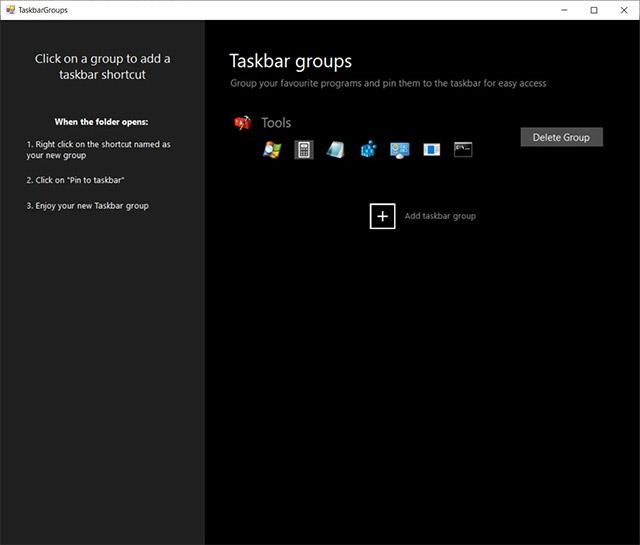
Съществуващи преки пътища
Използването на TaskbarGroups е много просто. Всичко, което трябва да направите, е да щракнете върху опцията „добавяне на група от лентата на задачите“ и след това да изберете изпълнимите файлове и преките пътища, които искате да добавите към определена група. Освен това трябва да зададете заглавие и икона за тази група бързи клавиши.
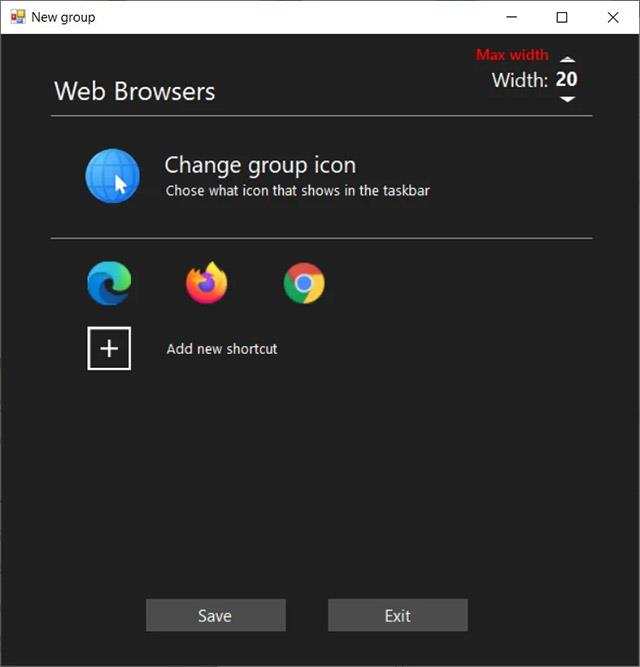
Създайте нова група бързи клавиши
След като групата бъде запазена, можете да щракнете с десния бутон върху групата, за да отворите папката за бърз достъп. След това щракнете с десния бутон върху желания пряк път на TaskbarGroups и го закачете към лентата на задачите, както е описано по-долу.
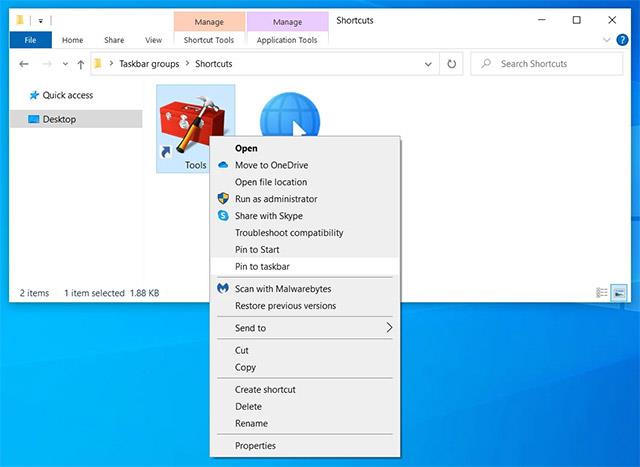
Закрепете групата към лентата на задачите
Закачените групи за бърз достъп ще се появят в лентата на задачите като представителната икона, която сте избрали при създаването. Можете да щракнете върху тези икони, за да отворите групата, както е показано по-долу.
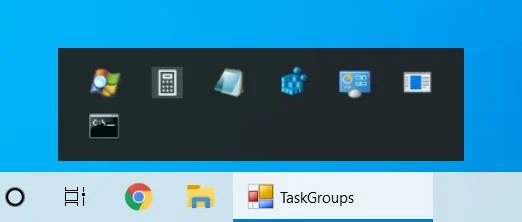
Групата за бърз достъп е напълно инициализирана
Това е всичко, което можете да направите с TaskbarGroups!