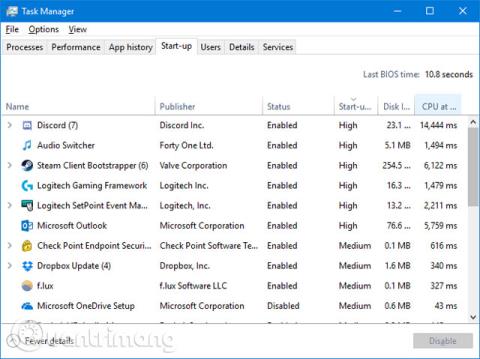Ако забележите, че зареждането на вашата система Windows 10 отнема повече време от обикновено, програмите, които се стартират със системата, може да са виновникът. Тази статия ще ви покаже как да проверите кои програми се стартират автоматично с вашата система Windows 10 и как да ги изключите.
Някои програми няма да изискват потребителско разрешение, за да стартират със системата, а други може вече да са на компютъра като раздуващ се софтуер.
Намерете и деактивирайте стартиращата програма
Потребителите могат да преглеждат програми, стартирани със системата в Windows Task Manage, като натискат Ctrl + Shift + Esc . Ако видите подробности за разгъване в долната част на прозореца, щракнете върху него, след което превключете към раздела Стартиране . За повече информация щракнете с десния бутон върху едно от заглавките на таблицата (като име ) и проверете както Disk I/O при стартиране, така и CPU при стартиране .
Щракнете с левия бутон върху заглавията за стартиране, за да сортирате програмите от силно към ниско въздействие. Това са програми, които "натоварват" повече вашия твърд диск и процесор , което може да отнеме много време на компютъра ви, за да се зареди напълно. Това е моментът да определите кои програми искат да деактивират автоматичното зареждане при стартиране. Надяваме се, че знаете всички тези програми. Ако не, щракнете с десния бутон върху него и щракнете върху Търсене онлайн , за да научите повече.

За да деактивирате зареждането на програма при стартиране, щракнете с десния бутон върху нея от списъка и щракнете върху Деактивиране . Можете да добавите програма по-късно, като щракнете с десния бутон върху програмата и щракнете върху Активиране . Деактивирайте програмите със силно или средно въздействие, за да ускорите стартирането повече от програмите с ниско въздействие, но всичко помага, така че трябва да отделите време, за да прегледате тези програми и да ги деактивирате. Изключете го, ако не е необходимо.
Скрити стартиращи програми
Въпреки че диспечерът на задачите е чудесен и лесен начин да видите стартиращи програми, той няма да ги покаже всички. Най-добрият начин да се уверите, че виждате всички тези програми е да използвате официалната помощна програма на Microsoft, наречена Autoruns за Windows .

Изтеглете го, стартирайте приложението и преминете към раздела за влизане . Можете да щракнете върху програма в списъка, за да видите повече подробности за нея в панела по-долу, включително името и размера на файла. За да деактивирате стартирането в системата, просто трябва да премахнете отметката от квадратчето и след това може да се наложи да потвърдите действието, като щракнете върху Изпълни като администратор.
Чести "виновници", които причиняват бавно стартиране на компютъра
1. Клиент на играта
Ако използвате клиенти за игри като Steam , Origin или GOG Galaxy, по подразбиране ще искате да стартирате със системата. Тъй като докато работят във фонов режим, тези програми все още могат да се актуализират, така че няма да се налага да чакате, докато играете.

Единственият проблем е, че ще забави процеса на зареждане. Ако сте геймър, можете да позволите на най-използвания клиент за игра да стартира със системата и да деактивирате други клиенти.
2. Чат приложения

Някои приложения за чат като Skype или Discord, когато се стартират със системата, веднага ще уведомят приятелите ви, че сте онлайн и сте на разположение за чат. Проблемът е, че също забавя процеса на зареждане. Известно е, че Skype е програма с грешки. Потребителите трябва да обмислят възможността да ги деактивират.
3. Програми на Adobe
Adobe Reader е тежка и ненужна програма и може да откриете, че се стартира със системата. Ако не го използвате, можете да го деинсталирате или ако искате да го запазите, трябва да го деактивирате при стартиране.

Можете също така да намерите софтуера Adobe ARM, посочен в списъка за стартиране, който се използва за автоматично актуализиране на програми на Adobe. Тази програма изглежда по-полезна, но все още е ненужна програма за стартиране.
4. Облачно съхранение
Други често срещани виновници са програми за съхранение в облак като OneDrive, Dropbox и Google Drive. Причината, поради която стартират с Windows, е, че могат автоматично да синхронизират файловете на потребителя. Няма съмнение, че това е полезно, ако редовно използвате услуги за съхранение в облак.

Ако обаче не сте „инвестирани“ в екосистемата за съхранение в облак и не се нуждаете от незабавна синхронизация, трябва да ги деактивирате при стартиране. Не забравяйте, че вашите файлове ще се синхронизират от други устройства, но сега само когато отворите облачната папка.
5. Помощни програми на Apple
Apple е голям виновник, когато става въпрос за безсмислени стартиращи програми. Ако QuickTime присъства в списъка за стартиране, трябва да го премахнете напълно. Apple не поддържа и интернет браузърът на потребителя работи по-добре, когато възпроизвежда видео на живо, отколкото с QuickTime.

iTunes Helper и Apple Push също може да са там, особено ако някога сте свързвали устройство с iOS към компютъра си. iTunes Helper гарантира, че iTunes ще се стартира автоматично, когато iOS устройство е включено. Apple Push има за цел да помогне на системата на потребителя да комуникира с iCloud, като и двете могат да бъдат деактивирани.
Неща за пазене
Програмите, които потребителите не трябва да деактивират, включват антивирусен софтуер и програми, които поддържат хардуер или периферни устройства, като графични карти и мишки. Деактивирането на тези програми при стартиране може да доведе до неправилното им функциониране.
Деинсталирайте програмата
Ако искате да се отървете напълно от дадена програма от системата, предотвратявайки стартирането й, има лесен начин да деинсталирате програмата.

Натиснете клавиша Windows + I, за да отворите Настройки и щракнете върху Приложения . Използвайте това поле за търсене в този списък, за да филтрирате бързо списъка. След като намерите програмата, която искате да премахнете, щракнете върху нея и щракнете върху Деинсталиране .
Надяваме се, че този урок ви е помогнал да контролирате програмите, които се стартират със системата, оставяйки само необходимите програми. Ако искате да ускорите компютъра си с Windows 10, можете да видите урока за Ускоряване на Windows 10 от стартиране до изключване .
Виж повече: