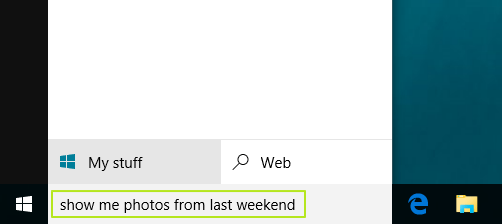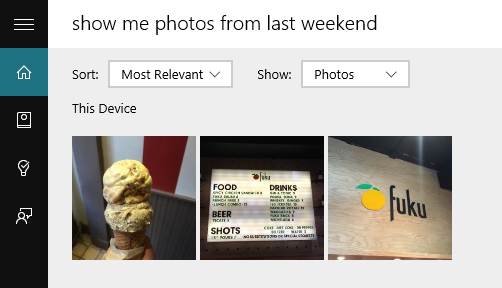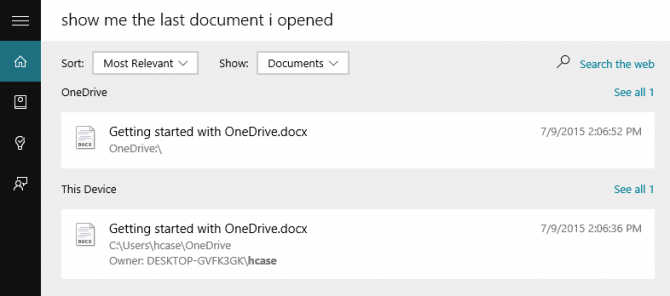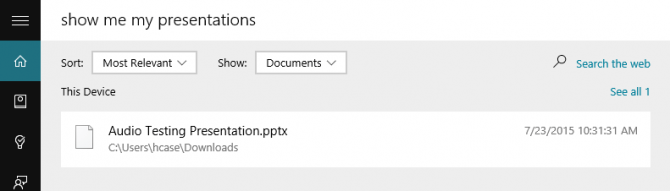Понякога съхраняването на толкова много файлове на вашия компютър прави невъзможно да си спомните къде са били записани файловете. Когато трябва да потърсите важен файл и не можете да си спомните къде е записан файлът, въпреки че сте претърсили всяко „кътче“ на компютъра си, пак не можете да го намерите. В такива моменти просто ти се иска да си разбиеш компютъра.
В операционната система Windows 10, Microsoft интегрира изключително полезния виртуален асистент Cortana, за да помогне на потребителите да търсят файлове, документи,... на компютъра бързо и лесно.
Въпреки това, не всеки знае как да използва виртуален асистент Cortana за търсене на файлове на компютри с Windows 10. В статията по-долу Tips.BlogCafeIT ще ви напътства как да търсите файлове на компютри с Windows 10 с помощта на Cortana.
1. Търсете изображения с помощта на Cortana
1. Въведете вашата заявка за търсене в полето Search Cortana, за да помолите Cortana да търси и показва определени файлове.
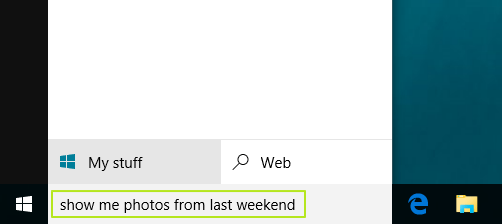
2. Изберете опцията "Покажи ми..." с ключова дума Търсене на снимка по-долу.
Cortana ще търси и ще покаже изображението, което търсите.
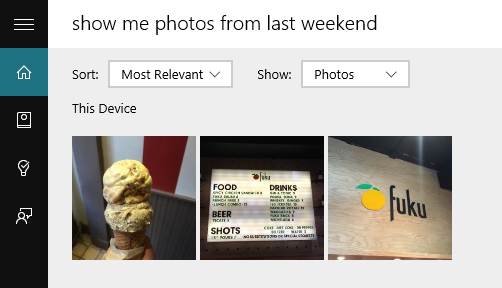
2. Използвайте Cortana, за да намерите файлове, които наскоро сте отворили
1. Въведете заявката си в полето за търсене на Cortana, за да поискате търсене на файлове, които наскоро сте отворили.

2. Изберете опцията "Покажи ми" с ключова дума Търсене на документ в долната част.
Cortana ще търси и изброява файловете, които искате да намерите.
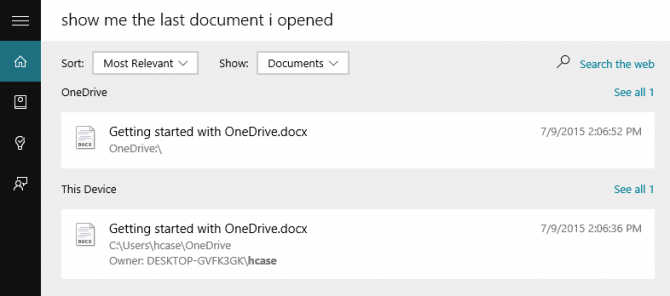
3. Използвайте Cortana, за да търсите вашия презентационен файл (слайд).
1. Въведете заявка с искане Cortana да покаже вашите презентационни файлове (слайдове).

2. Изберете опцията „Покажи ми“ с ключова дума Търсене на документ по-долу.
Cortana ще търси и изброява презентационните файлове (слайдове), които искате да намерите.
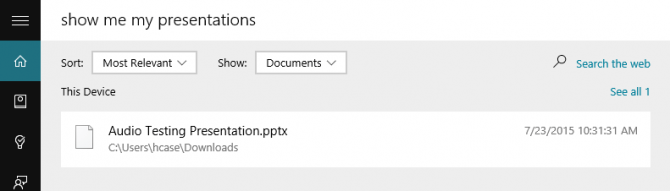
Вижте още няколко статии по-долу:
Късмет!