Как да стартирате персонализирани задачи в Windows 10 с Cortana

Това означава, че потребителите могат да създават групови или командни скриптове или да създават свои собствени програми, за да правят почти всичко.

Много хора обичат да използват гласови команди с Cortana на компютри с Windows . Има обаче определени задачи, които Cortana не може да изпълни. И така, потребителите трябва да продължат да намират начини да работят повече с Cortana, без да се налага да чакат Microsoft да добави още команди.
Основната цел сега е да се разшири функционалността на Cortana и за щастие тя позволява извикване или стартиране на всеки скрипт или програма, инсталирана на компютъра. Това означава, че потребителите могат да създават групови или командни скриптове или да създават свои собствени програми, за да правят почти всичко. Сега нека видим конкретни инструкции в следната статия!
„Хей Кортана, отвори...“
Например, често казваме „Хей Кортана, отвори Chrome“, за да отворим Google Chrome. Не само може да отваря системни инструменти (като Task Scheduler ) или инсталирани програми (като Google Chrome ), но също така може да стартира всеки пряк път в менюто "Старт". Това означава, че такъв пряк път може да сочи към всяка програма или скрипт - дори персонализирани.
Създайте преки пътища в менюто "Старт".
Тъй като всеки пряк път в менюто "Старт" може да бъде изпълнен от Cortana, ето как можете да създадете пряк път :
1. Натиснете клавишите Win+R , за да отворите прозореца Run.
2. Въведете shell:programs в прозореца, след което щракнете върху OK .
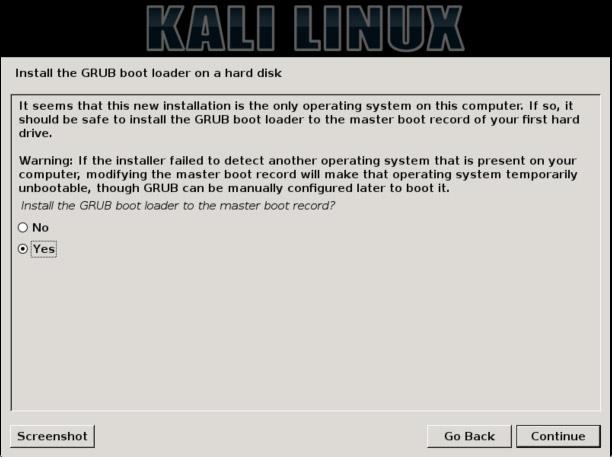
3. Отворете прозореца Изпълнение .
4. File Explorer ще се отвори, показвайки папката “ Start Menu > Programs ”.
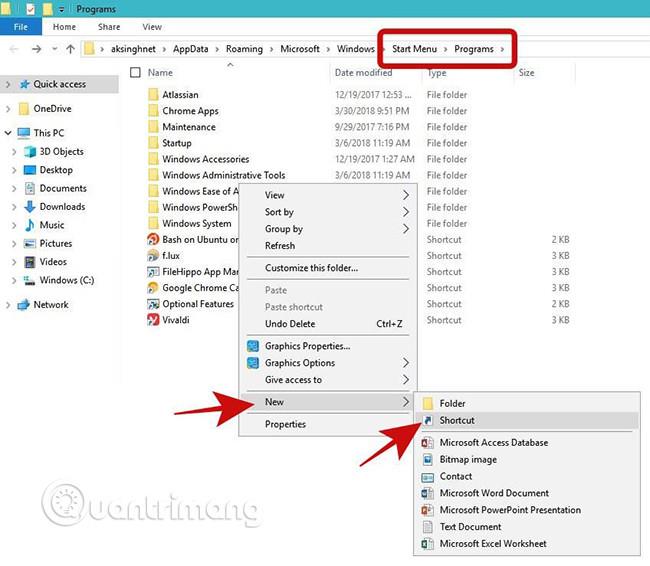
5. Щракнете с десния бутон върху празна област, изберете Нов и изберете Пряк път .
6. След като приключите с въвеждането на пътя, просто щракнете върху бутона Напред .
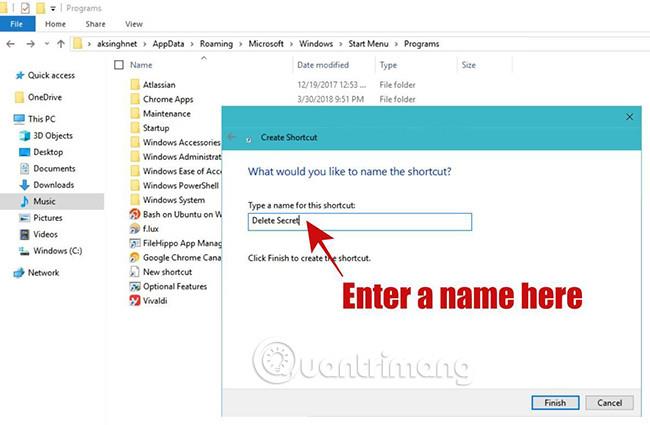
Сега трябва да наименувате своя пряк път. Изберете име, което е смислено и лесно за четене, защото това ще бъде командата, която казвате на Cortana, за да изпълни вашата персонализирана задача. Например, ако зададете „ Sesame “ като име на пряк път, можете просто да кажете „Хей Кортана, отвори Sesame“.
Задайте местоположението на прекия път в менюто "Старт".
Можем също да поставим пряк път в менюто "Старт". Въпреки че този метод не работи за отделни команди, можете лесно да създадете преки пътища към програми или скриптове и след това да поставите този пряк път в менюто "Старт".
Следвайте стъпките по-долу, за да създадете бързо и зададете местоположението на прекия път:
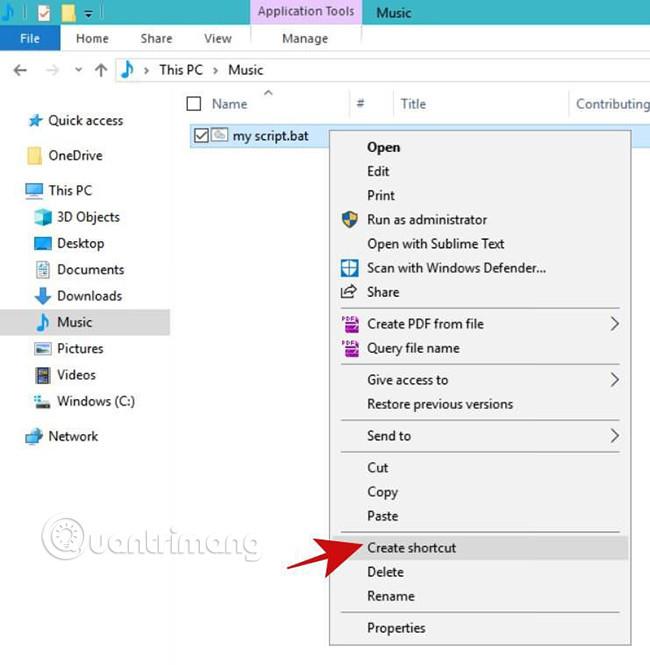
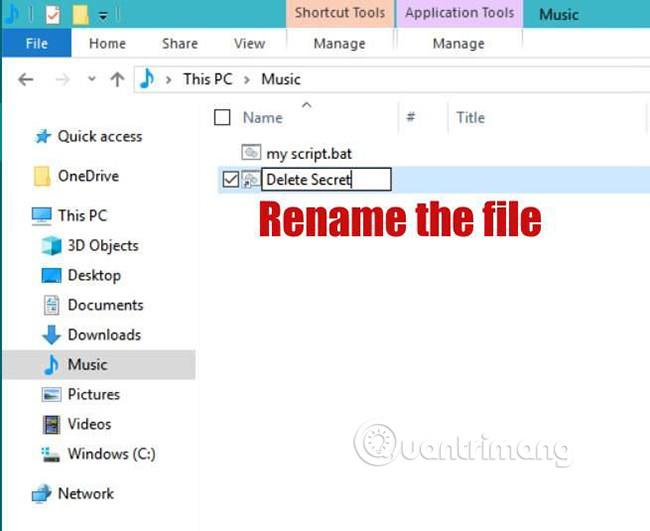
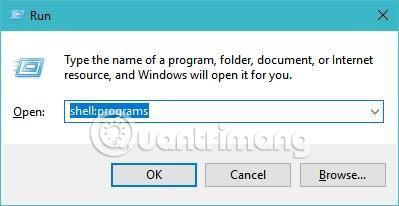
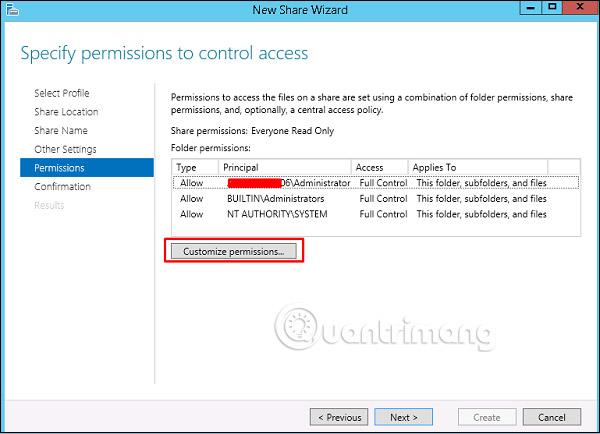
Изпълнявайте персонализирани задачи
Изпълнете команда или програма
Ако искате да изпълните команда или програма от командния ред (напр. CCleaner) чрез гласова команда с Cortana, можете да използвате този метод. Следвайте стъпките по-горе, както в раздела „ Създаване на пряк път в менюто „Старт ““ и докато изпълнявате стъпка номер 6, въведете цялата команда в полето „ Въведете местоположението на елемента “.
Например, ако трябва да създадете пряк път, за да поставите компютъра си в режим на хибернация , тогава трябва да издадете командата /h shutdown в стъпка 6. Освен това, ако наименувате прекия път „ hibernate me “, тогава всеки път, когато трябва да поставите компютърът ви в режим на хибернация, просто трябва да кажете на Cortana „Хей Кортана, отвори ми хибернация“.
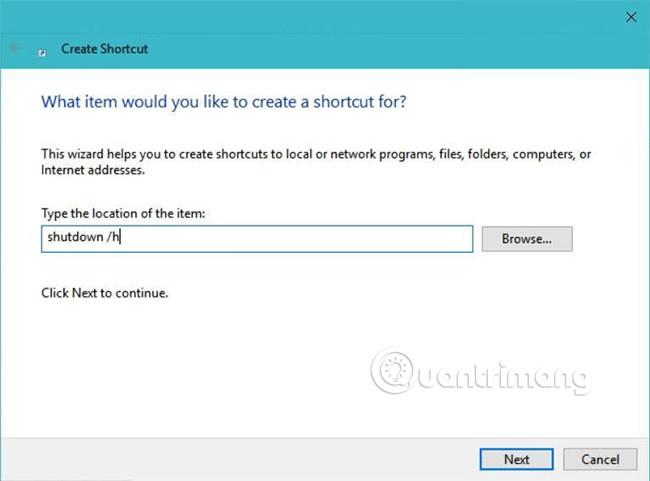
Освен това, да предположим, че трябва да почистите компютъра си с CCleaner , тогава можете да използвате опциите на командния ред, за да улесните процеса на почистване. Просто трябва да замените командата в горния пример на " C:\Program Files\CCleaner\CCleaner.exe" /AUTO (работи само ако CCleaner е инсталиран на това място) и да я наименувате " autoclean me ", след което просто кажете „Хей Кортана, отворете autoclean me“, за да почистите системата си с помощта на този инструмент за поддръжка.
Стартирайте групов скрипт
Пакетният скрипт е файл с множество команди, изпълнявани от командния ред на Windows . Ако искате да изпълните няколко команди, трябва да създадете партиден скриптов файл (с разширение .bat). За да направите това, следвайте стъпките в ръководството „ Поставяне на пряк път в менюто Старт“ по-горе, за да поставите пряк път на този файл в менюто Старт.
Стартирайте скрипта на Bash shell
Shell скриптът е файл с много команди, като пакетен скрипт. Въпреки че е известно, че shell скрипт (с разширение .sh) се изпълнява само на дистрибуции на Linux/Unix, с пристигането на Bash в Ubuntu в Windows 10 , за щастие вече можем да изпълняваме команди на shell или скриптове на живо в Windows. Всъщност това е една от любимите на потребителите функции на Windows 10 .
За разлика от груповите скриптове, shell скриптовете не се изпълняват директно само чрез отварянето им, така че не можем да използваме същия метод като с пакетните скриптове. След като създадете скрипта на обвивката, следвайте стъпките в „ Създаване на пряк път в менюто „Старт “ и в стъпка 6 въведете командата bash:
/mnt/SCRIPT-PATH
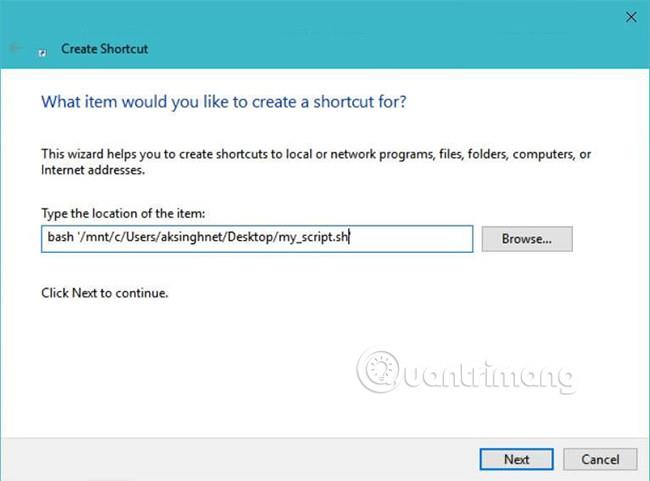
В местоположението SCRIPT-PATH трябва да въведете пътя на скрипта в стил Linux/Unix. Например файлът с име „my_script.sh“ на работния плот има следния път:
/mnt/c/Users/aksinghnet/Desktop/my_script.sh.
Изпълнете командата PowerShell
PowerShell е нова обвивка, по-мощна от командния ред в Windows. Той предоставя повече команди и функции от командния ред и по този начин може да ви помогне да правите повече неща във вашата система.
За да създадете пряк път към команда на PowerShell, трябва да използвате стъпките, описани по-горе в раздела „Изпълнете команда или програма“. Отново, в стъпка 6, трябва да въведете командата PowerShell, която искате да изпълните.
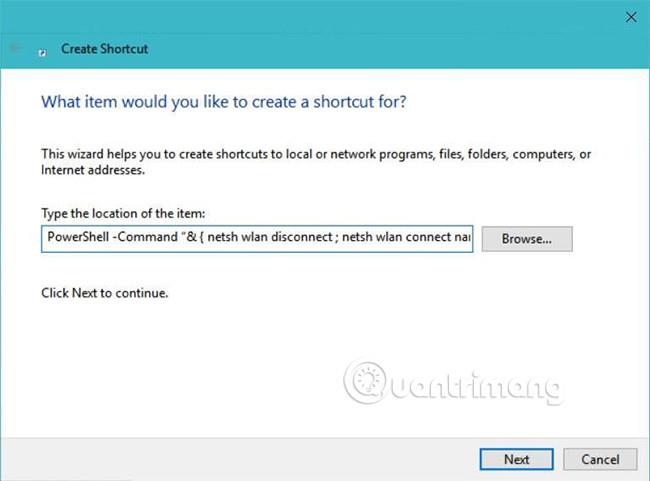
Освен това трябва да напишете командата си в следния формат:
PowerShell -Command "& { COMMAND-HERE }"
Например, ако искате да прекъснете връзката и след това да свържете отново Wi-Fi към мрежа с име „ FastWifi “, тогава трябва да използвате следната команда PowerShell, докато създавате пряк път:
PowerShell -Command "& { netsh wlan disconnect ; netsh wlan connect name=FastWifi }
Стартирайте скрипта PowerShell
PowerShell може също да изпълнява скриптове (с разширение .ps1). Ще бъде по-полезно за автоматизиране на някои задачи (дори сложни) и изглежда по-мощно от пакетните скриптове.
Ако имате нужда от пряк път за изпълнение на скрипт на PowerShell, тогава трябва да следвате същата процедура, както е посочено по-горе в „ Изпълнение на команда на PowerShell “, но трябва да запазите командата във формата:
PowerShell -файл FILE-PATH
Например, ако файлът е “ C:\pscript.ps1 ”, тогава използвайте PowerShell -File C:\pscript.ps1 .
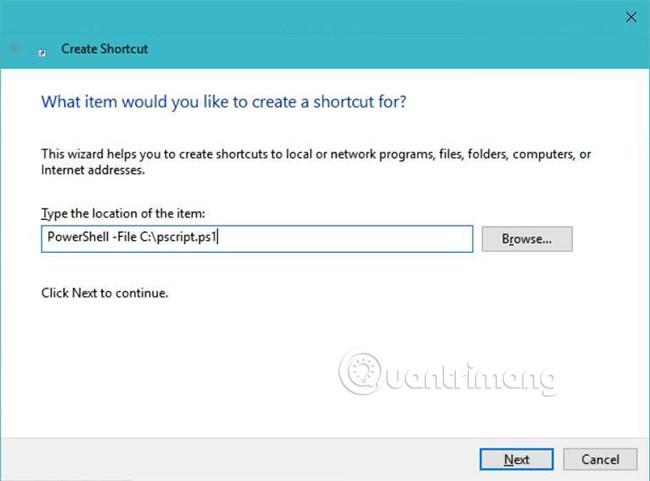
Отстраняване на неизправности
Cortana не може да намери или отвори прекия път
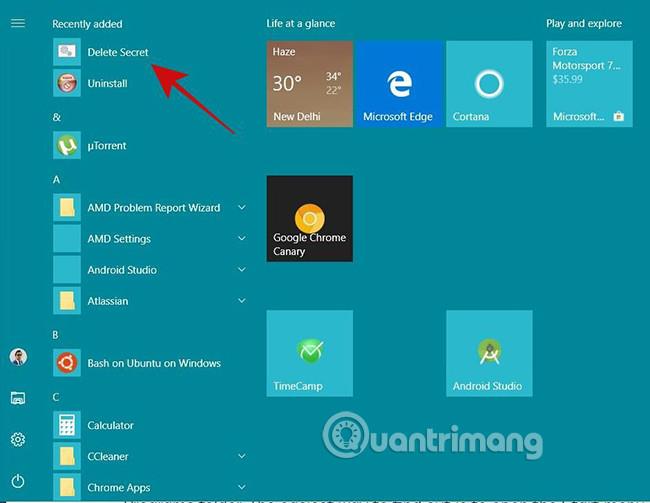
Първо проверете дали вашият пряк път е наличен в менюто "Старт". Можете да го търсите в списъка „ Наскоро добавени “ в менюто „Старт“.
Второ, уверете се, че не наименувате прекия път след команда или стандартно име като компютър, заспиване, изключване и т.н. Ако използвате горните имена, просто натиснете Win+R , въведете shell:programs и натиснете Enter , след това намерете своя пряк път във File Explorer и му дайте различно, смислено и уникално име с имената по-горе.
Виж повече:
Режимът на павилион в Windows 10 е режим за използване само на 1 приложение или достъп само до 1 уебсайт с гост потребители.
Това ръководство ще ви покаже как да промените или възстановите местоположението по подразбиране на папката Camera Roll в Windows 10.
Редактирането на файла hosts може да доведе до невъзможност за достъп до интернет, ако файлът не е модифициран правилно. Следващата статия ще ви насочи как да редактирате файла hosts в Windows 10.
Намаляването на размера и капацитета на снимките ще ви улесни да ги споделяте или изпращате на всеки. По-специално, в Windows 10 можете групово да преоразмерявате снимки с няколко прости стъпки.
Ако не е необходимо да показвате наскоро посетени елементи и места от съображения за сигурност или поверителност, можете лесно да го изключите.
Microsoft току-що пусна Windows 10 Anniversary Update с много подобрения и нови функции. В тази нова актуализация ще видите много промени. От поддръжката на писалка на Windows Ink до поддръжката на разширение на браузъра Microsoft Edge, менюто "Старт" и Cortana също са значително подобрени.
Едно място за управление на много операции направо в системната област.
В Windows 10 можете да изтеглите и инсталирате шаблони за групови правила, за да управлявате настройките на Microsoft Edge и това ръководство ще ви покаже процеса.
Тъмният режим е интерфейс с тъмен фон на Windows 10, който помага на компютъра да пести енергия от батерията и намалява въздействието върху очите на потребителя.
Лентата на задачите има ограничено пространство и ако редовно работите с множество приложения, може бързо да ви свърши мястото, за да закачите повече от любимите си приложения.









