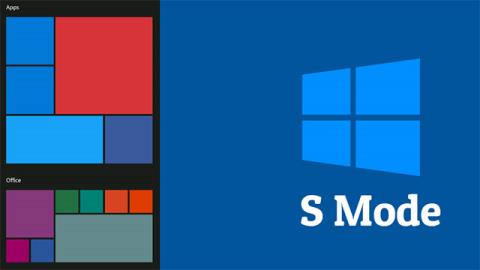Как да поставите на пауза актуализации на Windows 10 Home
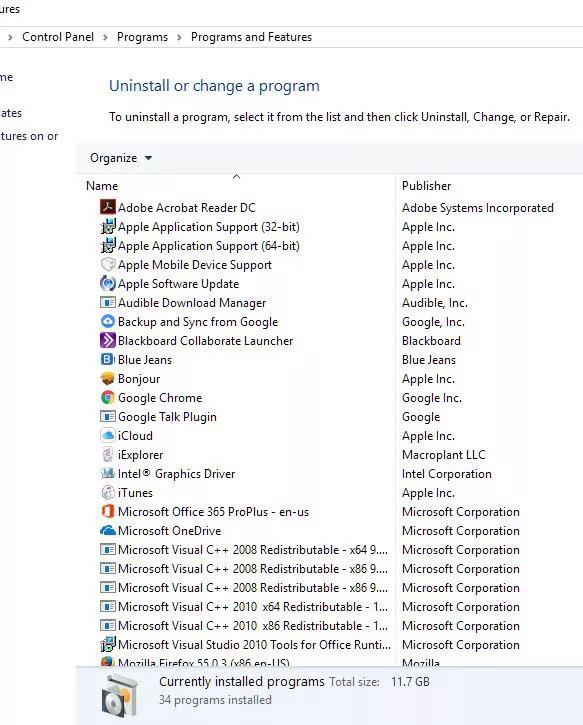
Както всички знаем, досега само на потребителите на Windows 10 Professional беше предоставена функцията за пауза на актуализациите на Windows от Microsoft.
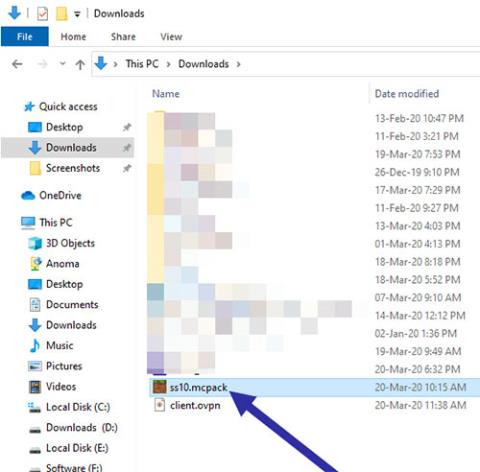
Windows 10 Pro предлага повече функции от Windows 10 Home. Трябва да знаете разликите между Win 10 Pro и Win 10 Home, за да изберете правилната версия на Windows 10 за вашето предназначение. По-долу е по-подробна информация за тези две версии на Windows 10 за вас.
Следвайте това ръководство, за да видите вашата версия на Windows 10 на вашия компютър .
Обобщение на основните характеристики на Win 10 Home и Win 10 Pro
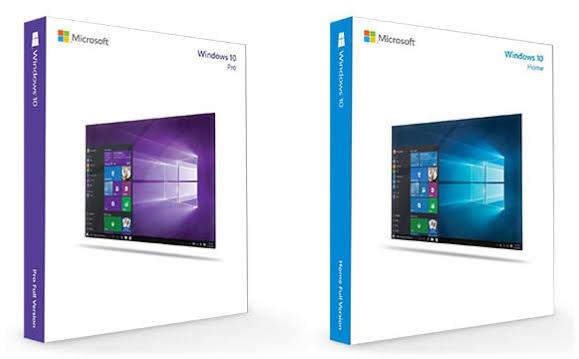
Windows 10 Pro и Windows 10 Home
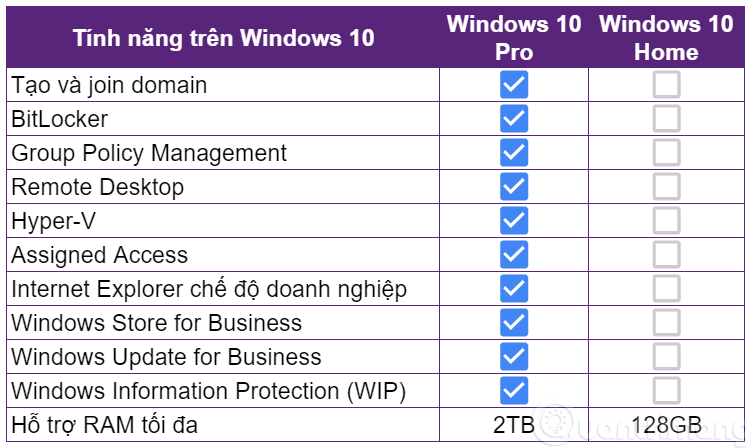
Windows 10 Home има основни функции на Windows 10 като Windows Hello, Windows Defender, Cortana, поддръжка на писалка и докосване, Microsoft Store.
Windows 10 Pro има всички функции на Win 10 Home, но има допълнителни функции за сигурност като Hyper-V за виртуализация, BitLocker криптиране, Remote Desktop за отдалечен достъп, Update for Business, Assigned Access.
По-долу са ексклузивни функции, които са налични само в Windows 10 Pro, но не и в домашната версия.
1. Отдалечен работен плот на Windows
От известно време Windows включва свой собствен инструмент за отдалечен работен плот . Това ви позволява да се свържете с вашия компютър с друго устройство и да го управлявате, сякаш седите пред компютъра.
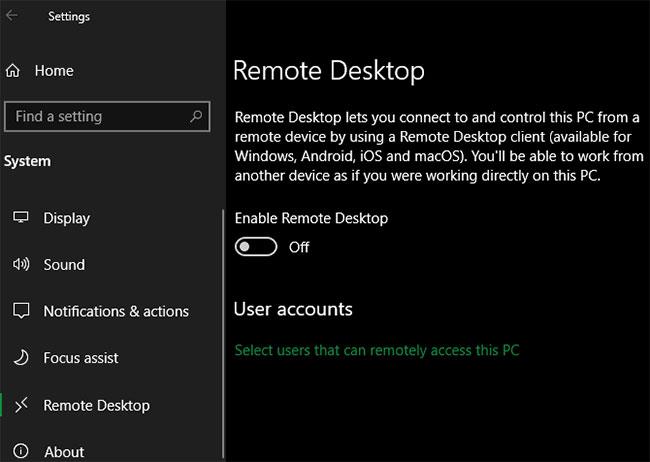
Отдалечен работен плот на Windows
С Windows 10 Home не можете да използвате отдалечен работен плот, за да се свържете със собствения си компютър от други устройства. Имате нужда от Windows 10 Pro, за да имате достъп до него отвсякъде. В Windows 10 Pro отидете на Настройки > Система > Отдалечен работен плот, за да настроите тази функция.
Ако имате Windows 10 Home, можете лесно да „копирате“ тази функция с алтернативен софтуер за отдалечен достъп. Инструменти като TeamViewer са безплатни за лична употреба и работят на всички версии на Windows.
2. BitLocker криптиране
Знаете ли, че дори компютърът да е защитен с парола, някой с достъп до твърдия диск може да прочете всички данни, съхранени на него? Тук влиза в действие криптирането. Той кодира всички файлове на компютъра и ги прави нечетими за всеки без ключа.
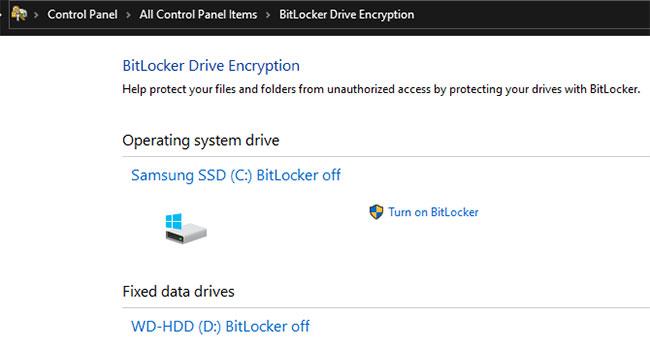
BitLocker криптиране
BitLocker е интегриран софтуер за криптиране на Microsoft за Windows. Това е функция на Windows 10 Pro, която ще намерите в BitLocker Drive Encryption в контролния панел .
Това е чудесен инструмент, който прави криптирането просто, мощно и удобно, защото е вградено в операционната система. Потребителите на Windows 10 Home трябва да използват други опции за криптиране на твърди дискове .
Вижте статията: Как да шифровате системни устройства на Windows с VeraCrypt за повече подробности.
3. Hyper-V виртуализация
Hyper-V е мениджър на виртуална машина (VM) , който ви позволява да стартирате виртуални операционни системи на вашия компютър. Това е чудесен инструмент за изпробване на други операционни системи или инсталиране на софтуер в безопасна среда, без да рискувате действителната система.
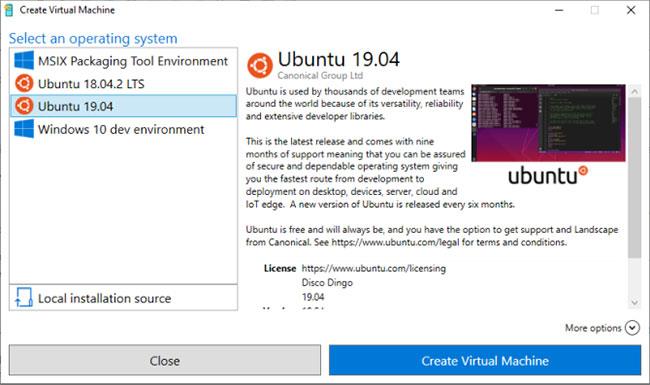
Hyper-V
По-новите версии на Windows 10 също включват удобен свързан инструмент, наречен Windows Sandbox. Можете да използвате Windows Sandbox, за да отворите „чисто“ копие на Windows 10, което ще се нулира, когато го затворите. В сравнение с традиционната виртуална машина, този инструмент не отнема много време за настройка и е по-лесен за поддръжка.
Въпреки това, както и двете функции по-горе, потребителите на Windows 10 Home имат безплатни алтернативи. Hyper-V е добър инструмент, но за обикновените потребители на VM VirtualBox ще свърши работата много добре.
4. Отлагайте актуализациите по-дълго
Понякога потребителите на Windows 10 Home нямат начин да изключат Windows Updates , защото всичко е автоматично. Сега Windows 10 позволява на домашните потребители да поставят на пауза актуализациите до 35 дни. Отидете в Настройки > Актуализация и защита > Windows Update > Разширени опции и можете да изберете Пауза на актуализациите , за да поставите на пауза актуализациите до бъдеща дата.
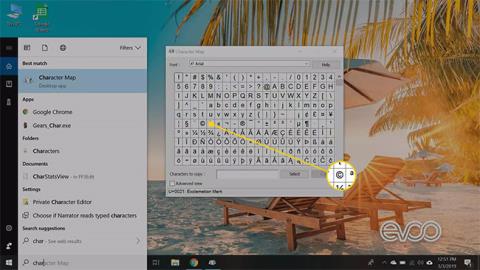
Забавете актуализациите
Това предотвратява инсталирането на всички актуализации на Windows през избрания от вас период от време. След като дойде този ден обаче, трябва да инсталирате текущи актуализации, преди да спрете отново.
Windows 10 Pro отива крачка напред, позволявайки ви да отложите както актуализациите на функции, така и актуализациите на защитата за определен брой дни. Актуализациите на функциите са основни ревизии на Windows 10, които излизат около два пъти годишно и добавят нови функции. Качествените актуализации са корекции на Windows 10, които коригират грешки и проблеми със сигурността.
Ако се чувствате уверени в контролирането на актуализациите, може да искате да използвате Windows 10 Pro за повече контрол.
5. Функции, фокусирани върху предприятието
Някои Pro функции са ясно насочени към бизнеса, но все пак може да се харесат на домашните потребители (не всички, разбира се).
Един от тях е Enterprise Mode за Internet Explorer, който ви позволява да емулирате IE 8 в IE 11. Enterprise Mode е за „стари“ уебсайтове, които не работят в модерни браузъри, обикновено вътрешни бизнес уебсайтове.
Друг инструмент, който може да бъде по-полезен за обикновения потребител, е Assign Access , функция само за Pro, която ви позволява да ограничите акаунт на вашия компютър само до едно приложение.
Той е предназначен за павилиони или други ограничени среди, но също така е чудесен начин да ограничите използването на компютър от вашето дете. Да оставите децата си да играят игри, знаейки, че нямат достъп до мрежата, е хубава функция.
Windows 10 Pro има и други бизнес функции, като свързване на компютри към домейни и поддръжка на Active Directory . Това е важно за корпоративни среди, но не е много полезно за обикновените потребители.
Трябва ли да надстроя до Windows 10 Pro?
Както можете да видите, Windows 10 Pro има някои отлични характеристики, но едва ли е необходим за нормалните потребители, които използват компютри за сърфиране в мрежата, забавление и използване на Office.
Ако използвате Windows 10 за работа, в бизнес среда, помислете за преминаване към версията Pro, защото може да ви потрябва.
Windows 10 продължава да добавя нови функции в основните актуализации за всички потребители, така че тези, които използват Win 10 Home, няма да пропуснат нищо интересно.
Както всички знаем, досега само на потребителите на Windows 10 Professional беше предоставена функцията за пауза на актуализациите на Windows от Microsoft.
Windows 10 Pro предлага повече функции от Windows 10 Home. Трябва да знаете разликите между Win 10 Pro и Win 10 Home, за да изберете правилната версия на Windows 10 за вашето предназначение.
Windows 10 S е проектиран да бъде много по-бърза и по-сигурна „версия“ на Windows 10.
Опцията за създаване на локален акаунт е скрита дори в Windows 10 Home, когато сте свързани с интернет. Тази статия ще ви покаже как да създадете локален акаунт, докато настройвате Windows 10.
Режимът на павилион в Windows 10 е режим за използване само на 1 приложение или достъп само до 1 уебсайт с гост потребители.
Това ръководство ще ви покаже как да промените или възстановите местоположението по подразбиране на папката Camera Roll в Windows 10.
Редактирането на файла hosts може да доведе до невъзможност за достъп до интернет, ако файлът не е модифициран правилно. Следващата статия ще ви насочи как да редактирате файла hosts в Windows 10.
Намаляването на размера и капацитета на снимките ще ви улесни да ги споделяте или изпращате на всеки. По-специално, в Windows 10 можете групово да преоразмерявате снимки с няколко прости стъпки.
Ако не е необходимо да показвате наскоро посетени елементи и места от съображения за сигурност или поверителност, можете лесно да го изключите.
Microsoft току-що пусна Windows 10 Anniversary Update с много подобрения и нови функции. В тази нова актуализация ще видите много промени. От поддръжката на писалка на Windows Ink до поддръжката на разширение на браузъра Microsoft Edge, менюто "Старт" и Cortana също са значително подобрени.
Едно място за управление на много операции направо в системната област.
В Windows 10 можете да изтеглите и инсталирате шаблони за групови правила, за да управлявате настройките на Microsoft Edge и това ръководство ще ви покаже процеса.
Тъмният режим е интерфейс с тъмен фон на Windows 10, който помага на компютъра да пести енергия от батерията и намалява въздействието върху очите на потребителя.
Лентата на задачите има ограничено пространство и ако редовно работите с множество приложения, може бързо да ви свърши мястото, за да закачите повече от любимите си приложения.