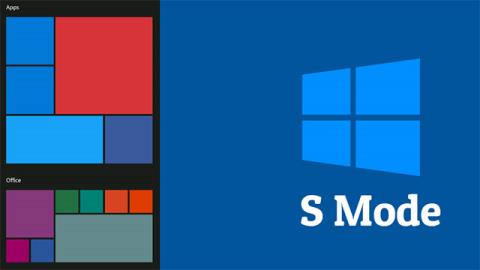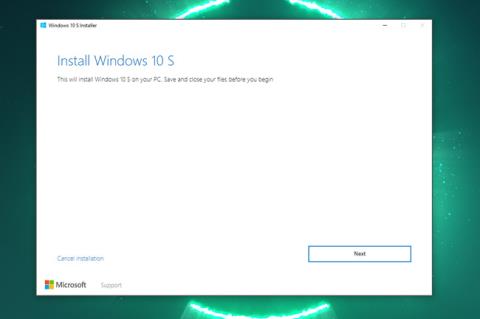Windows 10 S е проектиран да бъде много по-бърза и по-сигурна „версия“ на Windows 10. Училищните системи често използват Windows 10 S, за да могат по-добре да ограничат аспектите, до които учениците имат достъп. В същото време много евтини лаптопи с Windows също идват предварително инсталирани с Windows 10 S.
Ако обаче установите, че не сте подходящи за Windows 10 S и искате да преминете към Windows 10 Home или Pro, какво трябва да направите?
Причини, които могат да ви накарат да напуснете Windows 10 S
Windows 10 S може да се счита за продукт, който Microsoft пусна, за да се конкурира с Chromebook на Google. Той е специално проектиран с мисъл за сигурността и производителността. Тъй като не идва с раздуващ се софтуер, нито системните изисквания на Windows 10 Home или Pro система, Windows 10 S по същество осигурява по-бърза производителност, особено на системи с ниска конфигурация.
От друга страна, Windows 10 S също има изключително ограничени аспекти. Например, когато използвате тази версия на Windows 10, имате право да изтегляте приложения само от Microsoft Store.
За потребители, които основно искат да сърфират в интернет, Windows 10 S работи много добре. Но за тези, които изискват повече, като например искат да използват безплатни алтернативи на Microsoft Office, преминаването към Windows 10 Home ще бъде неизбежно.
Струва си да се отбележи, че много устройства с Windows 10 S са на достъпна цена, защото нямат наистина мощни конфигурации. Въпреки това, те все още са напълно способни да работят с Windows 10 Home или Pro. Следователно преобразуването няма да създаде големи проблеми.

Подгответе преди конвертиране
Преди да направите превключването, трябва да имате предвид няколко неща. Първо, не всяко устройство е конвертируемо. Има две основни причини за това.
Тъй като устройствата, доставяни с Windows 10 S, често ще имат и хардуерна конфигурация, специално оптимизирана за тази операционна система. Това ниво на конфигурация може да няма достатъчно минимални ресурси за стартиране на Windows 10 Home или Pro издания. Това се случва рядко, но не е нечувано.
Друга причина е, че опцията за преобразуване може да е блокирана от вашето училище или доставчик на устройство. Ако вашето устройство с Windows 10 S е издадено от организация, преобразуването може да не е възможно.
Друго нещо, което трябва да отбележите е, че не можете да се върнете към Windows 10 S, след като сте преобразували в Windows 10 Home. Това е еднопосочен процес. Единственият начин да се върнете назад е в случай, че сте създали диск за възстановяване или дял за възстановяване преди конвертирането.
Преминете към Windows 10 Home или Pro
Превключването означава, че надграждате технически устройството си. Тази надстройка е напълно безплатна, тъй като вече притежавате Windows 10, дори и да е само „олекотена“ версия.
За да запазите данните си в безопасност, архивирайте файловете си, преди да започнете - избягвайте загубата на важни данни.
1. Отворете менюто "Старт" и щракнете върху " Настройки ".

2. В Настройки щракнете върху „ Актуализиране и защита “.

3. Щракнете върху „ Активиране ” в левия панел с опции.

4. Ако вашето устройство отговаря на условията за превключване от Windows 10 S към Windows Home, ще видите раздел, който казва: „ Превключване към Windows 10 Home или Превключване към Windows 10 Pro “.
5. След това щракнете върху „ Отиди в магазина “.
(Въпреки това, уверете се, че не щракнете върху „ Go to Store ” в раздела „ Upgrade your edition of Windows ”. Това е само за надграждане на Windows 10 Home до по-висока версия и не е безплатно).
6. След това ще бъдете отведени до Microsoft Store, за да завършите процеса. Натиснете бутона Get до режима „ Превключване от S “. Този процес ще отнеме само няколко минути, тъй като пълната версия на Windows 10 вече е инсталирана на отговарящи на условията устройства.
След като процесът приключи, можете свободно да използвате Windows 10 както обикновено. Дали ще изтеглите Home или Pro версията се основава на версията на Windows 10, предварително инсталирана на вашето устройство. Можете обаче да се върнете към прозореца „ Активиране “ в „ Настройки “ и да изпълните процеса „ Надстройте вашето издание на Windows “, за да закупите друга версия на Windows 10 и да надстроите.