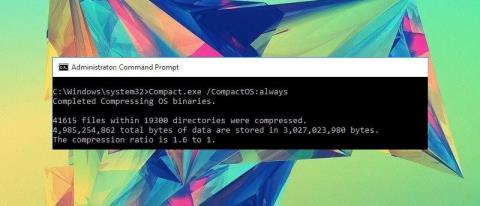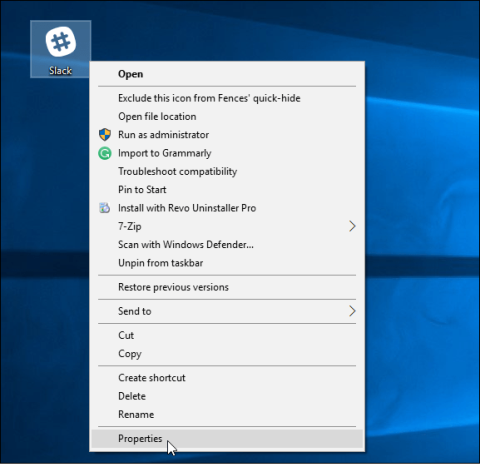Каква е разликата между Windows 10 Home, Pro, Enterprise и Education?

Тази статия ще ви даде основни сравнения на актуализирани версии на Windows 10, за да ви даде по-добър преглед.
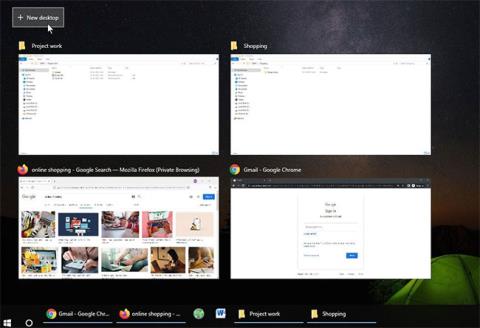
Ако искате да извлечете максимума от работния си ден, да минимизирате разсейването и да рационализирате работния си процес, не е нужно да търсите в Интернет добавки и приложения на трети страни – операционната система, която използвате, има всичко, от което се нуждаете.
Microsoft има набор от инструменти за продуктивност, вградени в Windows 10 от самото начало. Те правят работата по-лесна, позволяват ви лесно да организирате работното си пространство, да виждате всичко по-бързо с един поглед и като цяло осигуряват по-бърза цялостна производителност. Ето как можете да използвате функциите, вградени в Windows 10, за да извлечете максимума от компютъра си, докато работите.
1. Организирайте работата по-добре с множество настолни компютри
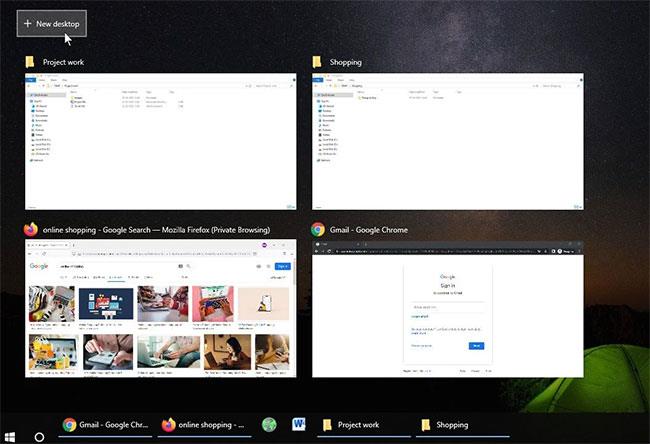
Ако работите върху няколко проекта едновременно и се нуждаете от начин да поддържате отделни проекти, трябва да използвате функцията за множество настолни компютри на Microsoft. Този удобен инструмент ви дава специален работен плот за всеки проект, като ви помага да запазите всичко отделно.
Можете също да използвате тази функция, ако имате среща и трябва бързо да превключите към подредена среда с по-малко разсейвания. Тъй като всеки работен плот е независим, можете да премахнете пропуска и да включите само приложенията, които ви помагат там.
Справка: Как да използвам виртуален работен плот на Windows 10? За повече информация.
2. По-бързо със Snap Assist
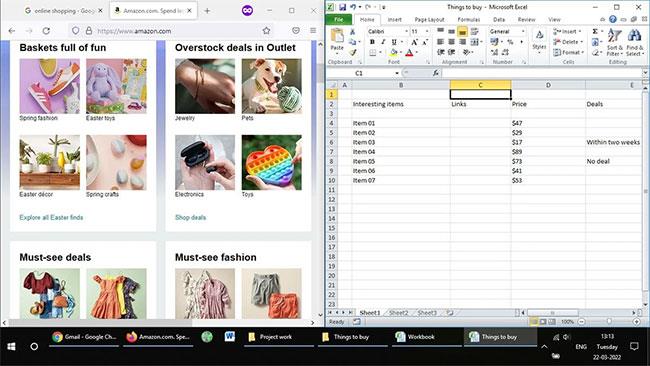
Тази функция се използва най-добре с големи екрани, но можете да я използвате и на стандартни лаптопи и настолни екрани. Както подсказва името, тази функция ви позволява да отваряте отворени прозорци в определени части на екрана, което ги прави подходящи и позволява по-плавна многозадачност.
Можете да коригирате отворен прозорец, като щракнете върху заглавната лента и я плъзнете вляво или вдясно на екрана. Появява се контур, показващ как прозорецът ще стои на място. Можете също да направите това чрез клавиатурата, като натиснете Win + стрелка наляво или Win + стрелка надясно.
След като сте заключили прозорец на място, Snap Assist се включва, показвайки миниатюри на други отворени прозорци в празното пространство. Изберете прозореца, който искате да щракнете в празното пространство. Можете да плъзнете линията, разделяща прозорците, за да преоразмерите и двата едновременно.
3. Работете по-ефективно с клавишни комбинации
Всеки опитен потребител трябва да се възползва напълно от полезните клавишни комбинации на Windows 10 . Те правят живота ви много по-лесен само с няколко натискания на бутоните. И Windows 10 има много вградени клавишни комбинации, за да ви помогне да бъдете по-продуктивни във всичко - от електронни таблици и текстови документи до организиране на файлове и превключване между задачи.
Ето списък с полезни клавишни комбинации за Windows 10, които трябва да знаете, ако скоростта е ваш приоритет номер едно.
| Преки пътища | функция |
|---|---|
| Ctrl + X | Изрежете текст или елементи. |
| Ctrl + C | Копирайте текст или елементи. |
| Ctrl + V | Поставете текст или елементи. |
| Ctrl + A | Изберете целия текст или секции. |
| Ctrl + Z | Отмяна на последното действие. |
| Ctrl + Y | Повторете последната отмяна. |
| F2 | Преименувайте избрания файл или папка. |
| Ctrl + Shift + N | Създайте нова папка. |
| Alt + Tab | Бързо превключване между отворени прозорци. |
| Ctrl + W | Затворете избрания файл или прозорец. |
| Клавиш Print Screen | Заснемане на екрана. |
| Win + Print Screen | Направете екранна снимка и я запазете в папката за екранни снимки. |
4. Използвайте Night Light, за да намалите напрежението на очите
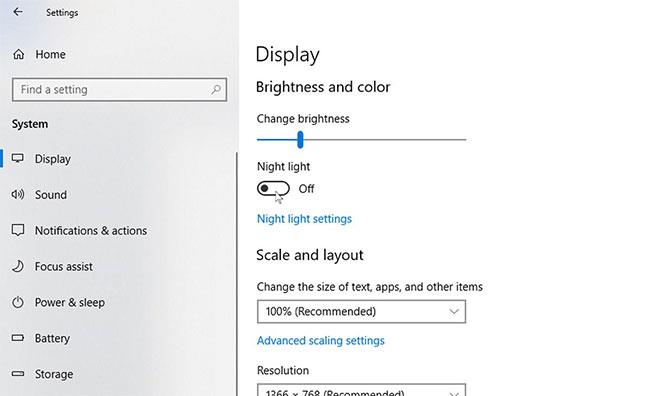
Известно е, че синята светлина нарушава съня и извежда биологичния часовник на тялото от естествения му ритъм. За щастие, Windows 10 има вградена страхотна функция, която помага за намаляване на напрежението на очите, причинено от дълги часове работа с компютър, наречена „Нощна светлина“. Тази удобна функция помага за намаляване на количеството синя светлина, достигаща до очите ви, и намалява напрежението в очите. За да активирате тази функция, вижте инструкциите в статията: Как да включите нощния режим Night Light в Windows 10 за повече подробности.
5. Достъп до файлове от всяко място с OneDrive
Да работите по-ефективно означава да имате достъп до всичките си важни файлове по всяко време, навсякъде, на множество устройства, независимо дали използвате лаптоп у дома или настолен компютър в офиса. За да ви помогне да направите това, Microsoft предостави безплатни облачни услуги в Windows 10.
OneDrive ви позволява да съхранявате вашите файлове в облака за лесен достъп от всяко устройство, на което сте влезли. Ограничението за безплатно съхранение е 5 GB, но можете да разширите до 1 TB с абонамент за Microsoft 365 . Има дори мобилно приложение OneDrive за достъп до работни файлове в движение.
6. Използвайте OneNote за бързи бележки
Ако смятате, че е полезно да имате бележник, за да записвате мислите си или да си водите бързи бележки, не пропускайте OneNote. OneNote е функция за водене на бележки, вградена в Windows 10, която ви позволява да записвате всичко. Воденето на бележки по време на среща или запазването на интересни неща в мрежата стана много по-лесно. И всичко това се запазва незабавно, така че не е нужно да се притеснявате, че работата ви ще бъде загубена.
Можете дори да включите ръкописни бележки за по-лично докосване. И ако не сте знаели, OneNote има много малко известни функции, които вероятно също ще харесате.
7. Минимизирайте смущенията с Focus Assist
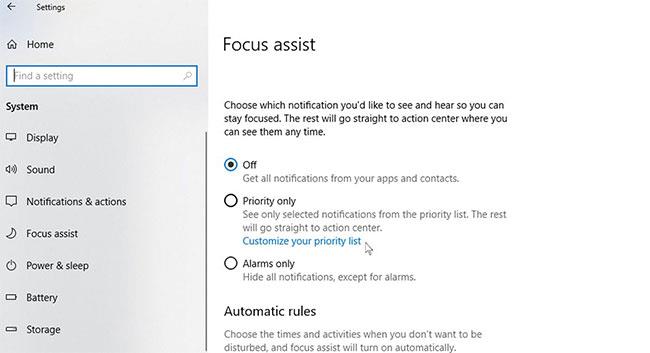
Функцията Focus Assist ви позволява временно да поставите на пауза или да скриете разсейващи актуализации. По този начин можете да се съсредоточите върху текущата задача, без да бъдете прекъсвани от известия.
Активирането на Focus Assist в Windows 10 е лесно за изпълнение и може да бъде персонализирано по ваш вкус. Това включва разрешаване само на конкретни известия, в случай че има спешно известие за работа и трябва да го активирате отделно.
Можете да опитате някои или всички функции, споменати тук, за да донесете забележимо подобрение в производителността, когато използвате вашия компютър с Windows 10. Те ще улеснят живота ви. Ако искате да отидете още по-далеч, има приложения за продуктивност за Windows , които надхвърлят това, което е вградено.
Тази статия ще ви даде основни сравнения на актуализирани версии на Windows 10, за да ви даде по-добър преглед.
Силата на функцията Compact OS е, че се поддържа от UEFI и BIOS устройства. Освен това, за да поддържате Footprint във времето, можете да замените или изтриете файлове за актуализиране на Windows, ако е необходимо.
Тези Windows.old папки заемат почти 15 GB на твърдия диск, процент на заетост на пространството за съхранение, който е доста значителен. Можете обаче да изтриете тази папка Windows.old без никакви проблеми.
Find My Device е една от новите функции, интегрирани в Windows 10 в първата голяма актуализация 1511. Функцията Find My Device може да ви помогне да видите текущото местоположение или последното местоположение на изгубен от вас компютър с Windows 10.
Ако смятате, че функцията за автоматично актуализиране на Windows 10 пречи на работата ви. Защо не изберете временно да деактивирате тази функция? Ако искате да актуализирате в даден момент, можете да изберете да активирате отново тази функция.
Една от новите функции на операционната система Windows 10 е функцията Continuum Mode, известна още като Tablet Mode. Тази функция помага на операционната система да работи по-добре. Режимът на таблет премахва приложенията на Windows и превръща менюто "Старт" в начален екран.
Всеки акаунт в Microsoft има идентификатор за рекламиране, който позволява на Microsoft да събира информация за вас и да предоставя реклами въз основа на вашите интереси. Ако влезете в Windows 10 с акаунт в Microsoft, личните реклами ще ви „следват“, влизайки в компютъра ви – ще видите тези реклами в приложенията и евентуално в операционната система (като например в менюто „Старт“).
Включването на режим Night Light в Windows 10 помага на потребителите да намалят синята светлина, когато работят в слабо осветена среда или през нощта, като избягват увреждане на очите.
Microsoft Edge не поддържа крос-платформа, не поддържа разширения (до този момент). Освен това, когато използвате Edge, не можете да синхронизирате и отваряте отметки на много различни компютри, като например в Chrome или Firefox.
Точка за възстановяване, функция, въведена за първи път във версията на Windows ME, е една от уникалните и най-добри характеристики на операционната система Windows, като помага на потребителите бързо да възстановят системните файлове до първоначалното им предишно състояние, без да променят записаните данни.
Да предположим, че когато надстроите Windows 7 до Windows 10, някои приложения, софтуер или игри, които сте изтеглили преди това, могат да се играят само на Windows 7 и не могат да се играят или използват на Windows 10. Въпреки това не можете. Няма нужда да се притеснявате, защото можете стартирайте този софтуер, приложения или игри на Windows 10 с помощта на режим на съвместимост.
Когато влезете в компютър с Windows 10 с акаунт в Microsoft, екранът за влизане в Windows 10 ще покаже името и имейл адреса на последния влязъл потребител. Въпреки това, ако използвате обществен компютър или когато някой заеме компютъра ви, за да го използва, цялата ви лична информация, особено акаунтът ви в Microsoft, няма да бъде защитена.
В Windows 10 функцията за споделяне на страница е интегрирана. По някаква причина обаче тази функция е скрита в приложението Настройки. Ако искате да персонализирате падащия прозорец, когато щракнете върху бутона Споделяне в Microsoft Edge, приложението Windows Store или File Explorer, можете да активирате функцията за скрита страница за споделяне в приложението Настройки на Windows. За да направите това, вижте статията по-долу от Tips.BlogCafeIT.
По навик потребителите често съхраняват много файлове на компютрите си, дори файлове, които никога не използват. Това е една от невидимите причини, които заемат място на твърдия диск на компютъра, без потребителят да знае.
Не е нужно да ровите в интернет, за да намерите добавки и приложения на трети страни - операционната система, която използвате, има всичко необходимо.
В Windows 10 Microsoft интегрира ново приложение, наречено Настройки. Това приложение за настройки е приложение на Metro, създадено от Microsoft, за да замени класическото приложение на контролния панел. Опцията за промяна на паролата за Windows вече не е налична в контролния панел, както предишните версии, и ако искате да промените паролата за Windows, ще трябва да го направите през приложението Настройки.
Всеки път, когато влезете в компютър с Windows, на потребителския екран ще видите датата и часа на последното успешно влизане на вашия компютър. Тази функция дори показва информация, ако последният опит за влизане е бил неуспешен.
В Windows 10 по подразбиране има много приложения, които работят във фонов режим. Тези приложения дори ще работят във фонов режим, дори когато не ги отваряте. Тези приложения могат да получават информация, да изпращат известия, да изтеглят и инсталират нови актуализирани версии,... и да доведат до ситуация, в която батерията на вашия лаптоп с Windows 10 се изтощава бързо.
При смяна на важен хардуер, като смяна на твърдия диск или дънната платка, Windows 10 няма да може да разпознае правилно вашия компютър и в резултат на това операционната система няма да бъде активирана. активна).
В Windows 10 менюто "Старт" е проектирано доста модерно и приятелско. В левия панел потребителите ще видят редица полезни програми заедно с опции за бърз достъп и опцията Всички приложения. Когато щракнете върху опцията Всички приложения в менюто "Старт", ще се покажат всички програми, които сте инсталирали в системата.
Режимът на павилион в Windows 10 е режим за използване само на 1 приложение или достъп само до 1 уебсайт с гост потребители.
Това ръководство ще ви покаже как да промените или възстановите местоположението по подразбиране на папката Camera Roll в Windows 10.
Редактирането на файла hosts може да доведе до невъзможност за достъп до интернет, ако файлът не е модифициран правилно. Следващата статия ще ви насочи как да редактирате файла hosts в Windows 10.
Намаляването на размера и капацитета на снимките ще ви улесни да ги споделяте или изпращате на всеки. По-специално, в Windows 10 можете групово да преоразмерявате снимки с няколко прости стъпки.
Ако не е необходимо да показвате наскоро посетени елементи и места от съображения за сигурност или поверителност, можете лесно да го изключите.
Microsoft току-що пусна Windows 10 Anniversary Update с много подобрения и нови функции. В тази нова актуализация ще видите много промени. От поддръжката на писалка на Windows Ink до поддръжката на разширение на браузъра Microsoft Edge, менюто "Старт" и Cortana също са значително подобрени.
Едно място за управление на много операции направо в системната област.
В Windows 10 можете да изтеглите и инсталирате шаблони за групови правила, за да управлявате настройките на Microsoft Edge и това ръководство ще ви покаже процеса.
Тъмният режим е интерфейс с тъмен фон на Windows 10, който помага на компютъра да пести енергия от батерията и намалява въздействието върху очите на потребителя.
Лентата на задачите има ограничено пространство и ако редовно работите с множество приложения, може бързо да ви свърши мястото, за да закачите повече от любимите си приложения.