Как да нулирате Windows 10 Fall Creators Update

Функцията Reset на Windows 10 Fall Creators Update ще върне компютъра в състоянието му по подразбиране, без потребителят да трябва да инсталира нов чрез USB или DVD.
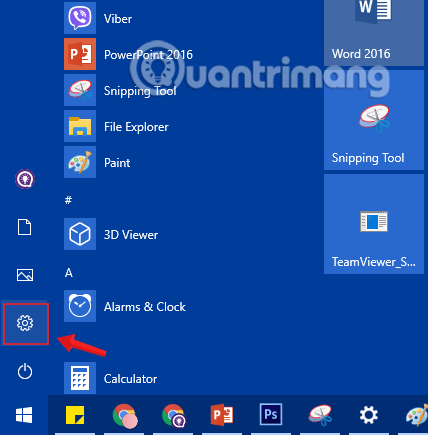
Ако вашият компютър с Windows 10 има някакви проблеми, можете да изберете Обновяване, Нулиране или Възстановяване, за да възстановите проблемите. Windows 10 включва опция „ Нулиране на вашия компютър “, която бързо възстановява Windows до първоначалната му конфигурация по подразбиране. По-бързо и по-удобно от преинсталиране на Windows от нулата или използване на дяла за възстановяване на производителя.
Ако нулирате Windows 10, трябва да знаете някои опции, за да избегнете изтриването на всички данни на вашия компютър. В тази статия Quantrimang.com ще ви покаже как да нулирате компютъра си до първоначалното му състояние и значението на опциите за нулиране.
Съдържание на статията
Когато използвате функцията „Нулиране на този компютър“ в Windows, Windows автоматично ще се върне към първоначалното си състояние по подразбиране. Ако сте закупили компютър и той е доставен с инсталиран Windows 10, вашият компютър ще бъде в същото състояние, в което е бил, когато сте го получили нов. Всички инсталирани от производителя софтуер и драйвери, доставени с компютъра, ще бъдат преинсталирани. Ако сами сте инсталирали Windows 10, това ще бъде нова система Windows 10 без допълнителен софтуер.
Когато изберете Нулиране на Windows 10, ще получите 2 опции:
Можете да изберете дали искате да запазите личните си файлове или да ги изтриете. Въпреки това, всички ваши програми и настройки, които сте направили, ще бъдат изтрити. Това гарантира, че имате изцяло нова система. Всички проблеми, причинени от софтуер на трети страни, грешки в системните файлове, промени в системните настройки или злонамерен софтуер, ще бъдат отстранени чрез нулиране на компютъра.
Ако вашият компютър се доставя с предварително инсталиран Windows, може да видите и трета опция, Възстановяване на фабричните настройки . Това ще възстанови оригиналната версия, доставена с вашия компютър – така че ако компютърът ви работи с Windows 8 и сте надстроили до Windows 10, той ще се нулира обратно до Windows 8.
Този процес е подобен на преинсталиране на Windows от нулата или използване на дяла за възстановяване, предоставен от производителя, но е по-удобен.
Накратко, след нулиране на вашия компютър с Windows 10:
Нулирането на компютър с Windows 10 също е доста просто, но процесът ще отнеме около 1 до 2 часа.
Приложете този метод, ако искате да преинсталирате Windows 10, без да загубите вашите файлове.
Стъпка 1: Отворете приложението Настройки, като щракнете върху иконата Настройки в менюто Старт или натиснете клавишната комбинация Windows+ I.

Щракнете върху иконата за настройки в менюто "Старт".
Стъпка 2: В интерфейса за настройки щракнете върху Актуализиране и защита.

Щракнете върху Актуализация и защита в настройките на Windows
Стъпка 3: Под Актуализация и сигурност щракнете върху Възстановяване от левия панел на прозореца.

Кликнете върху Възстановяване от прозореца с настройки
Стъпка 4 : След това в десния панел на прозореца щракнете върху Първи стъпки в секцията Нулиране на този компютър , за да отворите прозореца Избор на опция .

Изберете Първи стъпки в секцията Нулиране на този компютър
Стъпка 5: В показания диалогов прозорец Избор на опция ще видите две опции: Запазване на моите файлове и Премахване на всичко , както беше споменато в началото:
Изберете диалогов прозорец за опция
Ако не искате да изтриете всички лични файлове като документи и изображения, щракнете върху опцията, наречена Запазване на моите файлове .
Стъпка 6: След това ще видите списък с приложения, които ще бъдат премахнати по време на процеса на нулиране на операционната система на вашия компютър. Щракнете върху Напред, за да продължите.

Стъпка 7: Сега на екрана ще се появи предупредителен прозорец. Щракнете върху Напред, за да изпълните следващите стъпки.

Стъпка 8: Накрая, на екрана Ready to reset this PC щракнете върху Reset , за да рестартирате компютъра и да стартирате процеса на нулиране. Процесът ще отнеме около 20 минути до 1 час.




Стъпка 9: След като процесът на нулиране приключи, ще видите екрана за заключване на екрана, показан на екрана. Щракнете върху екрана за заключване на екрана, след което въведете потребителското име и паролата за достъп до екрана на работния плот на вашия компютър с Windows 10.
Стъпка 1: Първо отворете приложението Настройки, след което отворете Актуализиране и защита > Възстановяване. В раздела Нулиране на този компютър щракнете върху Първи стъпки.
(Операцията е подобна на стъпки от 1 до 4 в част 1)

Стъпка 2: На екрана Избор на опция щракнете върху Премахни всичко.

Стъпка 3: Ако вашият компютър има повече от 2 устройства, ще видите на екрана Вашият компютър има повече от едно устройство две опции:

Съветът за вас е да кликнете върху опцията Само устройството, на което е инсталиран Windows . Ако изберете опцията Всички устройства , трябва да архивирате всички данни на всички устройства, за да избегнете загуба на важни данни.
Стъпка 4: Щракнете върху Покажи ми списъка с дискове, които ще бъдат засегнати , за да видите списъка с дискове, които ще бъдат засегнати, ако щракнете върху опцията Всички дискове .
Ако изберете Само устройството, на което е инсталиран Windows , направете следните стъпки.
Стъпка 5: След това на екрана Искате ли да почистите и устройствата? ще имате следващите 2 опции:

Стъпка 6: Сега на екрана ще се появи предупредителен прозорец, който ви казва, че програмите, инсталирани на вашия компютър с Windows 10, ще бъдат премахнати. Вашата задача е да щракнете върху Напред, за да продължите.
Стъпка 7: Накрая, на екрана Готов за нулиране на този компютър щракнете върху Нулиране , за да рестартирате компютъра и да започнете процеса на нулиране на вашия компютър с Windows 10.



В зависимост от избраната от вас опция и размера на данните процесът отнема около 20 до 120 минути.
След като процесът на нулиране приключи, ще видите екрана за заключване на екрана за заключване, показан на екрана. Щракнете върху екрана за заключване на екрана, след което въведете потребителското име и паролата за достъп до екрана на работния плот на вашия компютър с Windows 10.
1. Стартирайте опцията за разширено стартиране , след което щракнете върху Отстраняване на неизправности.

Изберете Отстраняване на неизправности в менюто Избор на опция
2. Щракнете върху Нулиране на вашия компютър.

Изберете Нулиране на вашия компютър в Отстраняване на неизправности
3. След това се показва диалоговият прозорец Избор на опция , ще видите 2 опции: Запазване на моите файлове и Премахване на всичко , подобно на нулиране от Настройки , както по-горе:

Щракнете върху Премахни всичко
В този пример Quantrimang.com използва Премахни всичко, за да направи това.
4. Ако на екрана се появи съобщението Insert Media , трябва да поставите инсталационния носител на Windows 10 или устройството за възстановяване, за да продължите.

Вмъкване на медийно съобщение
5. Ако бъдете подканени, щракнете върху инсталацията на Windows 10, която искате да нулирате.

6. Ако вашият компютър с Windows 10 има 2 или повече устройства, трябва да изберете дали да изтриете файлове от устройството, съдържащо инсталатора на Windows или да изтриете всички устройства, екранът ще покаже 2 опции:

7. След като изберете устройството, на което искате да изтриете данни в стъпка 6, щракнете върху Само премахване на моите файлове или Напълно почистване на устройството в следващия интерфейс.

Щракнете върху Само премахване на моите файлове или Напълно почистване на устройството, за да изтриете устройството, което искате да изтриете
8. След това щракнете върху Нулиране , за да започнете процеса на нулиране на вашия компютър.

Изберете Нулиране, за да започнете процеса на нулиране на вашия компютър
9. Изчакайте, докато процесът приключи, компютърът ви ще трябва да се рестартира няколко пъти по време на процеса.

Провежда се процес на нулиране на компютъра
10. След като процесът приключи, изберете държавата, в която живеете, езика на приложението, клавиатурната подредба и часовата зона, след което щракнете върху Напред .
11. Щракнете върху Приемам.

12. Ако използвате безжична мрежова карта, трябва да настроите и да се свържете с безжичната мрежа, като изберете която и да е безжична мрежа, след което въведете паролата и щракнете върху Напред .


13. След това щракнете върху Използване на експресни настройки или Персонализиране на настройките, за да продължите с инсталацията.
Ако изберете опцията Персонализиране на настройките:
14. След това можете да включите или изключите персонализирането и местоположението, ако желаете, след което щракнете върху Напред.

15. Включете или изключете Свързване и отчитане на грешки , след което щракнете върху Напред .

Ако изберете опцията Използване на експресни настройки:
16. Можете да настроите браузъра, защитата и актуализацията да се включват или изключват , ако желаете, след което щракнете върху Напред.

17. Сега Windows ще провери вашата интернет връзка.

Ако има интернет връзка: продължете към стъпка 18.
Ако няма интернет връзка: следвайте стъпка 20B.
18. Изберете потребителското име, след което щракнете върху Напред.


Забележка: В Windows 10 Home версия не виждате тази настройка.
С Windows 10 Pro:
С Windows 10 Enterprise:
19. Ако влезете с акаунт в Microsoft, следвайте стъпките по-долу:
20. Настройте Windows с акаунт в Microsoft:
Забележка: Изтеглете акаунт в Microsoft:
A, Въведете имейл адреса и паролата на вашия акаунт в Microsoft, след което щракнете върху Вход .

B, Ако трябва да направите потвърждаване в 2 стъпки, за да отворите акаунт в Microsoft, изберете метода, по който искате да получите кода, след което щракнете върху Напред .


C, Въведете кода, който сте получили, след което щракнете върху Напред .

D, Ако искате да използвате ПИН код с вашия акаунт в Microsoft в Windows 10, щракнете върху ПИН код за мен . Или, ако не искате, щракнете върху връзката Пропускане на тази стъпка .

След това можете да добавите, промените или изтриете ПИН.
E, Ако искате да използвате OneDrive с вашия акаунт в Microsoft, щракнете върху Напред . Ако не искате, щракнете върху връзката Записване на нови файлове само на този компютър по подразбиране . След това все още можете да включите или изключите OneDrive.

F, Ако искате да използвате Cortana с акаунт в Microsoft в Windows 10, щракнете върху Напред . Ако не искате, щракнете върху връзката Не сега . Можете да включите или изключите Cortana, ако желаете.

Продължете към стъпка 22.
21. Настройте Windows с локален акаунт:
Забележка: Локален акаунт:
A, Щракнете върху връзката t Пропуснете тази стъпка.

B, Въведете потребителско име, парола и подсказка за парола за локален акаунт, след това щракнете върху Напред и продължете към стъпка 25.

22. След като инсталационният процес приключи, интерфейсът на Windows 10 се появява на екрана.


23. Щракнете върху Да или Не , за да отворите Откриване на мрежа.

24. Уверете се, че сте задали правилната часова зона, дата и час.
25. Инсталирайте произволен драйвер на вашето устройство.
Освен горните методи, можете също да нулирате Windows 10, като преинсталирате от ISO файла. С този метод можете незабавно да инсталирате най-новата версия на Windows 10, без да се налага да чакате системата да се актуализира. Стъпките са както следва
1. Изтегляте ISO файла на Windows 10 на вашия компютър, като отворите следната връзка:
2. Щракнете с десния бутон върху ISO файла, който току-що сте изтеглили, и изберете Монтиране.
3. Щракнете двукратно върху виртуалното устройство, което се появява, съдържащо инсталационния ISO файл на Windows 10, за да го отворите. Намерете и щракнете двукратно върху файла setup.exe , за да стартирате процеса на инсталиране на Windows 11.
4. В прозореца, който се показва, щракнете върху Напред , за да продължите.
5. Изчакайте системата да си свърши работата, след което щракнете върху Приемам , за да приемете условията и да продължите инсталацията.
6. Появява се друг прозорец, за да изберете метода на инсталиране. Все още можете да изберете да запазите личните си файлове и приложения, да запазите само личните си файлове и нищо. След като изберете, щракнете върху Напред , за да продължите.
7. В тази стъпка системата ще провери за актуализации и опции, след което щракнете върху Инсталиране , за да започне инсталацията.
Ако по някаква причина вече нямате достъп до компютъра си, това, което трябва да направите, е да го преинсталирате от нулата. Този метод се нарича чиста инсталация и изисква да имате друг компютър, USB с капацитет над 8 GB.
1. Първо трябва да изтеглите ISO файла на Windows 10.
2. След това използвате инструмент като Rufus , за да създадете USB за инсталиране на Windows 10.
3. След като създадете USB за инсталиране на Win, влезте в BIOS на компютъра, който трябва да инсталира Win, за да превключите в режим на зареждане от USB.
4. Включете USB за инсталиране на Win в компютъра, който искате да инсталирате, след което стартирайте компютъра.
5. Следвайте стъпките, за да инсталирате Windows 10 от нулата.
Подробности за това как да инсталирате Windows от USB можете да видите в статията по-долу:
Вижте още няколко статии по-долу:
Късмет!
Функцията Reset на Windows 10 Fall Creators Update ще върне компютъра в състоянието му по подразбиране, без потребителят да трябва да инсталира нов чрез USB или DVD.
Ако нулирате Windows 10, трябва да знаете някои опции, за да избегнете изтриването на всички данни на вашия компютър. В тази статия Quantrimang.com ще ви покаже как да нулирате компютъра си до първоначалното му състояние и значението на опциите за нулиране.
Като навигирате до Разширени опции за стартиране, можете да нулирате Windows 10, да възстановите Windows 10, да възстановите Windows 10 от файл с изображение, който сте създали преди това, да коригирате грешки при стартиране, да отворите командния ред, за да изпълните опции, да изберете различни, да отворите настройките на UEFI, да промените настройките за стартиране. ..
Режимът на павилион в Windows 10 е режим за използване само на 1 приложение или достъп само до 1 уебсайт с гост потребители.
Това ръководство ще ви покаже как да промените или възстановите местоположението по подразбиране на папката Camera Roll в Windows 10.
Редактирането на файла hosts може да доведе до невъзможност за достъп до интернет, ако файлът не е модифициран правилно. Следващата статия ще ви насочи как да редактирате файла hosts в Windows 10.
Намаляването на размера и капацитета на снимките ще ви улесни да ги споделяте или изпращате на всеки. По-специално, в Windows 10 можете групово да преоразмерявате снимки с няколко прости стъпки.
Ако не е необходимо да показвате наскоро посетени елементи и места от съображения за сигурност или поверителност, можете лесно да го изключите.
Microsoft току-що пусна Windows 10 Anniversary Update с много подобрения и нови функции. В тази нова актуализация ще видите много промени. От поддръжката на писалка на Windows Ink до поддръжката на разширение на браузъра Microsoft Edge, менюто "Старт" и Cortana също са значително подобрени.
Едно място за управление на много операции направо в системната област.
В Windows 10 можете да изтеглите и инсталирате шаблони за групови правила, за да управлявате настройките на Microsoft Edge и това ръководство ще ви покаже процеса.
Тъмният режим е интерфейс с тъмен фон на Windows 10, който помага на компютъра да пести енергия от батерията и намалява въздействието върху очите на потребителя.
Лентата на задачите има ограничено пространство и ако редовно работите с множество приложения, може бързо да ви свърши мястото, за да закачите повече от любимите си приложения.










