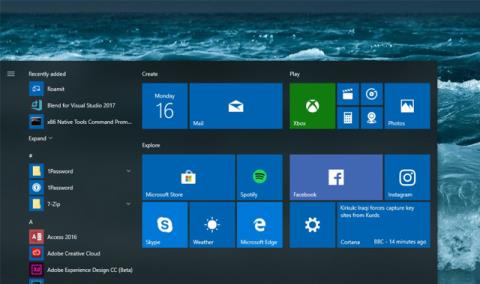Как да нулирате Windows 10 Fall Creators Update

Функцията Reset на Windows 10 Fall Creators Update ще върне компютъра в състоянието му по подразбиране, без потребителят да трябва да инсталира нов чрез USB или DVD.

За да преинсталираме Windows на компютъра, ще ни трябва DVD или USB. Във версиите на Windows 10 обаче е предоставена функцията за нулиране, която връща устройството към настройките по подразбиране, без да се налага да използвате USB или DVD. А в актуализацията на Windows 10 Fall Creators, функцията Reset Windows се намира в Recovery, с много значителни подобрения в сравнение с предишните версии, което улеснява използването от потребителите.
Windows 10 Fall Creators Update е нова надстроена версия на Windows 10 , фокусирана върху промяна на нови настройки, функции и приложения. По-специално, функцията Reset също е надстроена, за да помогне на потребителите удобно да преинсталират Windows. Статията по-долу ще ви напътства как да възстановите състоянието по подразбиране на Windows 10 Fall Creators Update с помощта на функцията Reset.
Етап 1:
Първо трябва да надстроите компютъра си до Windows 10 Fall Creators Update. Как да инсталирате Windows 10 Fall Creators Update на вашия компютър, моля, вижте статията Актуализирахте ли до Windows 10 Fall Creators Update на 17 октомври? .
Стъпка 2:
След това влезте в настройките на Windows , като натиснете клавишната комбинация Windows + I и след това щракнете върху Актуализиране и защита .
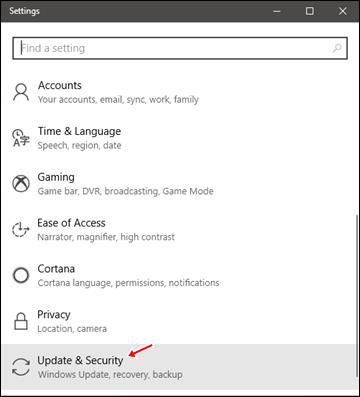
Стъпка 3:
В следващия интерфейс щракнете върху опцията за възстановяване на вашия компютър.
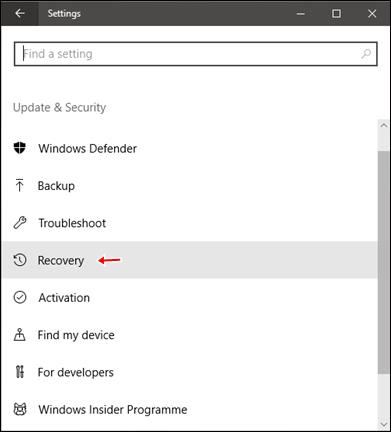
Стъпка 4:
Поглеждайки надолу към интерфейса за възстановяване, ще видите опцията Нулиране на този компютър , за да върнете вашия компютър с Windows 10 към първоначалното му състояние по подразбиране. Потребителите кликват върху бутона Първи стъпки , за да продължат.
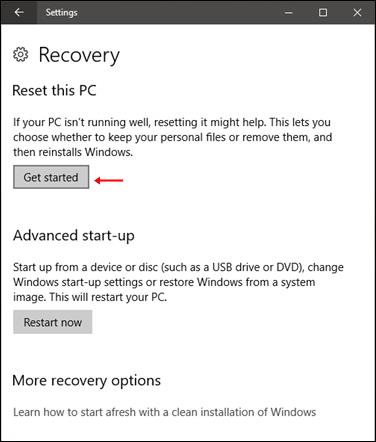
Стъпка 5:
Диалоговият прозорец Избор на опция се появява с 2 различни опции за възстановяване на работното състояние на машината. С опцията Keep my files съхранявайте инсталираните приложения и данни на вашия компютър. Премахване на всичко ще премахне всички данни, приложения и лични настройки на вашия компютър с Windows 10.
Най-добре е да изберете Премахване на всичко, за да изтриете всички данни, ограничавайки оставащите грешки в системата.
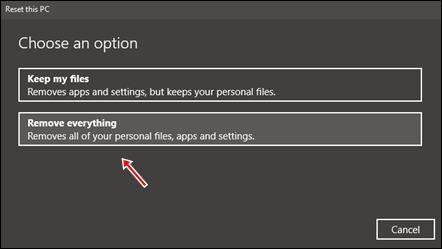
Стъпка 6:
След това щракнете върху Само устройството, където е инсталиран Windows, за да изтриете данните от инсталационния дял на Windows. Потребителите не трябва да кликват върху Всички устройства, защото това ще изтрие всички данни на твърдия диск на компютъра.
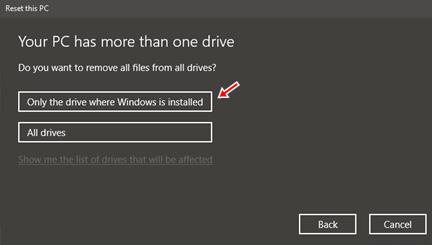
Стъпка 7:
Кликнете върху опцията Премахване на файлове и почистване на устройството в следващия интерфейс. Тази опция ще позволи на Windows да изчисти данните и настройките на системния дял. Така Windows ще се върне към първоначалните настройки на интерфейса на състоянието. Времето за нулиране на системата ще бъде сравнително дълго, както когато преинсталирате Windows по традиционния начин.
Опцията Просто премахне моите файлове има по-бързо време за нулиране, но ще причини някои проблеми със сигурността на системата.
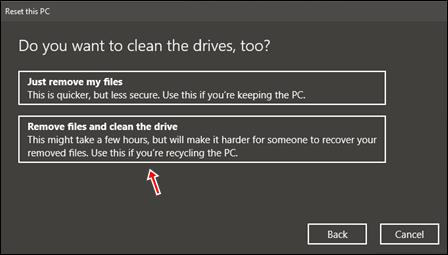
Стъпка 8:
След като избере настройките, потребителят щраква върху Reset , за да продължи с процеса на нулиране на интерфейса по подразбиране на системата Windows.
Когато този процес приключи, компютърът ще се върне към интерфейса на Windows в първоначалното си състояние на настройка.
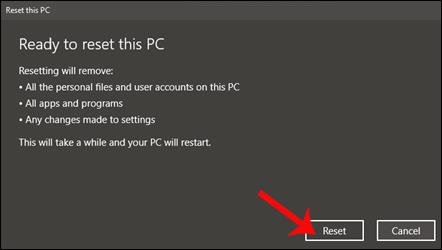
Функцията Reset на Windows 10 Fall Creators Update с прости, бързи опции помага на потребителите да нулират компютърната система обратно към оригиналния интерфейс, без да се налага да използват USB или DVD за нова инсталация. Спечелете отново. По време на процеса на нулиране на Windows, интерфейсът ще има различни опции, така че обмислете внимателно, преди да щракнете.
Ако използвате по-стара версия на Windows 10, вижте тази статия, за да нулирате компютъра си: Как да използвате функцията за нулиране на Windows 10
С пожелание за успех!
Функцията Reset на Windows 10 Fall Creators Update ще върне компютъра в състоянието му по подразбиране, без потребителят да трябва да инсталира нов чрез USB или DVD.
Функцията OneDrive Files On-Demand в Windows 10 Fall Creators е функция за пестене на памет, която позволява на потребителите да избират файлове за изтегляне на своя компютър.
Актуализацията на Windows 10 Fall Creators идва с много подобрения, освен това улеснява използването на глас. Можете да използвате тази функция веднага, като натиснете клавиша Windows + H на клавиатурата, без да се налага да влизате в контролния панел или да настройвате нещо предварително.
Наскоро потребители се оплакаха от проблем, който накара определени приложения да изчезнат от операционната система след инсталиране на актуализация. Трябва да се отбележи, че това не е първият път, когато голяма актуализация на Windows 10 нарушава приложенията на потребителите или настройките на операционната система.
Режимът на павилион в Windows 10 е режим за използване само на 1 приложение или достъп само до 1 уебсайт с гост потребители.
Това ръководство ще ви покаже как да промените или възстановите местоположението по подразбиране на папката Camera Roll в Windows 10.
Редактирането на файла hosts може да доведе до невъзможност за достъп до интернет, ако файлът не е модифициран правилно. Следващата статия ще ви насочи как да редактирате файла hosts в Windows 10.
Намаляването на размера и капацитета на снимките ще ви улесни да ги споделяте или изпращате на всеки. По-специално, в Windows 10 можете групово да преоразмерявате снимки с няколко прости стъпки.
Ако не е необходимо да показвате наскоро посетени елементи и места от съображения за сигурност или поверителност, можете лесно да го изключите.
Microsoft току-що пусна Windows 10 Anniversary Update с много подобрения и нови функции. В тази нова актуализация ще видите много промени. От поддръжката на писалка на Windows Ink до поддръжката на разширение на браузъра Microsoft Edge, менюто "Старт" и Cortana също са значително подобрени.
Едно място за управление на много операции направо в системната област.
В Windows 10 можете да изтеглите и инсталирате шаблони за групови правила, за да управлявате настройките на Microsoft Edge и това ръководство ще ви покаже процеса.
Тъмният режим е интерфейс с тъмен фон на Windows 10, който помага на компютъра да пести енергия от батерията и намалява въздействието върху очите на потребителя.
Лентата на задачите има ограничено пространство и ако редовно работите с множество приложения, може бързо да ви свърши мястото, за да закачите повече от любимите си приложения.