Научете за Tamper Protection, нова защитна функция в Windows 10
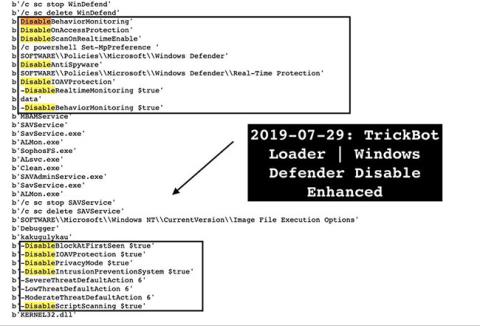
Microsoft обяви, че защитната функция Windows 10 Tamper Protection вече е официално достъпна за фирми и индивидуални потребители.
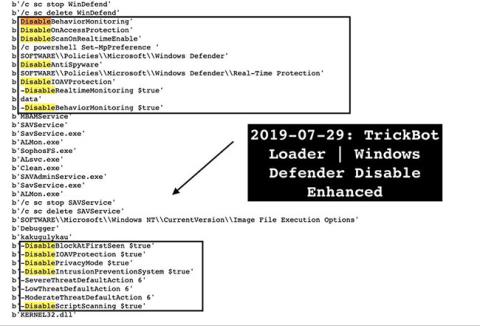
Microsoft обяви, че защитната функция Windows 10 Tamper Protection вече е официално достъпна за фирми и индивидуални потребители. С това съобщение Microsoft ще активира тази функция за защита на всички устройства с Windows 10 по подразбиране.
Tamper Protection е защитна функция, въведена в Windows 10 версия 1903, известна също като актуализация от май 2019 г. (актуализация от май 2019 г.). Когато е активирана, защитата от подправяне предотвратява промяната на настройките на Windows Security и Windows Defender от програми, инструменти на командния ред на Windows, промени в регистъра или групови правила.
Вместо това потребителите трябва да променят настройките за сигурност директно през потребителския интерфейс на Windows 10 или чрез софтуера за управление на бизнеса на Microsoft като Intune.
Ако в момента защитата от подправяне не е активирана на вашето устройство с Windows 10, добрата новина е, че Microsoft казва, че ще въведе тази промяна за всички потребители на Windows 10. Въпреки това може да отнеме няколко дни, преди да стане достъпна. включва се автоматично за всички .
Ако не искате да чакате, можете да го активирате сега, като следвате инструкциите в статията: Как да включите защитата от фалшифициране за Windows Security на Windows 10 на Quantrimang.com.
Tamper Protection е важен инструмент за предотвратяване на пробиви в сигурността
С превръщането на Windows Defender в надеждно антивирусно решение и допълнителни подобрения на сигурността, добавени към Windows 10, зловредният софтуер все повече трябва да работи усилено, за да ги преодолее.
Това се прави чрез опит за деактивиране или влошаване на функционалността на Windows Defender чрез команди на PowerShell , групови правила или модификации на системния регистър.
Например, през последните четири месеца видяхме троянските коне TrickBot, GootKit и Nodersok да полагат координирани усилия да победят Windows Defender, или за да получат разрешение да останат на заразени компютри, или да заобиколят мерките за защита.
Въпреки това, когато защитата от подправяне е активирана, тези опити за промяна на настройките на Windows Defender или Windows Security ще бъдат игнорирани или просто нулирани.
Тъй като Windows Defender се включва автоматично, когато антивирусният софтуер на трета страна бъде премахнат, още по-важно е да включите Tamper Protection, за да може Windows Defender да ви защити напълно.
Индивидуалните потребители използват настройките за защита на Windows
За потребителите защитата от подправяне се намира в настройките за защита от вируси и заплахи на Windows Security .
За да получите достъп до това, ще отворите настройките на Windows 10, щракнете върху Защита на Windows , след това върху Защита от вируси и заплахи , след което изберете Управление на настройките под Настройки за защита от вируси и заплахи .
Превъртете надолу и ще видите опция, озаглавена Tamper Protection, както е показано на изображението по-долу.
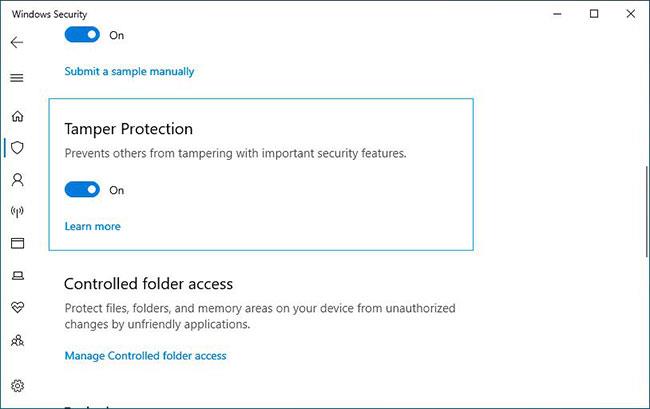
Предприятията използват Intune за управление на защитата от фалшифициране
Докато бизнес работните станции могат да активират Tamper Protection, като използват същия метод като обикновените потребители, администраторите могат също да го управляват с помощта на софтуера за управление Microsoft Intune.
Използвайки Intune, една организация може да активира защита срещу подправяне за цялата система, по тип устройство или дори потребителски групи, както е показано по-долу.
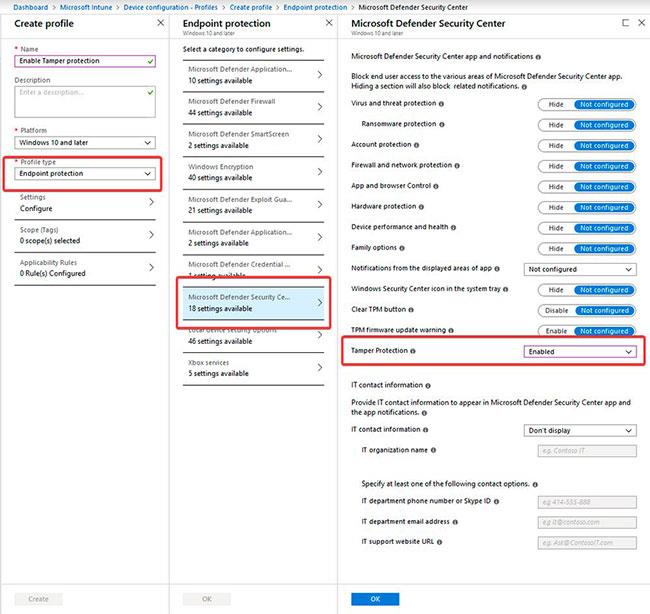
Когато е разрешено чрез корпоративния софтуер, работните станции ще показват, че тази настройка се управлява от администратор.
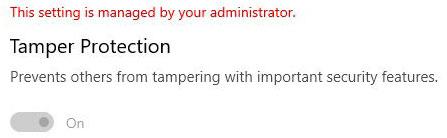
За да се осигури допълнителна сигурност за управлението на защитата от подправяне, всеки път, когато Intune промени настройката за защита от подправяне, заявката се подписва цифрово.
Когато работна станция получи тази заявка, тя потвърждава, че подписът е легитимен и ако не е, игнорира промените. Можете да видите илюстрация как тези подписани заявки се издават от Intune по-долу.
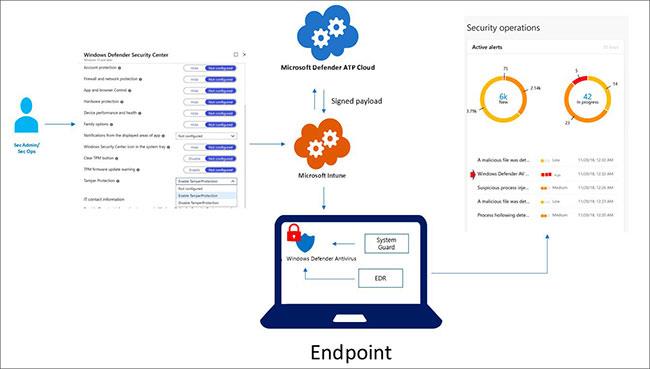
Когато нападател, независимо дали злонамерен софтуер или локален потребител, се опита да промени настройките на Windows Security или Windows Defender, се изпраща предупреждение до Microsoft Defender Security Center. След това администраторите могат да разбият тези сигнали, за да видят кои машини са насочени и да предприемат коригиране.
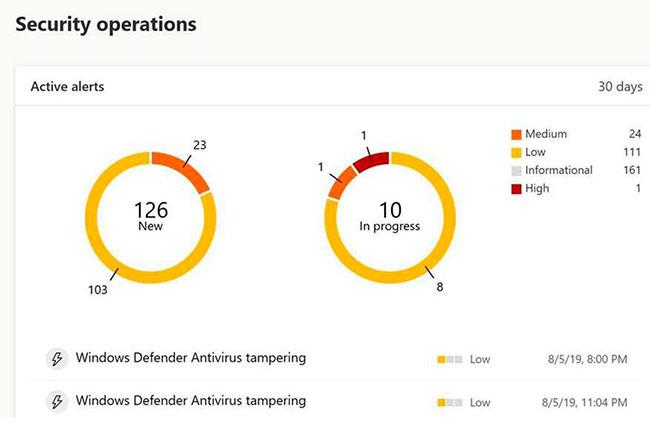
Тъй като злонамереният софтуер е активно насочен срещу Tamper Protection, тази функция е не само важна, но също така се изисква да бъде активирана, за да осигури цялостна защита на потребителите на Windows 10.
Всички потребители, независимо дали са физически лица или бизнес организации, трябва да се уверят, че защитата от подправяне е активирана.
Режимът на павилион в Windows 10 е режим за използване само на 1 приложение или достъп само до 1 уебсайт с гост потребители.
Това ръководство ще ви покаже как да промените или възстановите местоположението по подразбиране на папката Camera Roll в Windows 10.
Редактирането на файла hosts може да доведе до невъзможност за достъп до интернет, ако файлът не е модифициран правилно. Следващата статия ще ви насочи как да редактирате файла hosts в Windows 10.
Намаляването на размера и капацитета на снимките ще ви улесни да ги споделяте или изпращате на всеки. По-специално, в Windows 10 можете групово да преоразмерявате снимки с няколко прости стъпки.
Ако не е необходимо да показвате наскоро посетени елементи и места от съображения за сигурност или поверителност, можете лесно да го изключите.
Microsoft току-що пусна Windows 10 Anniversary Update с много подобрения и нови функции. В тази нова актуализация ще видите много промени. От поддръжката на писалка на Windows Ink до поддръжката на разширение на браузъра Microsoft Edge, менюто "Старт" и Cortana също са значително подобрени.
Едно място за управление на много операции направо в системната област.
В Windows 10 можете да изтеглите и инсталирате шаблони за групови правила, за да управлявате настройките на Microsoft Edge и това ръководство ще ви покаже процеса.
Тъмният режим е интерфейс с тъмен фон на Windows 10, който помага на компютъра да пести енергия от батерията и намалява въздействието върху очите на потребителя.
Лентата на задачите има ограничено пространство и ако редовно работите с множество приложения, може бързо да ви свърши мястото, за да закачите повече от любимите си приложения.









