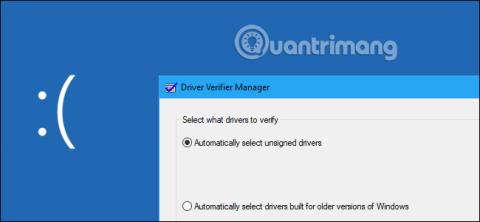Windows има инструмент за проверка на драйвери, който може да ви помогне да проверите драйверите за вашето устройство. Той открива лоши драйвери, тъй като всеки открит проблем може да причини незабавен син екран на смъртта . Ето защо повечето потребители на компютри трябва да бъдат внимателни.
Тази помощна програма съществува от Windows 2000 и XP и днес все още е част от Windows 10 .
Научете за програмата за проверка на драйвери в Windows 10
Driver Verifier е основно за разработчици
Според бележките на разработчиците на Microsoft, Driver Verifier е полезен инструмент за разработчици, които създават и тестват драйвери на устройства. Този инструмент помага на разработчиците да открият проблеми с драйверите и да ги коригират.
Driver Verifier може да извърши серия от тестове, които Microsoft изброява на своя уебсайт. Например Driver Verifier може да разпредели повечето от заявките за памет към драйвера от избран пул памет и да наблюдава тази памет за проблеми. Driver Verifier може да накара произволните заявки за памет да не успеят да проверят дали драйверът работи правилно в ситуации на ниско използване на ресурсите. Driver Verifier може също да проверява за изтичане на памет, уязвимости в сигурността и други проблеми.
Това е полезен инструмент за разработчиците, така че обикновените потребители почти сигурно няма да го използват. Този инструмент набляга само на проверката на софтуера на драйвера за устройството. Той не набляга на хардуера, така че може да не намери никакви проблеми, дори ако имате хардуерен компонент, който има проблеми.
Компютърните драйвери могат да бъдат напълно тествани
В модерна Windows система почти сигурно използвате проверени драйвери. Съвременните 64-битови версии на Windows 10 също изискват проверени драйвери. Тези проверени драйвери преминават през тестване на Windows Hardware Quality Labs (WHQL) и трябва да са доста стабилни.
Когато стартирате Driver Verifier, можете да му кажете да проверява само за непроверени драйвери. Най-вероятно Driver Verifier ще ви уведоми, че нямате непроверени драйвери във вашата система.

Driver Verifier може да причини проблеми
Ако компютърът ви все още работи добре, няма причина да стартирате Driver Verifier, освен ако не разработвате драйвер. Дори когато открие проблеми, Driver Verifier все още подчертава драйверите. Този вид строго тестване почти сигурно ще открие някои проблеми с драйвера, ако има такива, с изключение на драйвери, които е малко вероятно да причинят реални проблеми, ако се използват редовно.
Driver Verifier също може да причини срив на Windows. Ако се открие проблем с драйвер, ще видите син екран на смъртта. Документацията на Microsoft казва, че не трябва да стартирате този инструмент на обикновен компютър. Пише, че „трябва да стартирате Driver Verifier само на тестови компютри или компютри, които тествате и отстранявате грешки“. Не е предназначен да бъде инструмент, който да помага на потребителите редовно да проверяват за проблеми с драйверите в производствените системи.
Ако настройките на вашия Driver Verifier причиняват син екран на смърт при всяко зареждане на вашия компютър, може да не успеете да стартирате нормално. Можете да опитате да рестартирате в безопасен режим и да изключите Driver Verifier.
Кога може да искате да стартирате Driver Verifier?
Ако имате сини екрани на смърт и други системни проблеми или подозирате, че проблемът може да е в дефектен драйвер, можете да стартирате Driver Verifier за повече информация. Например, ако стартирате Driver Verifier и видите син екран на съобщение за грешка, BSOD може да ви каже името на файла на драйвера, което ще ви каже кой драйвер причинява проблема. Този драйвер вероятно е драйверът, причиняващ други проблеми в системата.
Има обаче два проблема с това. Първо, това може да се дължи на възрастта на тествания шофьор. Системните грешки е по-вероятно да бъдат причинени от дефектен хардуер, злонамерен софтуер или дефектна операционна система, а не от драйвери на устройства. Второ, можете да проучите основната причина за BSOD, който започна цялата текуща бъркотия, и това вероятно ще ви отведе до дефектния драйвер, ако има такъв.
Ако наскоро сте актуализирали определен драйвер и имате проблеми, този драйвер може да е причината. Но можете лесно да се върнете и да коригирате този драйвер или да извършите възстановяване на системата . И двете ви спестяват време в сравнение с използването на Driver Verifier.
Ако се опитвате да идентифицирате лош драйвер, който причинява проблема, всичко, което можете да направите, е да опитате различна версия на този драйвер на устройството и да се надявате, че проблемът с драйвера е отстранен. В противен случай премахнете свързаното хардуерно устройство от вашия компютър.
Как да стартирам програмата за проверка на драйвери?
Предупреждение : Преди да стартирате този инструмент, трябва да създадете точка за възстановяване на системата . Можете да възстановите от тази точка, ако срещнете сериозни проблеми.
Всъщност можете да стартирате този инструмент, ако искате (но както бяхте предупредени, не трябва да правите това). За да направите това, отворете команден ред или прозорец на PowerShell с права на администратор. В Windows 10 щракнете с десния бутон върху бутона "Старт " и изберете " Windows PowerShell (администратор) ".

Въведете верификатор в подканата и натиснете Enter.
(Можете също така просто да отворите менюто "Старт" на Windows 10, да въведете верификатор в полето за търсене в менюто "Старт" и да натиснете Enter. Но официалната документация на Microsoft препоръчва използването на командния ред по редица причини).

Изберете „ Създаване на стандартни настройки “ и след това щракнете върху „Напред“.
Вместо това можете да изберете „ Създаване на персонализирани настройки (за разработчици на код) “, ако искате да изберете индивидуални проверки, които да приложите към вашия драйвер.

Изберете драйвера, който искате да тествате. „ Автоматично избиране на неподписани драйвери “ ще провери за всички непроверени драйвери в системата. „ Автоматично избиране на драйвери, създадени за по-стари версии на Windows “ ще провери за всички драйвери, предназначени за по-стари версии на Windows. След като изберете тази опция, ще се покаже списък с типове драйвери. На съвременните компютри Windows най-вероятно ще ви каже, че системата няма инсталирани драйвери.

Можете също да изберете „ Избор на имена на драйвери от списък “, за да видите списък с инсталираните драйвери и да изберете отделни драйвери.
За най-задълбочена проверка можете дори да изберете „ Избор на имена на драйвери от списък “, за да проверите всичко.
Вероятно няма да е необходимо да проверявате драйверите на Microsoft, включени в Windows. За да избегнете драйвери на Microsoft, изберете „ Избор на имена на драйвери от списък “ и изберете драйвери, които не са предоставени от „Microsoft Corporation“.
След като сте избрали драйвера, който искате да тествате, щракнете върху „Край“. Ще трябва да рестартирате компютъра си, преди тестът да започне.

След рестартиране Driver Verifier ще започне да проверява вашите драйвери във фонов режим. Някои типове проблеми, свързани с драйвера, ще доведат до проблеми веднага, докато други проблеми може да не покажат никакви признаци, докато не сте използвали компютъра си известно време.
Ще разберете, ако бъде открит проблем, защото компютърът ви ще се срине и ще видите съобщение за грешка на син екран. Грешките на екрана могат да покажат повече информация за точния файл на драйвера, причиняващ проблема, и можете също да намерите информация за синия екран на смъртта, като прегледате дъмпа на паметта на Windows, който се създава, след като вашият компютър покаже BSOD.
Как да изключите програмата за проверка на драйвери

За да научите как да деактивирате програмата за проверка на драйвери, вижте следната статия: Как да използвате програмата за проверка на драйвери в Windows 10
Виж повече: