Как да промените функцията на клавиша Fn на Windows 10 и 11

Функционалните клавиши в горната част на клавиатурата служат като преки пътища за управление на определени хардуерни функции.

Функционалните клавиши Fn ви дават по-бърз и лесен начин за управление на определени хардуерни функции. С помощта на клавишите Fn можете да регулирате яркостта на екрана, силата на звука на високоговорителя или да включвате и изключвате самолетен режим, наред с други функции.
Но понякога тези клавиши спират да работят и сега трябва да отваряте Център за действие или Настройки всеки път, когато трябва да коригирате настройките на компютъра си. Ако това се случи с вас, следното ръководство от Quantrimang.com ще ви помогне да разрешите проблема.
1. Уверете се, че клавишите Fn не са заключени
В почти всички случаи клавишите Fn спират да работят, защото някой случайно е натиснал клавиша Fn lock . Клавишът Fn lock също влияе върху други клавиши като Caps Lock или Num Lock , така че е лесно да разберете дали клавишите Fn са заключени или не.
На клавиатурата си потърсете клавиша Fn, F lock или F Mode . В зависимост от лаптопа, който използвате, ще трябва да натиснете веднъж или да натиснете и задържите за няколко секунди. Ако това не работи, натиснете клавишите Fn и Esc едновременно.
След това опитайте да използвате един от функционалните клавиши.
2. Проверете клавиатурата
Ако определени клавиши Fn все още работят, това може да е знак, че клавиатурата се нуждае от почистване . Ако не се почиства редовно, клавиатурата може да събере много прах и да попречи на клавишите да работят правилно. Ако имате достатъчно познания, можете сами да почистите лаптопа си , стига да имате правилните инструменти.
Освен това, ако имате външна клавиатура, свързана към вашия компютър, опитайте тези бързи корекции:
3. Стартирайте програмата за отстраняване на неизправности в хардуера и устройството
В по-стари версии на Windows може да сте осъществили достъп до инструмента за отстраняване на неизправности в хардуера и устройството през контролния панел . Ето как можете да го направите:
Стъпка 1 : В лентата за търсене на менюто "Старт" въведете командния ред и изберете най-подходящия резултат.
Стъпка 2 : Въведете:
msdt.exe -id DeviceDiagnosticСтъпка 3 : Натиснете бутона Enter.
Стъпка 4 : Това ще изведе инструмента за отстраняване на неизправности в хардуера и устройството . В този прозорец щракнете върху Напред, за да започнете процеса на отстраняване на неизправности.
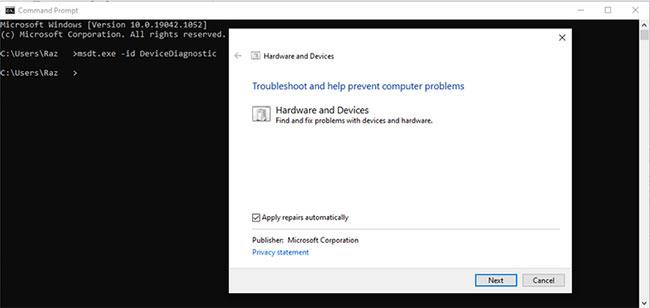
Стартирайте инструмента за отстраняване на неизправности в хардуера и устройството
4. Стартирайте инструмента за отстраняване на неизправности с клавиатурата
Ако инструментът за отстраняване на неизправности в хардуера и устройствата не е достатъчен, за да реши проблема и да накара клавишите Fn да работят отново, има друг инструмент на Windows, който можете да използвате. Този път можете да получите достъп до него чрез Настройки.
Стъпка 1 : Отворете Настройки и отидете на Актуализация и защита .
Стъпка 2 : Отляво изберете Отстраняване на неизправности.
Стъпка 3 : Щракнете върху Допълнителни средства за отстраняване на неизправности.
Стъпка 4 : От Намиране и коригиране на други проблеми щракнете върху Клавиатура > Стартирайте инструмента за отстраняване на неизправности .
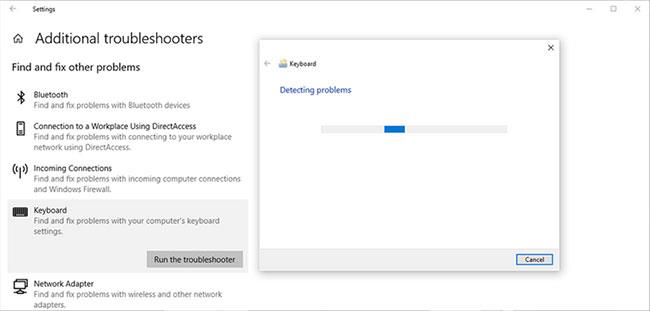
Стартирайте инструмента за отстраняване на неизправности с клавиатурата
5. Изключете функцията Filter Keys
В Windows функцията Filter Keys е предназначена да спре повтарящите се натискания на клавиши. Деактивирането на клавишите за филтриране обаче може да има положително въздействие върху функционалността на клавишите Fn.
Стъпка 1 : Отворете контролния панел .
Стъпка 2 : Отидете на Преглед по и изберете Големи икони и Малки икони .
Стъпка 3 : Щракнете върху Център за лесен достъп .
Стъпка 4 : От списъка Разгледайте всички настройки изберете Направете клавиатурата по-лесна за използване .
Стъпка 5 : Отидете в секцията Улесняване на въвеждането и премахнете отметката от опцията Включване на филтриращи клавиши .
Стъпка 6 : Щракнете върху Приложи > OK, за да запазите новите промени.
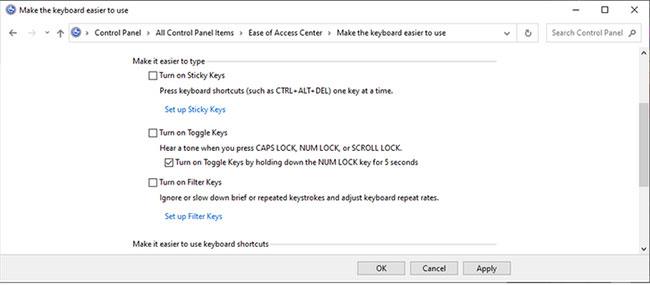
Изключете функцията Filter Keys
6. Актуализирайте драйвера на клавиатурата
Възможно е клавишите Fn да спрат да работят поради остарели, повредени или проблемни драйвери. В този случай актуализирането на драйвера на клавиатурата ще реши проблема. Обърнете се към част 4: Коригирайте грешката, че клавиатурата не работи в Windows 10 за подробни инструкции как да направите това.
Ако искате да изтеглите драйвер за клавиатура от уебсайта на производителя, не забравяйте да изберете правилния драйвер за вашата версия на Windows и тип процесор. В противен случай това ще доведе до повече проблеми.
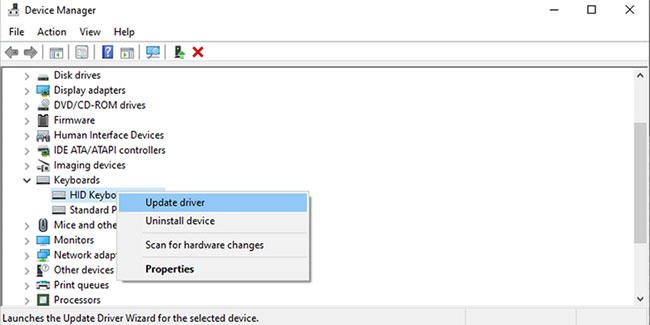
Актуализирайте драйвера на клавиатурата
По-горе е даден списък с бързи и лесни решения за коригиране на функционални клавиши, които не работят в Windows 10.
Желаем ви успех в отстраняването на проблемите!
Функционалните клавиши в горната част на клавиатурата служат като преки пътища за управление на определени хардуерни функции.
Функционалните клавиши Fn ви дават по-бърз и лесен начин за управление на определени хардуерни функции.
Режимът на павилион в Windows 10 е режим за използване само на 1 приложение или достъп само до 1 уебсайт с гост потребители.
Това ръководство ще ви покаже как да промените или възстановите местоположението по подразбиране на папката Camera Roll в Windows 10.
Редактирането на файла hosts може да доведе до невъзможност за достъп до интернет, ако файлът не е модифициран правилно. Следващата статия ще ви насочи как да редактирате файла hosts в Windows 10.
Намаляването на размера и капацитета на снимките ще ви улесни да ги споделяте или изпращате на всеки. По-специално, в Windows 10 можете групово да преоразмерявате снимки с няколко прости стъпки.
Ако не е необходимо да показвате наскоро посетени елементи и места от съображения за сигурност или поверителност, можете лесно да го изключите.
Microsoft току-що пусна Windows 10 Anniversary Update с много подобрения и нови функции. В тази нова актуализация ще видите много промени. От поддръжката на писалка на Windows Ink до поддръжката на разширение на браузъра Microsoft Edge, менюто "Старт" и Cortana също са значително подобрени.
Едно място за управление на много операции направо в системната област.
В Windows 10 можете да изтеглите и инсталирате шаблони за групови правила, за да управлявате настройките на Microsoft Edge и това ръководство ще ви покаже процеса.
Тъмният режим е интерфейс с тъмен фон на Windows 10, който помага на компютъра да пести енергия от батерията и намалява въздействието върху очите на потребителя.
Лентата на задачите има ограничено пространство и ако редовно работите с множество приложения, може бързо да ви свърши мястото, за да закачите повече от любимите си приложения.









