Как да промените функцията на клавиша Fn на Windows 10 и 11

Функционалните клавиши в горната част на клавиатурата служат като преки пътища за управление на определени хардуерни функции.

Функционалните клавиши в горната част на клавиатурата служат като преки пътища за управление на определени хардуерни функции. Например, ако искате да активирате клавиатура с подсветка, те ви позволяват да го направите чрез натискане на един клавиш, без да се налага да правите същото през Windows.
По подразбиране тези клавиши могат да се използват само когато натиснете специалния клавиш Fn с тях. Можете обаче да персонализирате тази настройка, заедно с много други, за да отговаря на вашите нужди. По-долу са различните начини, по които можете да промените настройките на функционалните клавиши на Windows 10 и 11.
1. Как да промените настройките на клавиша Fn с помощта на Windows Mobility Center на компютри Dell
Най-лесният начин да промените функционалните клавиши е да промените настройките в Windows Mobility Center. Този метод обаче ще работи само за устройства на Dell.
Ето как да продължите:
1. Въведете Център за мобилност на Windows в търсенето на Windows и щракнете върху Отвори .
2. Друга възможност е да стартирате контролния панел и да отидете до секцията Хардуер и звук .
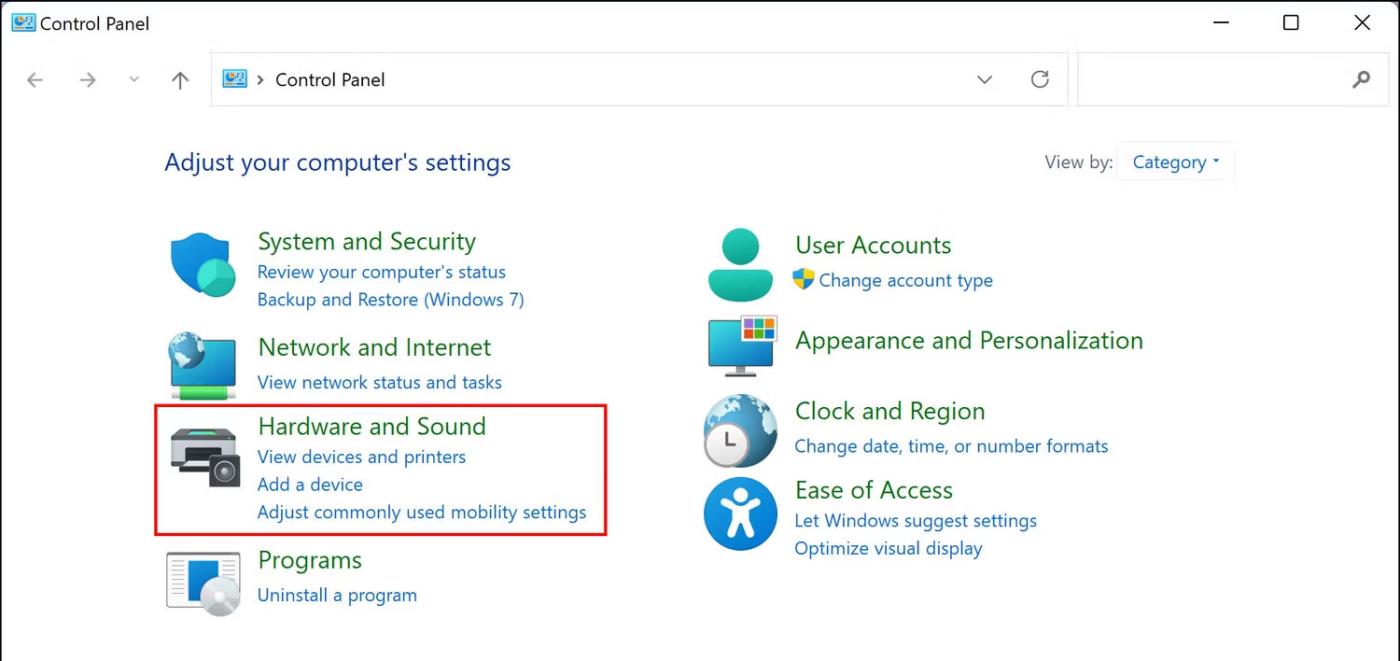
Хардуер и звук в контролния панел
3. Щракнете върху Център за мобилност на Windows .
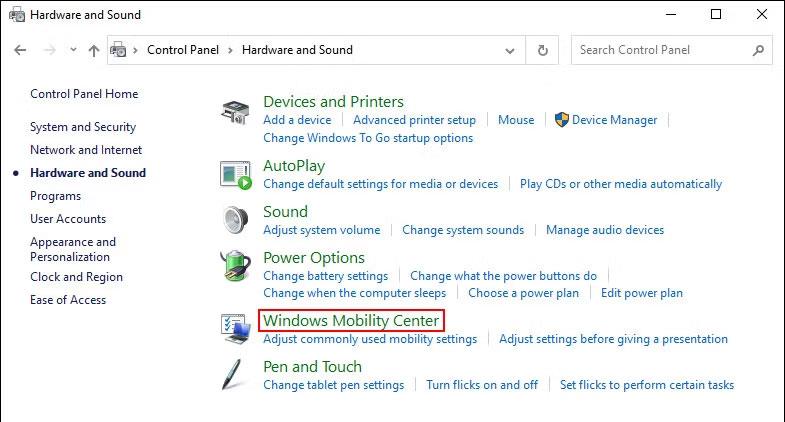
Център за мобилност на Windows
4. В следващия прозорец намерете реда с клавиша Fn и разгънете падащия списък по-долу.
5. Ако искате да изберете F клавиши за основни функции, изберете Функционален клавиш .
6. Изберете Мултимедиен клавиш , ако искате да използвате клавишите F за извършване на функции, които обикновено изискват натискане на клавиша Fn.

Мултимедиен ключ в Windows Mobility Center
Ако притежавате други устройства, можете да намерите подобни опции във вашата клавиатура или системни настройки. Можете също да търсите в официалния уебсайт на производителя за информация относно такива персонализации.
2. Как да промените настройките на функционалните клавиши в BIOS
Можете също така да правите промени директно в BIOS , като помагате на операционната система и хардуера да се зареждат правилно.
Стъпките за достъп до BIOS в устройства може да варират . По-долу статията ще обсъди стъпките за достъп до BIOS и извършване на желаните промени на машини на HP и Acer. Ако притежавате друго устройство, най-добре е да посетите уебсайта на производителя и да потърсите стъпки за достъп до BIOS там.
Следвайте тези стъпки, ако имате устройство на HP:
По същия начин, ако имате устройство Acer, изпълнете следните стъпки:
3. Как да промените настройките на функционалните клавиши с помощта на настройките на UEFI
Ако не можете да стартирате BIOS по някаква причина, опитайте да промените клавишите Fn с помощта на настройките на UEFI. UEFI по същество също е BIOS, тъй като предлага много допълнителни и по-мощни функции.
Ето как можете да стартирате в настройките на UEFI, ако сте потребител на Windows 10:
1. Натиснете клавишите Win + I, за да отворите Windows Settings .
2. Отидете на Актуализация и защита > Възстановяване .
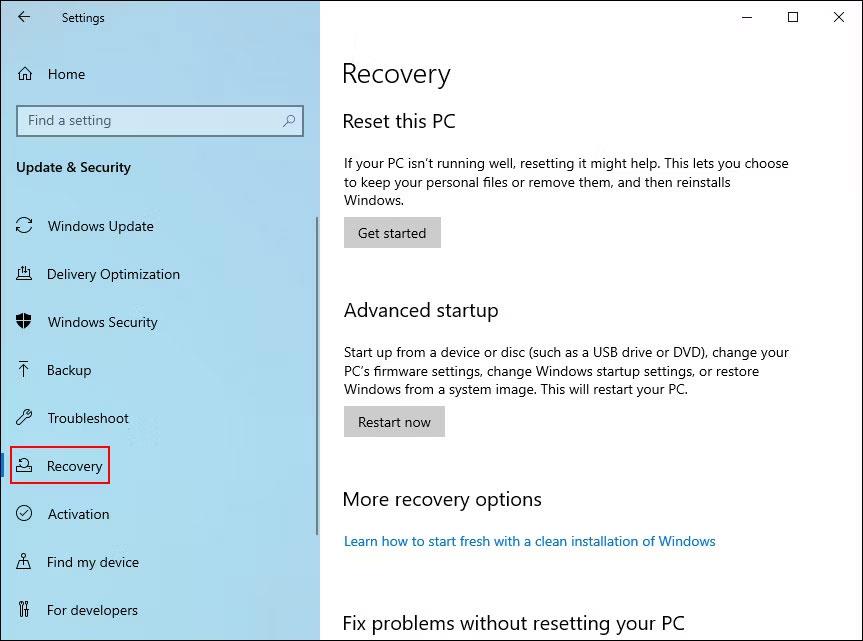
Инсталирайте Recovery
3. Изберете Рестартиране сега .
Бутон Рестартирай сега в настройките на Windows
Ако сте потребител на Windows 11, изпълнете следните стъпки:
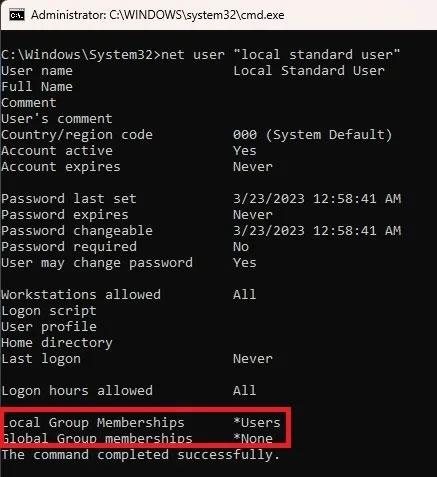
Щракнете върху Рестартирай сега
След като стартирате средата за възстановяване на Windows, като използвате тези стъпки, продължете със следните стъпки:
1. В следващия прозорец изберете Отстраняване на неизправности .
2. Щракнете върху Настройки на фърмуера на UEFI > Рестартиране .

Настройки на фърмуера на UEFI
3. В следващия прозорец отидете на раздела Конфигурация .
4. Изберете Режим на бързи клавиши и щракнете върху Активиран или Деактивиран .
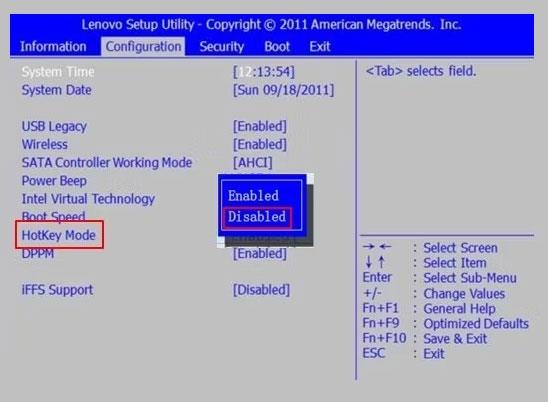
Активирайте или деактивирайте режима на бързи клавиши
5. Щракнете върху Запазване и след това натиснете Изход , за да излезете от BIOS.
Как да активирате Fn lock
Ако не искате да натискате клавиша Fn всеки път, когато искате да включите/изключите някоя от 12-те функции, можете да включите Fn lock. С тази функция клавишът Fn винаги ще бъде задържан на клавиатурата и ще можете да използвате всеки функционален клавиш, без да се налага първо да натискате клавиша Fn.
В повечето клавиатури заключването на Fn е свързано с клавиша Esc, но вашето устройство може да е различно. Обикновено върху тези ключове има символ на ключалка. Можете да използвате уебсайта на производителя, за да погледнете на вашето устройство, ако не можете да намерите ключа с иконата на катинар.
След като го намерите, задръжте клавиша Fn и натиснете клавиша за заключване, за да активирате функцията. Можете да следвате същите стъпки, за да го деактивирате в бъдеще.
Функционалните клавиши са чудесни за подобряване на производителността и ефективността. С правилните техники можете да се възползвате максимално от тях. Надяваме се, че следването на стъпките по-горе ще ви позволи да промените настройките на функционалния клавиш според вашите нужди. Също така е важно да се отбележи, че всички методи, описани по-горе, не правят постоянни промени в системата, така че винаги можете да върнете промените, ако желаете.
Функционалните клавиши в горната част на клавиатурата служат като преки пътища за управление на определени хардуерни функции.
Функционалните клавиши Fn ви дават по-бърз и лесен начин за управление на определени хардуерни функции.
Режимът на павилион в Windows 10 е режим за използване само на 1 приложение или достъп само до 1 уебсайт с гост потребители.
Това ръководство ще ви покаже как да промените или възстановите местоположението по подразбиране на папката Camera Roll в Windows 10.
Редактирането на файла hosts може да доведе до невъзможност за достъп до интернет, ако файлът не е модифициран правилно. Следващата статия ще ви насочи как да редактирате файла hosts в Windows 10.
Намаляването на размера и капацитета на снимките ще ви улесни да ги споделяте или изпращате на всеки. По-специално, в Windows 10 можете групово да преоразмерявате снимки с няколко прости стъпки.
Ако не е необходимо да показвате наскоро посетени елементи и места от съображения за сигурност или поверителност, можете лесно да го изключите.
Microsoft току-що пусна Windows 10 Anniversary Update с много подобрения и нови функции. В тази нова актуализация ще видите много промени. От поддръжката на писалка на Windows Ink до поддръжката на разширение на браузъра Microsoft Edge, менюто "Старт" и Cortana също са значително подобрени.
Едно място за управление на много операции направо в системната област.
В Windows 10 можете да изтеглите и инсталирате шаблони за групови правила, за да управлявате настройките на Microsoft Edge и това ръководство ще ви покаже процеса.
Тъмният режим е интерфейс с тъмен фон на Windows 10, който помага на компютъра да пести енергия от батерията и намалява въздействието върху очите на потребителя.
Лентата на задачите има ограничено пространство и ако редовно работите с множество приложения, може бързо да ви свърши мястото, за да закачите повече от любимите си приложения.










